Windows 10のビデオエディターでは、テキストや音楽、効果などを追加することができます。
タイトルカードの追加なども簡単に行うことができます。また、ビデオの速度を変更することもできます。
ここでは、ビデオエディターの主な編集機能について解説します。
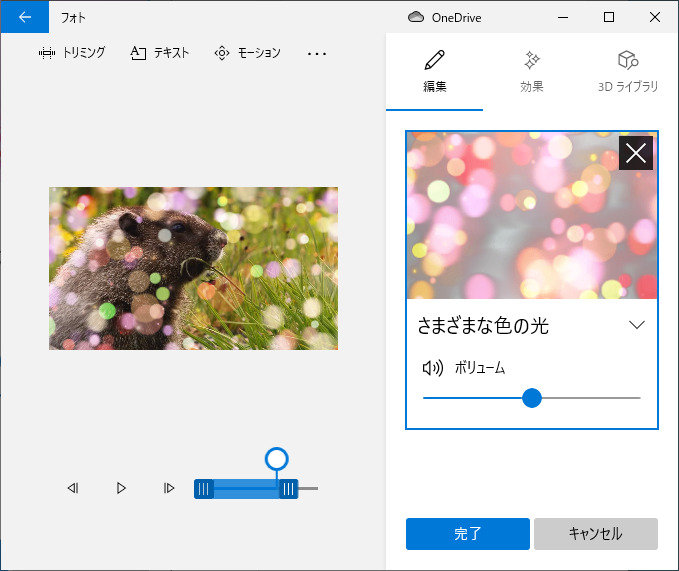
参考動画や写真を選択して自動でビデオを作成する機能もあります。
-
複数の写真や動画を選択してビデオを自動作成(ビデオエディター)
Windows 10に標準で搭載されているビデオエディターには、複数の写真や動画を選択するだけで、自動的にビデオを作成してくれる機能がありま ...
PowerPointでビデオを作成したものを取り込んで、効果などを設定することもできます。
-
フォトアルバムの作成(画面切り替えとBGMも追加してビデオに)
PowerPointには、複数の写真を使って簡単にフォトアルバムを作成できる機能があります。 写真を中心に台紙となるデザインを設定すると、フ ...
注意Windows 11の[フォト]はバージョンアップにより、新しいフォトになっています。従来のフォトを使用したい場合は、[設定]から[フォトレガシの取得]をクリックしてインストールしてください。無料です。
Windows 10の場合も新しい[フォト]のみで、[フォトレガシ]がインストールされていないバージョンもあります。同じように[フォト]の[設定]からインストールできます。
フォト レガシとは - Microsoft サポート(Microsoft)
![Windows 11のフォト[設定]-[フォトレガシの取得]](https://hamachan.info/WordPress2019/wp-content/uploads/2022/11/win11screensaver33.png)
タイトルカードの追加
ビデオエディターの起動とプロジェクトライブラリに動画を追加する方法については、以下の記事で解説しています。
-
ビデオエディターを起動して動画の[トリミング][分割][結合]
Windows 10には、標準で動画を編集できる[ビデオエディター]というアプリケーションが搭載されています。 初心者の方でも使いやすいシン ...
ストーリーボードに1個の動画を追加しています。このビデオクリップの前にタイトルカードを追加します。
タイトルカードは、選択しているビデオクリップの前に挿入されます。位置は、ドラッグで移動できます。
タイトルカードでできる編集は、期間、テキスト、背景です。
ストーリーボードの[タイトルカードの追加]をクリックします。
ストーリーボードにタイトルカードを追加します。
![ストリーボードの[タイトルカードの追加]ボタン](https://hamachan.info/WordPress2019/wp-content/uploads/2021/12/videoeditor-add01.png)
参考以下のように[タイトルカードの追加]のメニューが見つからない場合は、ウィンドウ幅を横に少し広げてみてください。ビデオエディターのウィンドウ幅が狭い場合は、メニューが非表示になりますので、注意してください。
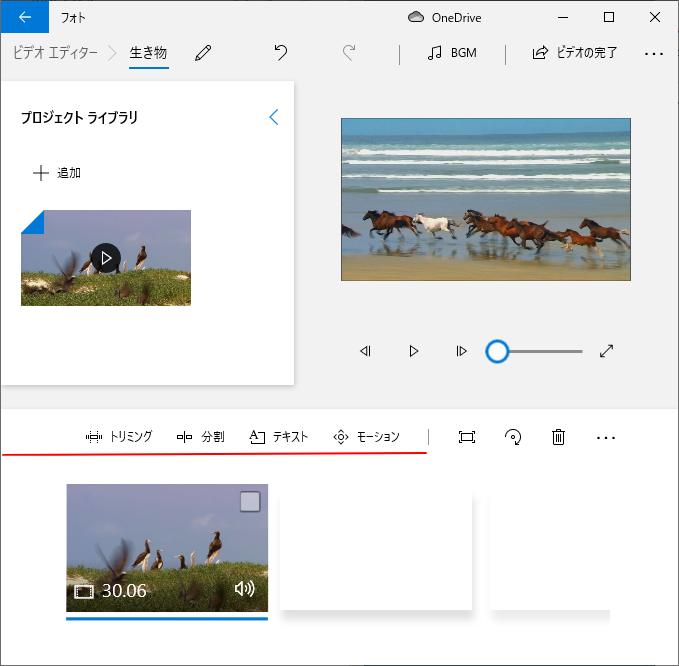
ビデオクリップのショートカットメニューから
または、ストーリーボードのビデオクリップで右クリックして、ショートカットメニューから[タイトルカードの追加]を選択します。
この場合は、ビデオエディターのウィンドウ幅が狭くても操作できますね。ウィンドウ幅が狭い場合は、ショートカットメニューからの操作をおすすめします。
![ショートカットメニューの[タイトルカードの追加]](https://hamachan.info/WordPress2019/wp-content/uploads/2021/12/videoeditor-add03.png)
タイトルカードのテキスト
タイトルカードにテキストを追加します。
タイトルカードを選択したままストーリーカードのメニューから[テキスト]をクリックします。
タイトルまたはキャプションの追加
![タイトルカードを選択したときのストーリーボードのメニュー[テキスト]](https://hamachan.info/WordPress2019/wp-content/uploads/2021/12/videoeditor-add04.png)
以下のような画面に変わります。
テキストボックスに文字列を入力します。そして、スタイルとレイアウトを選択します。
スタイルは、今のバージョンでは、18種類あります。レイアウトは、6個あります。
[テキストの開始]と[テキストの終了]ボタンをドラッグして、テキストの開始と終了の期間を設定します。
設定したら、左下にある[再生]ボタンを押してタイトルカードのアニメーションなどを確認します。
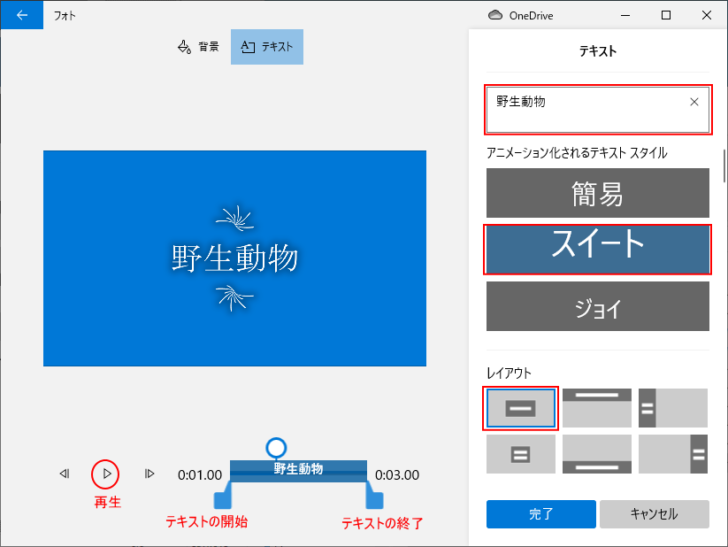
タイトルカードの背景の色を選択
タイトルカードの背景は、テキスト設定のウィンドウから切り替えて設定できます。
上部の[背景]をクリックして、右メニューから任意の色を選択します。
[ユーザー設定の色]の[+]をクリックして、新しいユーザー設定の色を追加することもできます。
タイトルカードの[テキスト]と[背景]は、同じ画面で設定できますので、[再生]ボタンを押して確認しながら操作するといいと思います。
編集が終わったら[完了]ボタンをクリックします。
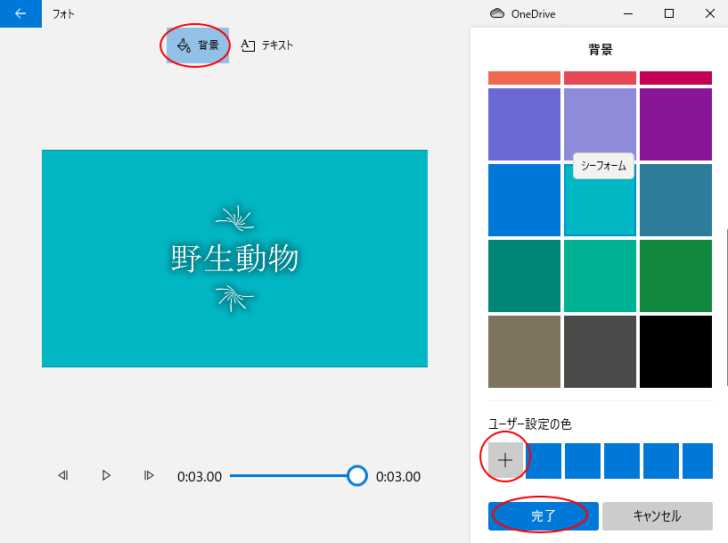
期間の設定
タイトルカードの期間の設定は、ストーリーボードの[期間]をクリックして行います。
期間は、表示時間を変更する場合に使用します。既定は3秒になっています。テキストボックスに直接、数値を入力することもできます。
![タイトルカードの[期間]設定](https://hamachan.info/WordPress2019/wp-content/uploads/2021/12/videoeditor-add09-e1723721833604.png)
タイトルカードの左下に表示時間が表示されます。
ただ、表示時間を変更した場合は、テキスト編集画面でテキストの開始時間と終了時間を変更する必要もあると思います。必要であれば、再設定してください。
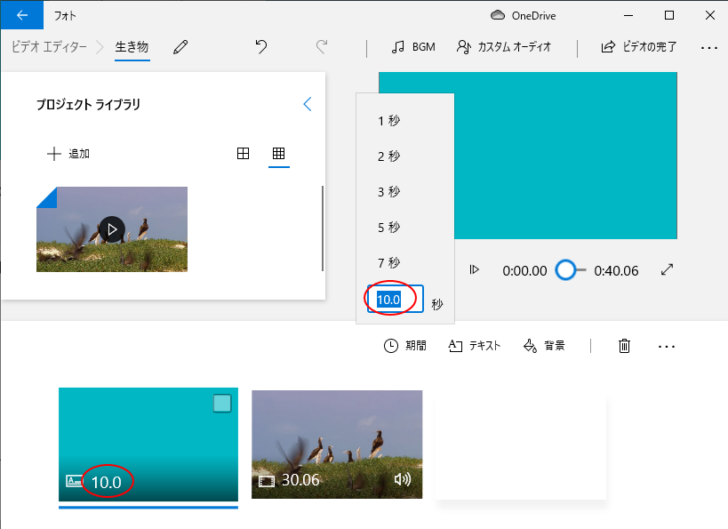
参考タイトルカードのショートカットメニューからも操作を選択できます。
ショートカットメニューの[編集]をポイントすると、[テキスト][背景]があります。
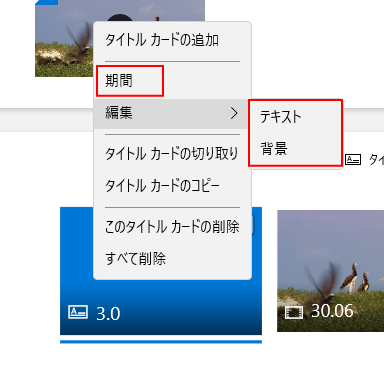
BGMの挿入
ビデオにBGMを挿入することができます。
用意されている音楽から選択する方法と、カスタムオーディオを挿入する方法があります。
おすすめ音楽の追加
ビデオエディター上部の[BGM] をクリックすると、用意されたBGMから選択できます。
おすすめの音楽の追加
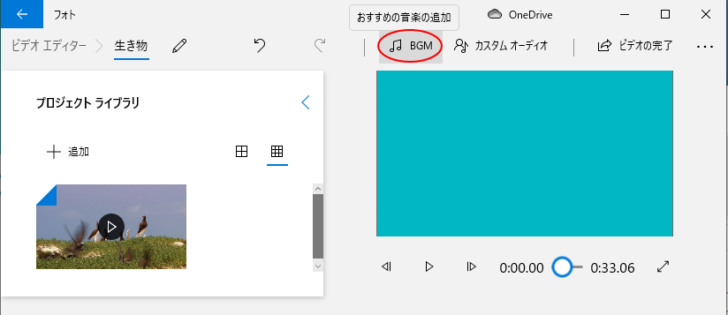
今のバージョンでは、47個の音楽が用意されています。
BGMを確認するには、▷をクリックします。再生中は、□になります。□(プレビューの停止)ボタンをクリックすると止まります。
音楽の音量も調整して[完了]ボタンをクリックします。
[ビデオを音楽のビートに同期する]は、動画にすでに音楽があると自動的にオンになります。すでにある音楽に合わせてくれるようです。
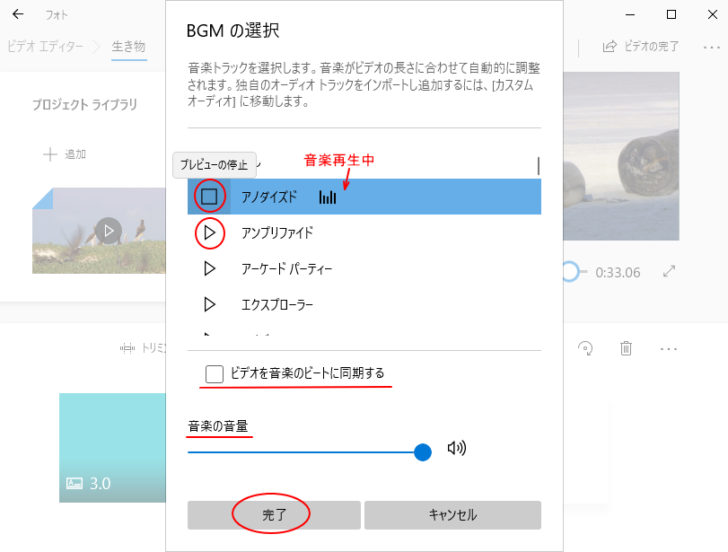
カスタムオーディオの追加
[カスタムオーディオ]をクリックします。
カスタムオーディオトラックまたはナレーションをインポートする
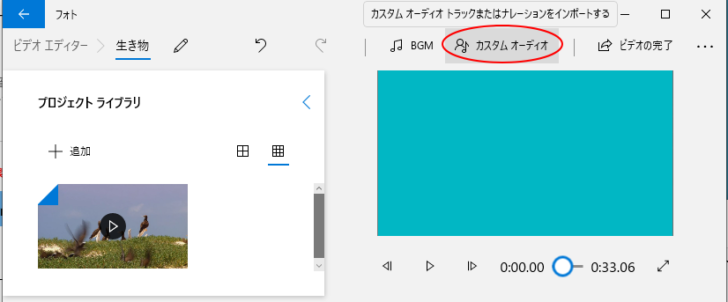
以下の画面になりますので、[オーディオファイルの追加]をクリックして、目的のオーディオファイルを追加します。
![[オーディオファイルの追加]ボタン](https://hamachan.info/WordPress2019/wp-content/uploads/2021/12/videoeditor-add14-e1723721932643.png)
ドラッグして追加することもできます。
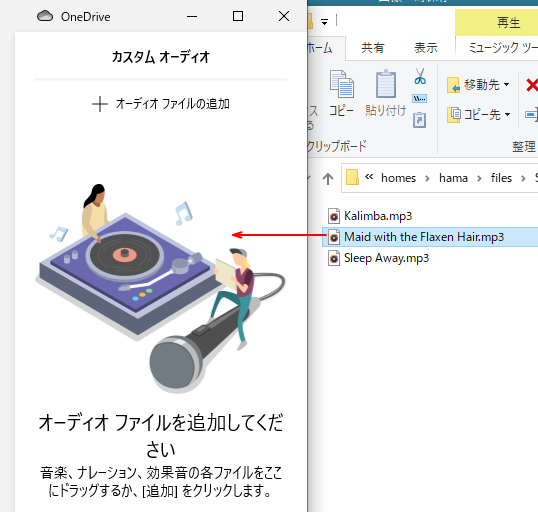
[シーク]をドラッグして音楽再生の位置を確認して、[オーディオクリックの開始]と[オーディオクリップの終了]で音楽を再生する範囲を調整します。
[再生]ボタンを押して確認しながら調整します。
オーディオファイルは、複数追加することができます。調整が終わったら、[完了]ボタンをクリックします。
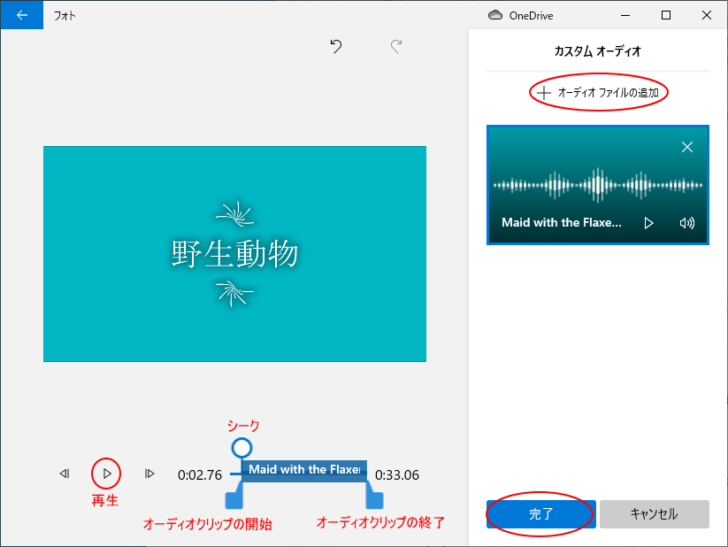
参考カスタムオーディオで音楽ファイルを追加すると[ミュージック]フォルダー内に[ビデオプロジェクト]フォルダが生成され、その中にコピーが保存されます。
ビデオクリップにテキストを追加
ビデオにテキストを追加することができます。
テキストを追加したいビデオクリップを選択して、ストーリーボードの[テキスト]を選択します。
![ビデオクリップを選択した時のストーリーボードの[テキスト]](https://hamachan.info/WordPress2019/wp-content/uploads/2021/12/videoeditor-add20.png)
ショートカットメニューから操作を選択
編集メニューは、ビデオクリップで右クリックしてショートカットメニューからも選択できます。ウィンドウの幅が狭い場合は、ストーリーボードの上部のメニューがすべて表示されないこともありますので、その場合は、ショートカットメニューから選択するといいと思います。
参考1つの編集メニューを選択すると、ほかの編集メニューは同じ画面で切り替えて設定ができます。
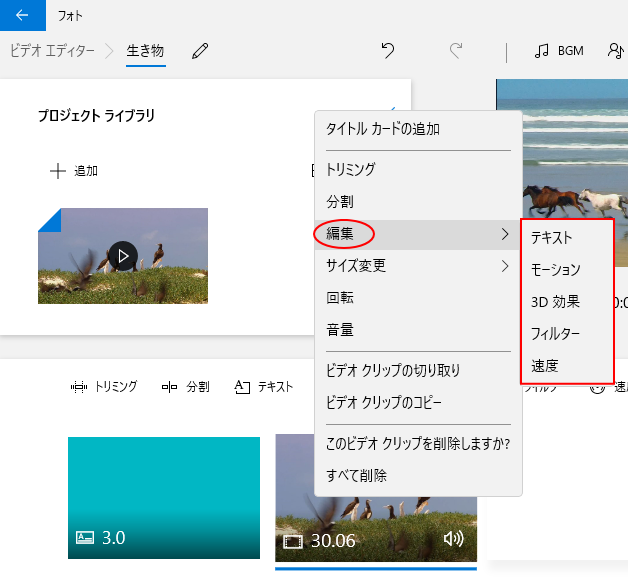
テキストの入力とスタイル、レイアウトの選択
タイトルカードと同じように設定します。
テキストを入力して、スタイルとレイアウトを選択します。
スタイルは、今のバージョンでは、18種類あります。レイアウトは、6個です。
[テキストの開始]と[テキストの終了]ボタンをドラッグして、テキストの開始と終了の期間を設定します。
設定したら、左下にある[再生]ボタンを押してアニメーションなどを確認します。
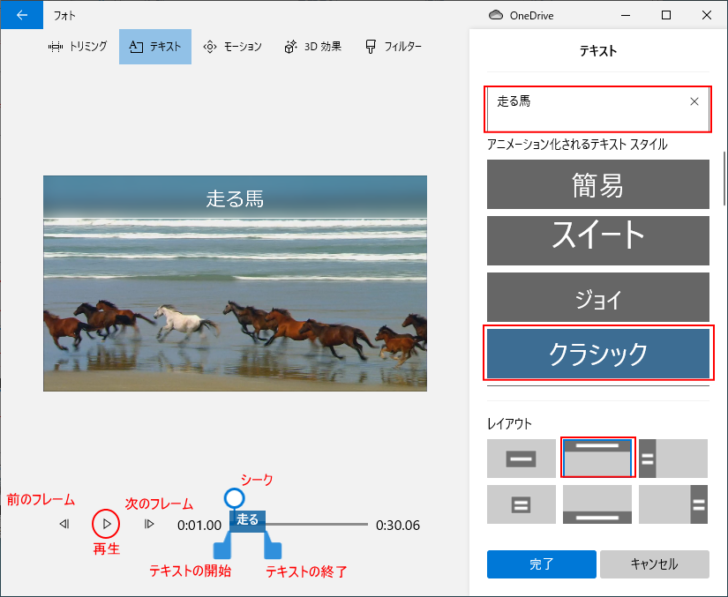
モーションの追加
ビデオクリップで一度、編集画面を表示すると、ほかの編集も同じウィンドウで切り替えて設定することができますので、ここでは、上部のメニューから[モーション]をクリックします。
ストーリーボードの上部のメニューやショートカットメニューから[モーション]を選択してもかまいません。
10個のモーションから選択できます。
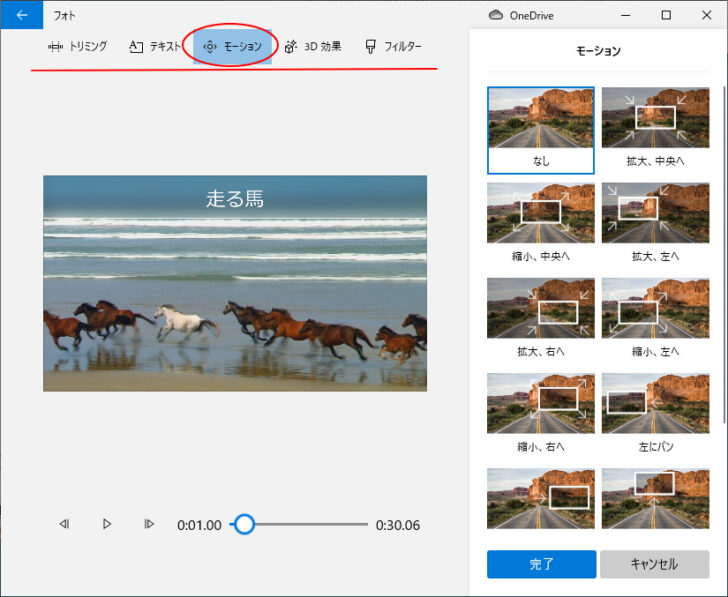
3D効果の追加
ビデオクリップで一度、編集画面を表示すると、ほかの編集も同じウィンドウで切り替えて設定することができますので、ここでは、上部のメニューから[3D効果]をクリックします。
ストーリーボードの上部のメニューやショートカットメニューから[3D効果]を選択してもかまいません。
今のバージョンでは、75個の効果があるようです。検索ボックスを利用して探してみるのもいいと思います。
ここでは、[さまざまな色の光]を選択してみます。
![3D効果の追加[効果]の挿入](https://hamachan.info/WordPress2019/wp-content/uploads/2021/12/videoeditor-add27-e1723722010745.jpg)
[再生]ボタンをクリックして確認します。効果を表示する位置も[効果の開始]と[効果の終了]で調整します。
削除する場合は、効果の右上の[×]ボタンをクリックします。
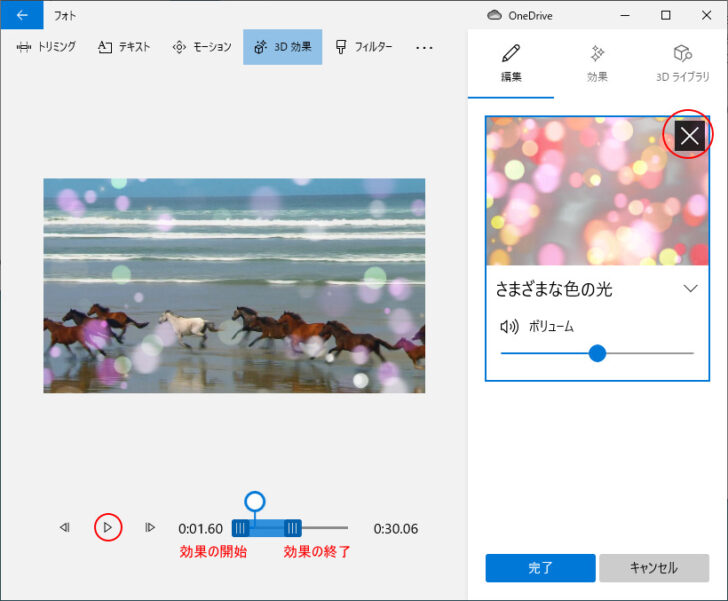
ほかの効果に変更したい、あるいは、効果を追加したい場合は、上部の[効果]をクリックします。
ほかの効果を選択して、同じように設定します。
設定する場合は、必ず[一時停止]ボタンをクリックして行います。
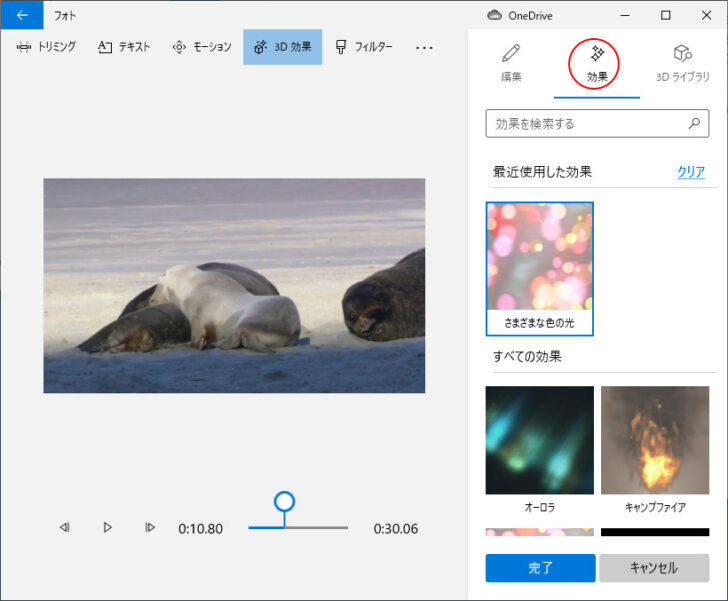
効果によっては、以下のように表示されることがあります。
マウスを〇に合わせてドラッグすると効果を回転させることができます。効果の移動は、効果の中心に移動して、マウスポインターが十字の形の時にドラッグします。
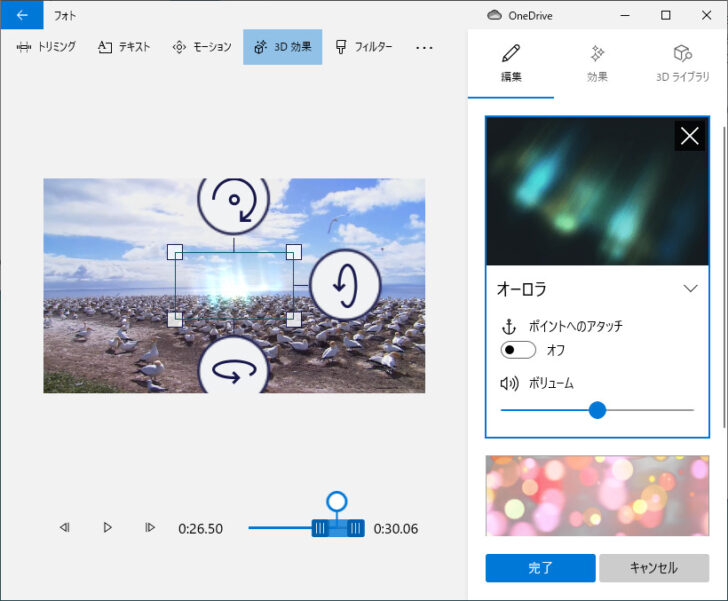
参考[3D効果]には、[変更を元に戻す]と[変更をやり直す]ボタンがあります。ウィンドウ幅が狭い場合は、[…](もっと見る)と表示されます。
![3D効果の[変更を元に戻す]と[変更をやり直す]ボタン](https://hamachan.info/WordPress2019/wp-content/uploads/2021/12/videoeditor-add34.png)
ショートカットキーは、[Ctrl] +[Z](元に戻す)と、[Ctrl]+[Y](やり直す)です。
ポイントへのアタッチとは
ポイントへのアタッチをオンにすると、碇のマークが現れます。
このポイントへのアタッチとは、動きのあるものに対して、その動きに合わせて効果が表示されるものです。
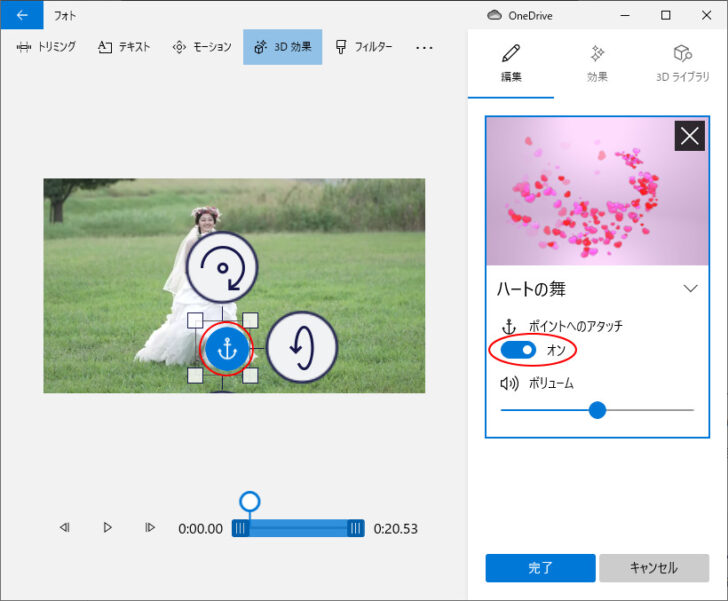
以下のような動きになります。あまり動きが速いものに対しては、有効にはならないようです。

参考3D効果には、[3Dライブラリ]もあるのですが、動画に挿入すると暗く(黒く)なってしまいます。我が家のどのパソコンで行っても同じ状況です。動画だけでなく、写真に挿入しても同じです。WordやPowerPointなどで3D効果を挿入すると問題ないのですが、フォトの場合のみ暗くなってしまいます。フォトの修復、リセットしても変わりません。3Dライブラリの[虹]は、黒くならず正常に挿入できます。また、[3Dライブラリ]の検索も機能していないようです。[ペイント3D]でも検索は使用できません。もし、解決できたら、追記します。
操作方法は、[効果]と同じようにできます。クイックアニメーションも選択すると楽しいと思います。
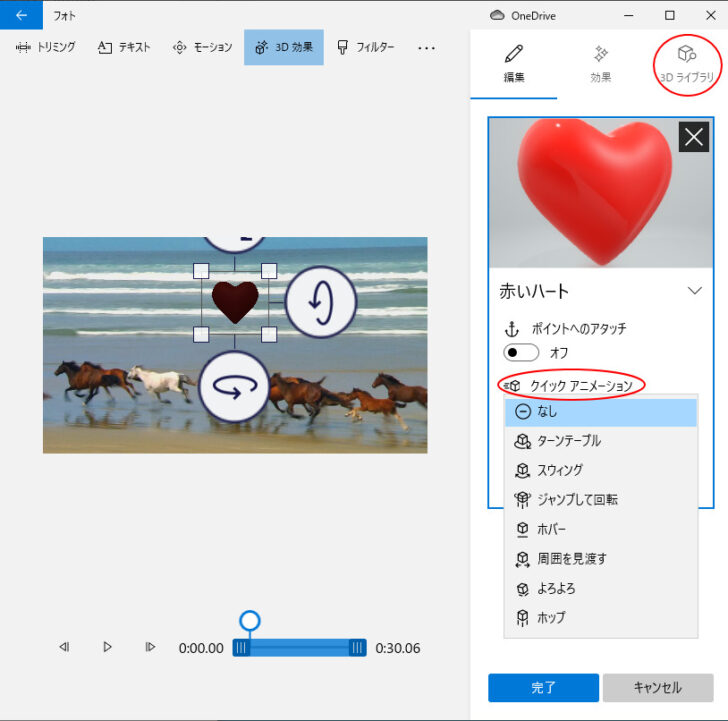
フィルターの追加
ビデオクリップで一度、編集画面を表示すると、ほかの編集も同じウィンドウで切り替えて設定することができますので、ここでは、編集画面の上部の[フィルター]を選択します。
ストーリーボードの上部のメニューやショートカットメニューから[フィルター]を選択してもかまいません。
フィルターを選択しない場合は、[オリジナル]です。オリジナルを除いて、13個のフィルターがあります。
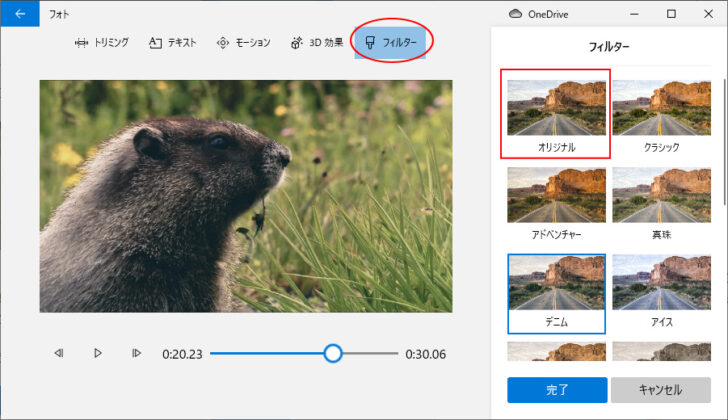
編集が終わったら、[完了]ボタンをクリックしてストーリーボードへもどります。
ビデオクリップの速度の変更
ビデオクリップの速度は、変更することができます。
トリミングや、分割などをおこなって、動画の一部分をスローモーションにすることもできます。
速度を変更したいビデオクリップを選択して、ストーリーボードの[速度]をクリックします。
[クリップの速度を設定する]ウィンドウが表示されますので、つまみをドラッグして調整します。
![[クリップの速度を設定する]ウィンドウ](https://hamachan.info/WordPress2019/wp-content/uploads/2021/12/videoeditor-add38-e1723722113685.jpg)
ビデオの完了
ビデオエディターでの編集が終わったら、[ビデオの完了]ボタンを押してエクスポートします。
ビデオの完了については、以下の記事で解説しています。
![[ビデオの完了]ボタン](https://hamachan.info/WordPress2019/wp-content/uploads/2021/12/videoeditor-add36-e1723722127325.png)
参考Microsoft Clipchampを使って動画を編集することもできます。録画機能もあります。
Clipchampは、Windows 10でも使用できます。
-
Clipchampの起動と画面録画機能(解説動画も簡単作成)
Microsoft Clipchamp(クリップチャンプ)は、誰でも簡単に動画の作成や編集ができるアプリケーションです。 Windows 1 ...
-
Clipchampで複数の写真を使ってビデオ(スライドショー)作成
Clipchamp(クリップチャンプ)では、ビデオや画像、オーディオファイルを組み合わせたり、テキストを追加したりしてビデオを作成できます。 ...
-
Clipchampを使って動画の不要なシーンを削除する(スプリットで分割)
Microsoft Clipchampは、Windows 11に標準で搭載されている動画編集アプリです。 有料版と無料版がありますが、無料版 ...
