Wordでタイトルなどを少し目立たせたい、またはグラフィカルな文字にしたい時に便利なのがワードアートです。
装飾文字とも呼ばれるこの機能は、ポスターやチラシの作成にも役立ちます。
アーチ型にしたい場合は、[文字の効果]の[変形]から[アーチ]を選ぶと簡単にできます。
ちなみに、ワードアートはExcelやPowerPointにもある機能です。
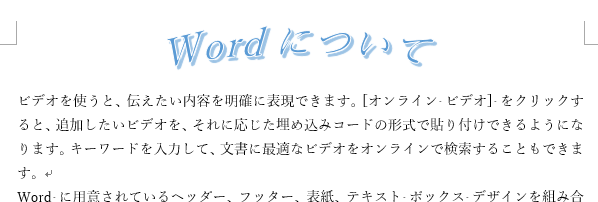
ワードアートの挿入
以下のような文書があります。
これは、Wordのサンプル文です。
この文書の上にワードアートを使って文字を挿入します。

文頭にカーソルを置いて、[挿入]タブの[テキスト]グループにある[ワードアートの挿入]をクリックします。
[挿入]タブの右端の方にあります。
ワードアートは、カーソルの位置に挿入されますので、事前にカーソルの位置を確認しておいてください。
![[挿入]タブの[ワードアート]](https://hamachan.info/WordPress2019/wp-content/uploads/2017/04/2949wordart01-e1727522558106.png)
Wordウィンドウが狭くなっている場合は、[ワードアート]という文字が見えないこともあります。
コマンドボタンが下のようになっている場合もありますが、同じワードアートのコマンドです。ポイント(マウスを合わせる)と[ワードアートの挿入]と表示されます。
ポップヒントには、以下のように記されています。
ワードアートの挿入
ワードアートテキストボックスを使って、文書に装飾を加えます。
![ウィンドウ幅が狭い場合の[ワードアートの挿入]ボタン](https://hamachan.info/wp-hamachan/wp-content/uploads/2017/04/wordart514.png)
一覧のスタイルから任意のスタイルをクリックします。
下のようにワードアートが挿入されます。
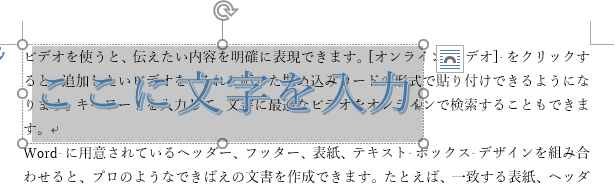
このままでは、本文に重なっていて編集しにくいですね。
ワードアートの右上にある[レイアウト オプション]ボタンをクリックします。
既定では、[文字列の折り返し]は[前面]と[文字列と一緒に移動する]になっています。
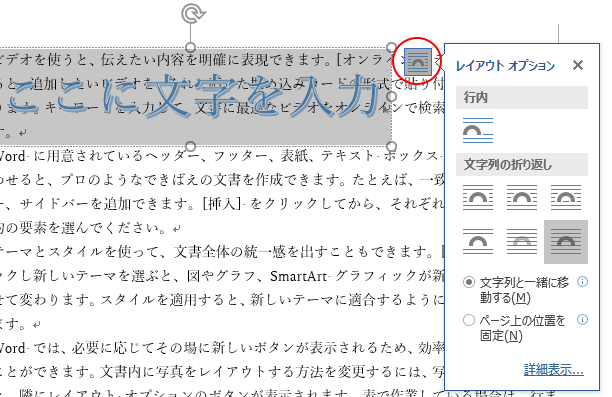
ここでは、[文字列の折り返し]は[上下]と、[ページ上の位置を固定]を選択します。
[文字列の折り返し]が[上下]で[文字列と一緒に移動する]になっていると、ワードアートを上下の余白部分に移動させることはできません。
ここでは[ページ上の位置を固定]にします。
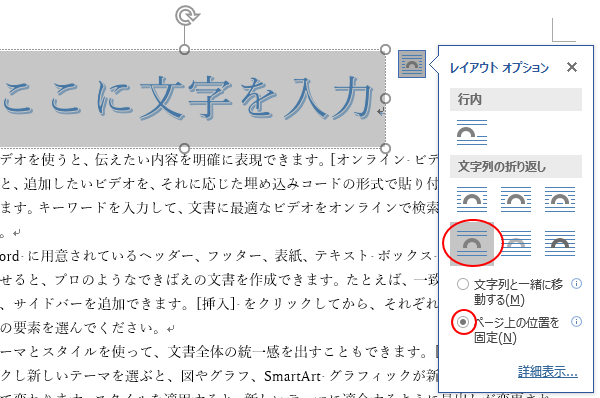
ワードアートは挿入時に[ここに文字を入力]と表示されていますので、この文字を削除して、任意の文字を入力します。
[ここに文字を入力]が反転している場合は、削除せずにそのまま入力できます。
ここでは、[Wordについて]と入力します。
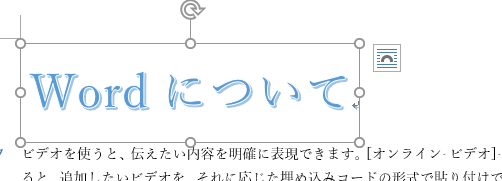
参考[文字列と一緒に移動する]と[ページ上の位置を固定]については、以下の記事が参考になると思います。
-
ページ上で図形やテキストボックスを固定するには
Wordで図やテキストボックス、図形などを挿入した後、[Enter]キーを押すと図やテキストボックスまで移動してしまうことがあります。 改行 ...
文字列の折り返しについては、以下の記事で解説しています。
-
図を挿入したときの[文字列の折り返し]の種類と配置(既定の変更)
Wordの文書に画像を挿入する形式は、既定では[行内]になっていて段落内に配置されるようになっています。 挿入した画像をドラッグで自由に移動 ...
入力済みの文字をワードアートにするには
入力済みの文字をワードアートに変更することもできます。
例えば、下のようにタイトル文字がある場合、その文字を選択してワードアートに変更できます。
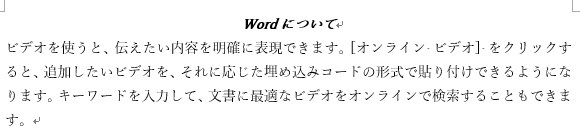
まず、ワードアートに変更したい文字を範囲選択します。
そして、[挿入]タブの[ワードアート]からスタイルを選択してクリックします。
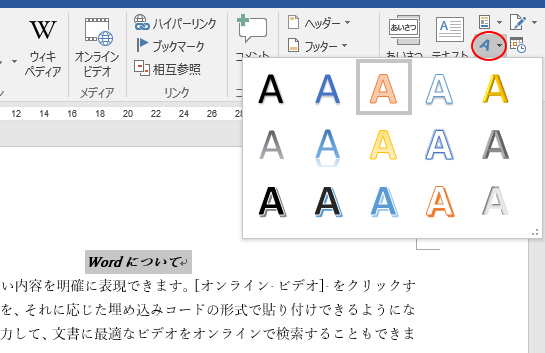
下のように選択した文字列をワードアートに変更できます。
[文字列の折り返し]は既定で[四角形]と[文字列と一緒に移動する]になっています。
目的に合わせて変更してください。
スタイルの変更などの操作は、先に[ワードアート]のボタンをクリックして文字を入力した場合と同じです。
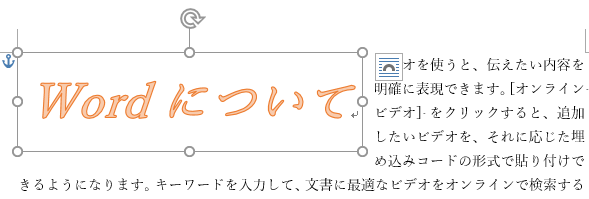
ワードアートのスタイルの変更
挿入したワードアートのスタイルを変更する場合は、ワードアートを選択したまま[書式]タブの[ワードアートのスタイル]グループにある[その他]ボタンをクリックして、一覧のスタイルの中から変更したいスタイルを選択します。
[クイックスタイル]と呼ばれるものです。
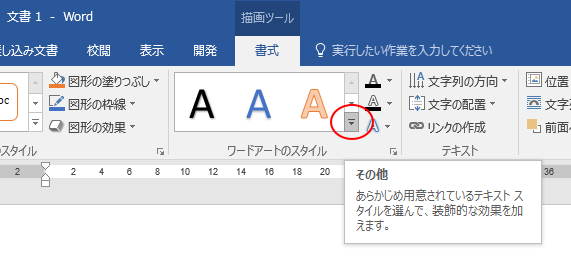
ポップヒントには、以下のように記されています。
その他
あらかじめ用意されているテキストスタイルを選んで、装飾的な効果を加えます。
ここは、リアルタイムプレビューになっているので、マウスでポイントするだけで結果を確認できます。
リアルタイムプレビューで確認後、クリックすると確定されます。
確定前に結果を確認できるため、繰り返し設定しなおす手間を省くことができます。
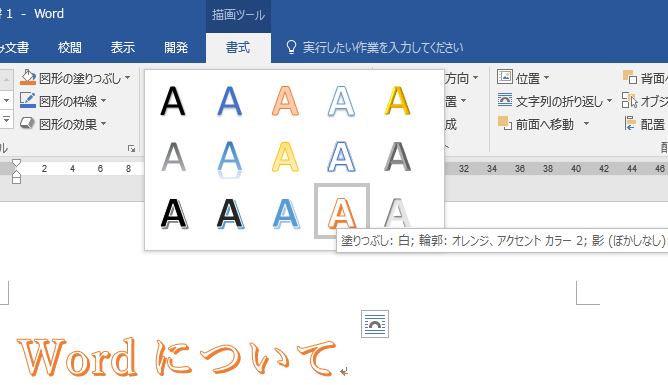
参考もし、リアルタイムプレビューでスタイルで変更が反映されない場合は、ワードーアートが選択されていないのかもしれません。
ワードアートの中にカーソル状態ではありません。ワードアートの枠線上でクリックしてワードアートを選択してみてください。
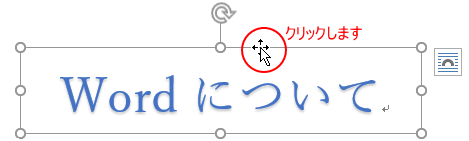
クイックスタイル
ウィンドウの幅が狭い場合は、[クイックスタイル]と表示されています。
![[書式]タブの[クイックスタイル]](https://hamachan.info/wp-hamachan/wp-content/uploads/2017/04/wordart212.png)
ギャラリーの一覧から、ポイントするとリアルタイムプレビューで結果を確認できます。[その他]ボタンをクリックして展開したときのギャラリーと同じです。
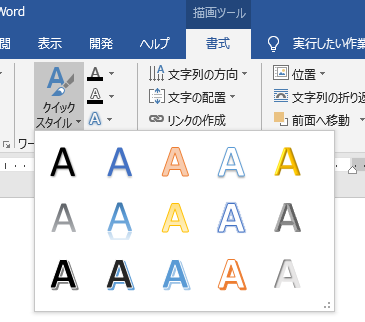
文字の効果と体裁
ワードアートには、[ホーム]タブの[フォント]グループにある[文字の効果と体裁]を適用させることもできます。
ここもリアルタイムプレビューで確認できます。
![[ホーム]タブの[文字の効果と体裁]](https://hamachan.info/WordPress2019/wp-content/uploads/2017/04/wordart214-e1727522591502.png)
参考[文字の効果]はWord 2010からの機能です。
-
文字の効果(影、光彩、反射などの視覚効果を文字列に適用)
文字列にも効果を適用できるようになりました。 Word 2010の新機能です。 [ホーム]タブの[文字の効果]ボタンをクリックすると、影、光 ...
ワードアートの移動
ワードアートを移動する場合は、枠線上にマウスを合わせてマウスポインタが十字の形になったときにドラッグします。
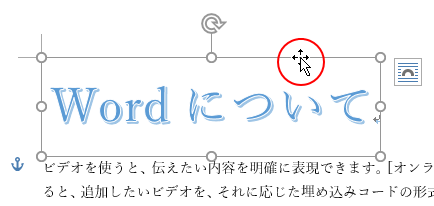
配置ガイドの表示
ワードアートを移動する際は、[配置ガイド]を表示しておくと便利です。
[配置ガイド]を表示するには、ワードアートを選択した状態で、[書式]タブの[配置]から[配置ガイドの使用]をクリックします。
既定でオンになっていると思いますが、念のため確認してください。
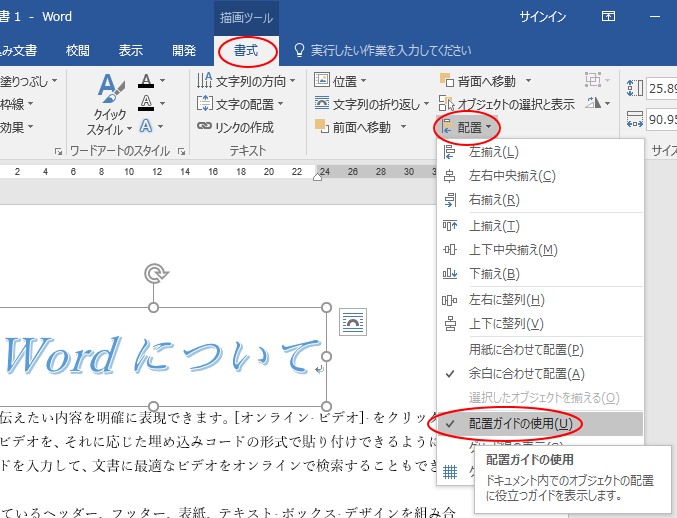
配置ガイド(緑色の線)が表示され、ワードアート移動時に本文と余白の境界やページの中央が分かり配置しやすくなります。

この配置ガイドは、ワードアートだけでなく、図形や画像を移動する場合も現れます。
Word 2013の解説ですが、配置ガイドについて解説しています。
-
配置ガイドとグリッド線の表示/非表示(同時使用はできない)
Word 2013の新機能です。 Word 2013では、図形や画像、テキストボックス、ワードーアートを移動させる時に余白の境界線やページの ...
ワードアートのサイズ変更
ワードアートのサイズを変更する場合は、枠線上にある白い〇(ハンドル)に合わせて、マウスポインタの形が変わった時にドラッグします。
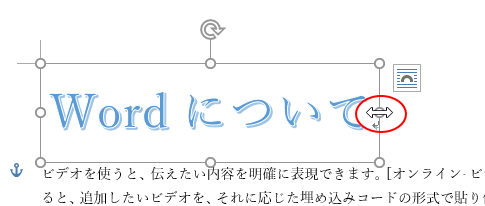
数値で確認したり調整したい場合は、[書式]タブの[サイズ]グループの[図形の高さ]と[図形の幅]で行います。
![[書式]タブの[サイズ]](https://hamachan.info/wp-hamachan/wp-content/uploads/2017/04/wordart513.png)
参考ワードアートのサイズ変更をする時に、文字列も一緒に拡大/縮小したい場合の方法については、以下の記事で解説しています。
-
ワードアートの文字(テキスト)をドラッグで拡大/縮小する方法
ワードアートを使って、ドラッグで簡単に文字を大きくする方法です。通常は、ワードアートの文字列の大きさは、フォントサイズを変更しなければなりま ...
フォントのサイズ変更
サイズ変更ハンドルでドラッグしてもワードアートの文字列は変化しません。
ワードアートの文字列を拡大/縮小する場合は、フォントサイズで調整します。
ワードアートを選択して、[ホーム]タブの[フォントサイズ]から選択します。既定のフォントサイズは[36]になっています。
![[ホーム]タブの[フォントサイズ]](https://hamachan.info/wp-hamachan/wp-content/uploads/2017/04/wordart511.png)
一部の文字のフォントサイズを変更する場合は、変更したい文字列を選択して行います。
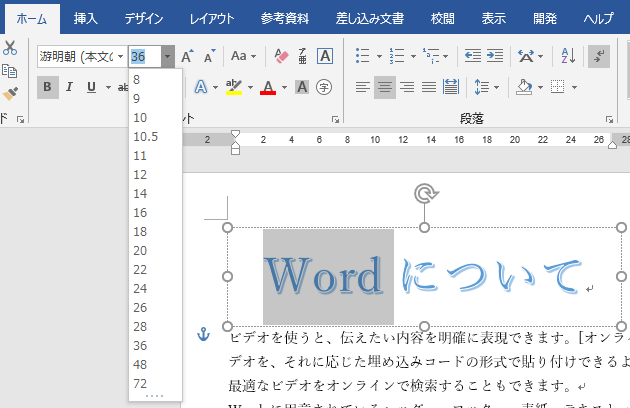
以下のようなワードアートになります。[Word]の文字のみ、フォントサイズを[48]にした状態です。
一部の文字の書式を変更する場合も、変更したい文字列のみを選択して行います。
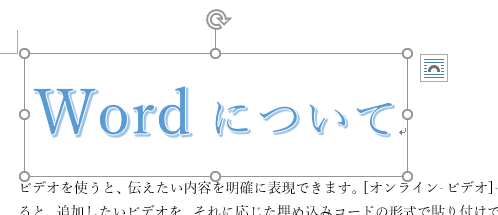
ワードアートの書式変更(アーチ形に変更)
ワードアートの色や太さなどの変更や、効果を付けたりする場合は[書式]タブの[ワードのスタイル]グループにある[文字の塗りつぶし]、[文字の輪郭]、[文字の効果]から選択します。
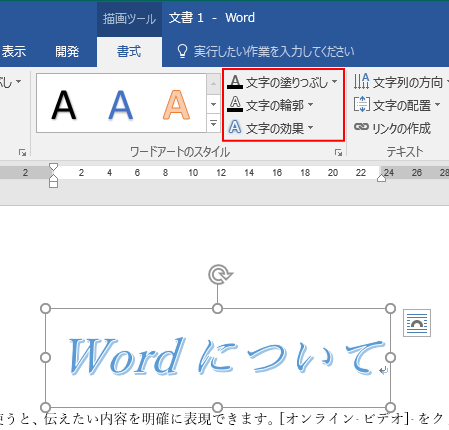
例えば、[文字の効果]を選択すると、下のようなメニューがあります。
この中の[変形]から[アーチ]をクリックしてみます。
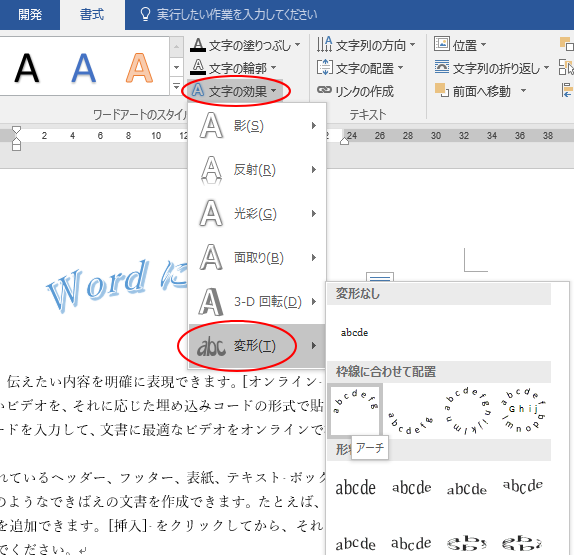
ワードアートは、下のようになります。
かなり多くのバリエーションを楽しむことができると思います。
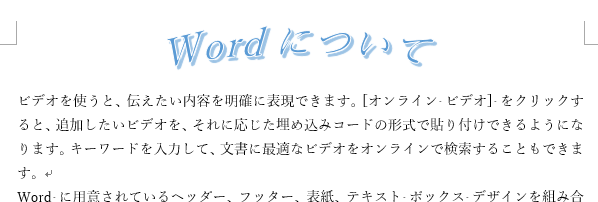
参考ワードアートはテキストボックスと文字の効果を組み合わせたものです。
ですから、テキストボックスを使用しても、ワードアートと同様の操作ができます。
パンフレットや用紙一枚に大きな文字を作成するときにも重宝する機能だと思いますので、ぜひ、使いこなしてくださいね。
ワードアートを使用して大きな文字を簡単に作成する方法は、以下の記事が参考になると思います。
-
ワードアートの文字(テキスト)をドラッグで拡大/縮小する方法
ワードアートを使って、ドラッグで簡単に文字を大きくする方法です。通常は、ワードアートの文字列の大きさは、フォントサイズを変更しなければなりま ...
ワードアートで鏡文字を作成する場合は、バージョンによって異なりますので気をつけてください。
-
ワードアートで鏡文字(左右反転文字)を作成する方法
ワードアートで鏡文字を作成してみましょう。 鏡文字とは、左右反転させた文字のことです。簡単に作成することができます。 参考Word2007ま ...
Word 2007以前のワードアートを使う方法については、以下の記事で解説しています。
-
Word 2007以前のワードアート(classic)を使うには
Word 2010のワードアートは、これまでのワードアートとは変わりました。 入力した文字を選択して、ワードアートに変更したり、ワードアート ...
