Outlookでは、表示されているメールの一覧は昇順や降順に簡単に並べ替えできますし、並べ替えの項目も変更できます。
また、並べ替えたメールは、別ウィンドウに表示してクイックアクセスツールバーのボタンや、ショートカットキーを使って次々にアイテムを表示して読み進めることができます。
![メール一覧を[差出人]で並べ替え](https://hamachan.info/WordPress2019/wp-content/uploads/2021/08/outlooknarabekae12.png)
並べ替えの項目を変更
受信トレイを表示すると、既定ではすべてのメッセージの[日付]の新しい順(降順)に並べられています。
[昇順]とは、あいうえお順、日付は古い順です。
[降順]とは、五十音順の反対、日付は新しい順です。
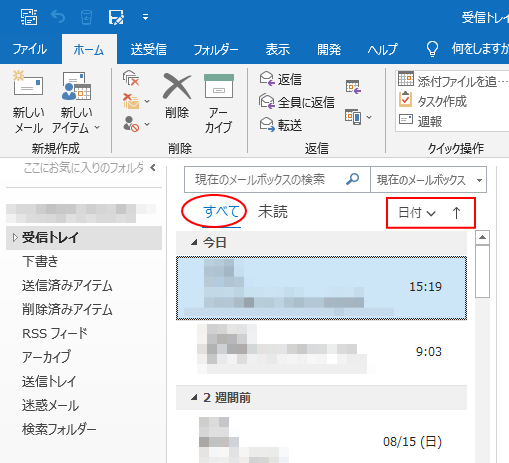
グループヘッダーの[日付]をクリックすると、現在のメールの並びを確認できます。
![グループヘッダーの[日付]をクリックして並び順を確認](https://hamachan.info/WordPress2019/wp-content/uploads/2021/08/outlooknarabekae03.png)
差出人別にグループ化して並べ替える
グループヘッダーの[日付]をクリックすると、並べ替えの対象となる項目の一覧が表示されます。
[差出人]を選択すると、差出人別の昇順に並べ替えられます。
差出人
メッセージを差出人別にグループ化します。
![グループヘッダーの[日付]をクリックして[差出人]を選択](https://hamachan.info/WordPress2019/wp-content/uploads/2021/08/outlooknarabekae04.png)
参考受信メールだけでなく、送信済みメールなどでも同じ操作ができます。
また、メッセージを検索した場合の検索結果一覧でも並べ替えを実行できます。
-
検索機能を使って目的のメールを効率よく探す
大量のメールの中から目的のメールを探すには、検索機能を使うと便利です。 Outlookの検索機能を使いこなすと簡単に素早く目的のメールを見つ ...
昇順と降順の切り替え
昇順と降順の切り替えは、項目一覧の右の矢印ボタンをクリックします。
または、各見出しをクリックします。
[↓]になっている時は、昇順になっています。
[↑]になっている時は、降順になっています。
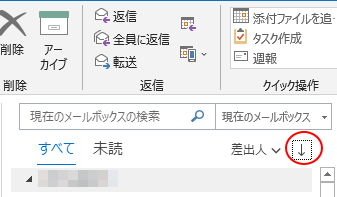
参考エクスプローラーの[詳細]表示の場合も見出しをクリックして並べ替えができます。Windows 10での解説です。
-
エクスプローラーでのファイルやフォルダーの表示と検索
エクスプローラーは、Windows上でファイルやフォルダーを管理するためのツールです。 ファイルやフォルダーの操作には必須のツールであり、エ ...
未読メール一覧に切り替え
未読メールの切り替えは、[未読]タブをクリックするだけです。
![グループヘッダーの[未読]タブ](https://hamachan.info/WordPress2019/wp-content/uploads/2021/08/outlooknarabekae06.png)
次々にアイテムを表示して読み進めるには
並べ替えたメール一覧で、読みたいメールをダブルクリックして別ウィンドウで表示すると、ショートカットキーやクイックアクセスツールバーのボタンで次々に読み進めることができます。
例えば、差出人で並べ替えたメールで1つのグループのメッセージをまとめて読みたい場合は、差出人の先頭のメッセージをダブルクリックして別ウィンドウで表示します。
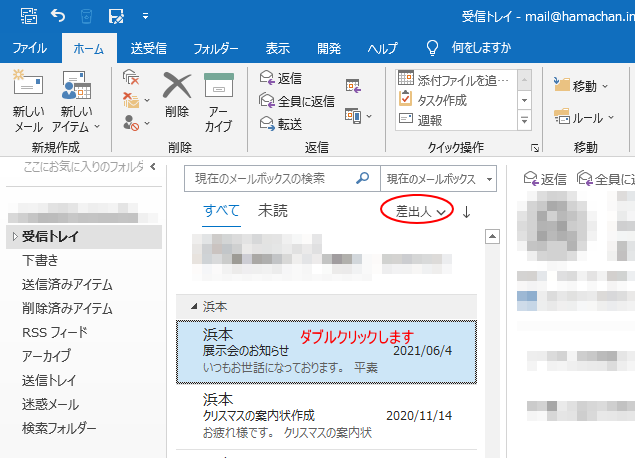
別ウィンドウにメッセージの内容が表示されます。
クイックアクセスツールバーの[次のアイテム]ボタンをクリックすると、
![クイックアクセスツールバーの[次のアイテム]ボタン](https://hamachan.info/WordPress2019/wp-content/uploads/2021/08/outlooknarabekae08.png)
次のメッセージの内容が表示されます。
![[次のアイテム]をクリックして表示されたメッセージ](https://hamachan.info/WordPress2019/wp-content/uploads/2021/08/outlooknarabekae09.png)
[前のアイテム]と[次のアイテム]
メッセージを別ウィンドウで表示すると、クイックアクセスツールバーには、[前のアイテム]と[次のアイテム]ボタンが表示されます。
左の[↑]が[前のアイテム]ボタンで、右の[↓]が[次のアイテム]ボタンです。
![クイックアクセスツールバーの[前のアイテム]と[次のアイテム]ボタン](https://hamachan.info/WordPress2019/wp-content/uploads/2021/08/outlooknarabekae10.png)
[次のアイテム]を表示するショートカットキーは、[Ctrl]+[>]です。
[Ctrl]キーを押したまま、[>]キーをポンポンと押すことで、次々とメッセージを表示できます。
![キーボード[Ctrl]+[>]](https://hamachan.info/WordPress2019/wp-content/uploads/2021/08/ketbord-ctrl-ru-e1723808443528.png)
[前のアイテム]を表示するショートカットキーは、[Ctrl]+[<]です。
![キーボード[Ctrl]+[<]](https://hamachan.info/WordPress2019/wp-content/uploads/2021/08/ketbord-ctrl-re-e1723808456957.png)
参考クイックアクセスツールバーのボタンは、[Alt]キーを押すと、数字が表示されます。[Alt]キーと数字を組み合わせてもコマンドを実行できます。
![キーボード[Alt]キー](https://hamachan.info/WordPress2019/wp-content/uploads/2017/01/kibord-alt-e1723294519844.png)
コマンドの並び順によって、数字は異なりますが、以下の場合、[前のアイテム]と[次のアイテム]は、[4]と[5]になっていますので、[Alt]+[4]、[Alt]+[5]で実行できることになります。
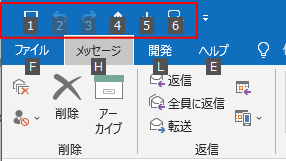
[次のアイテム]のコマンドを実行するには、[Alt]キーを押したまま、[5]のキーをポンポンと押していっても構いません。
![キーボード[Alt]+[5]](https://hamachan.info/WordPress2019/wp-content/uploads/2021/08/ketbord-alt-5-e1723808494690.png)
