Office 2016 for Macには、スクリーンショットという機能があります。
その機能を使って、PowerPointのスライドに簡単に地図を挿入する方法を紹介します。
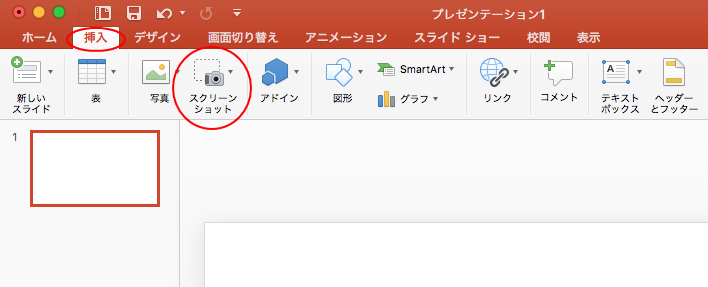
3回クリックするだけで完了します。
スクリーンショットは、PowerPointだけでなく、WordやExcelにもあり、同じように操作することができます。
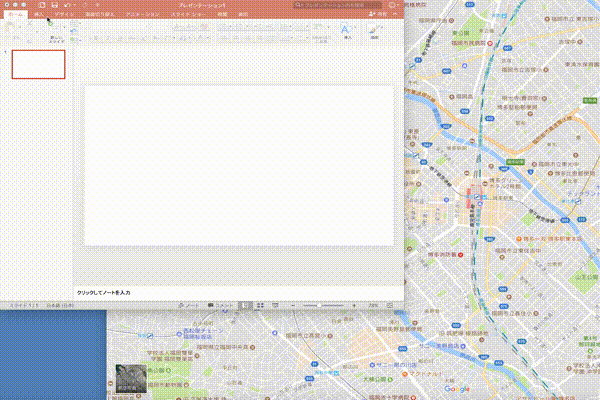
参考上記の画面操作は、QuickTimeで撮っています。
-
QuickTime Playerで画面操作を録画
QuickTime Playerでは、画面操作を録画できる機能があります。 [ファイル]メニューから[新規画面収録]をクリックします。 また ...
スクリーンショット機能は、WindowsのWordやExcel、PowerPointにもあります。
PowerPointと地図を起動
PowerPointを起動して、地図を挿入したいスライドを表示しておきます。そして、地図も表示しておきます。
注意Dockにしまっておくとショットを撮れませんので、必ず表示しておいてください。
[挿入]タブの[スクリーンショット]をクリックします。
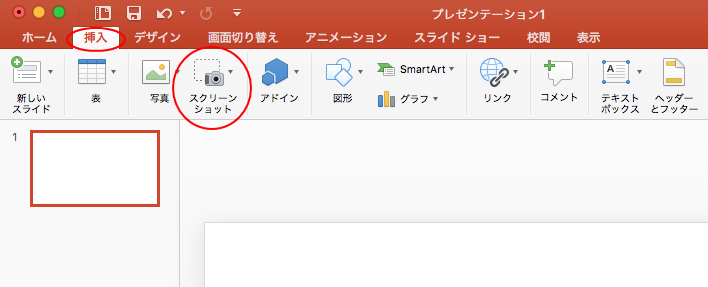
スクリーンショットの[画面の領域]をクリック
以下のようにショットが撮れるアプリケーションが表示されます。
この時、ショットを撮りたい地図が表示されていることを確認します。
地図をクリックしてしまうと、大きい地図のままスライドに表示されてしまいますので、ここでは必要な範囲のみを選択して挿入します。
注意地図はクリックしません。確認するだけです。
スクリーンショットの下部にある[画面の領域]をクリックします。
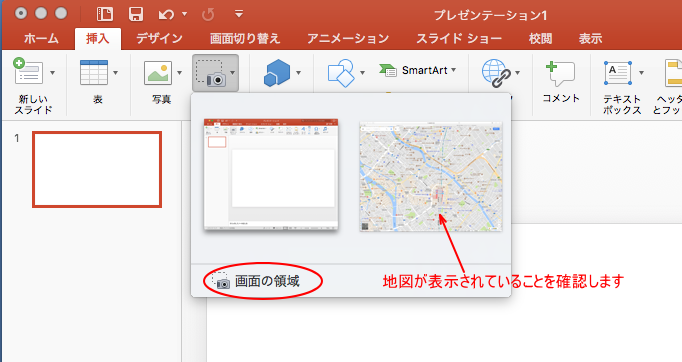
地図上でドラッグ
[画面の領域]をクリックすると、PowerPointはDockにしまわれます。
地図上で、スライドに挿入したい範囲をドラッグで指定します。これで完了です!

DockにしまわれていたPowerPointが自動的に表示され、スライドに地図が挿入されています。簡単ですね。
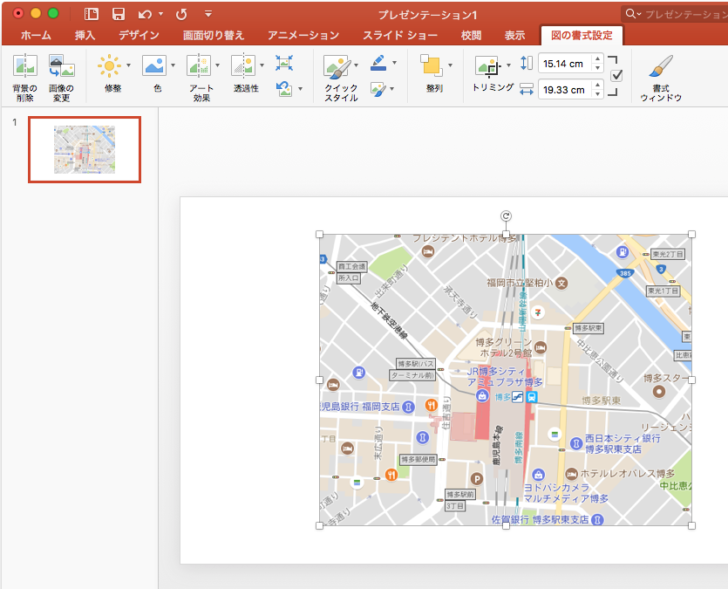
図の書式設定でトリミングやスタイルの設定
スクリーンショットした地図を選択している状態であれば、[図の書式設定]が表示されますので、[トリミング]や[クイックスタイル]でスタイルなどを適用してください。
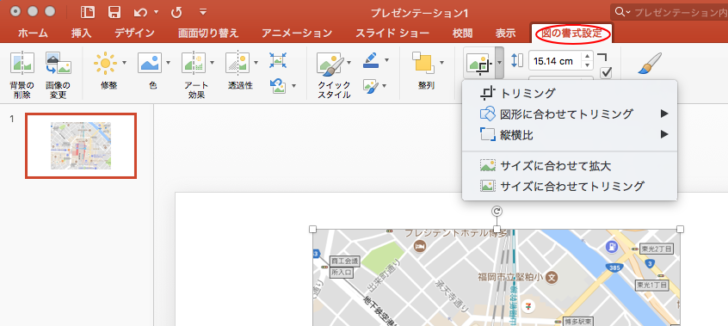
クイックスタイルも種類が豊富ですね。楽しんでください。
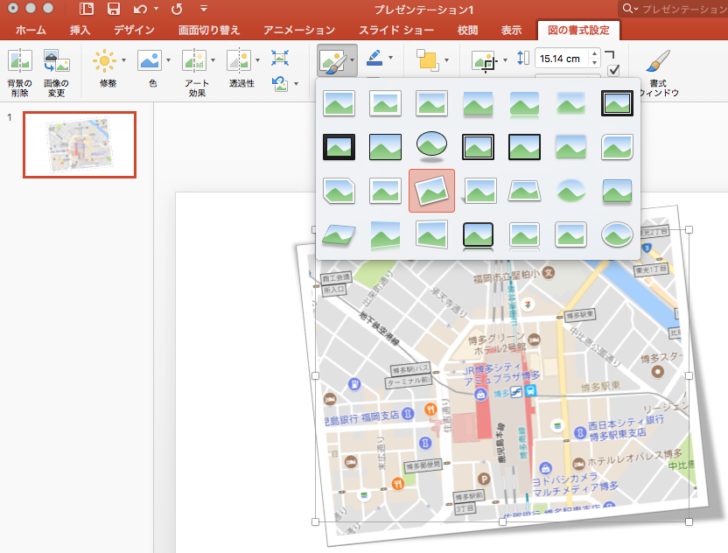
スクリーンショットを撮る別の方法
スクリーンショットを撮る方法は、他にもあります。
[挿入]タブの[スクリーンショット]機能については、Word 2016 for Macでも解説しています。
-
スクリーンショット機能を使って画面キャプチャを簡単挿入
Office2016 for Macからの新機能です。 [挿入]タブに[スクリーンショット]というコマンドがあります。この機能を使うと、現在 ...
Macのプレビューにもスクリーンショット機能があります。
-
プレビューでファイルを表示(スクリーンショットも撮れる)
プレビュー表示の方法です。 アプリケーションフォルダから[プレビュー]をダブルクリックします。 複数の画像を開くときは、[command]キ ...
Macの標準機能でもスクリーンショットを撮ることができます。
-
スクリーンショット📷を撮る(コントロールなら動画収録もできる)
Macでスクリーンショットを撮る方法を紹介します。 macOS 10.14(Mojave)以降では、スクリーンショットを撮るショートカットキ ...
macOS Mojave以降では、スクリーンショット用のコントロールが表示されるようになっています。スクリーンショット用のコントロールでは、動画も撮れます。

ショートカットキー[command]+[shift]+[5]で起動できます。
![macキーボード[command]+[shift]+[5]](https://hamachan.info/WordPress2019/wp-content/uploads/2017/01/mac-keybord-shift-command-5.png)
また、Microsoft Edgeのスクリーンショットも非常に便利です。インストールして使ってみてください。
WindowsのEdgeで解説していますが、操作方法は同じです。
スクリーンショットバーの[ページ全体をキャプチャ]は、どんなに縦に長いWebページでもスクロールせずにスクリーンショットできますし、そのまま保存もできます。
-
Webページをスクリーンショットして手描きのメモを追加
Microsoft Edgeには、スクリーンショットという機能があります。 Webページの全体、または一部をスクリーンショットして、そのスク ...
[画面領域のキャプチャ]は、ブラウザ外の領域もキャプチャでき、さらにその場で編集することができます。
特に[モザイク機能]は非常に便利です。
-
スクショ後そのままモザイク!Edgeの[画面領域のキャプチャ]が超便利
Microsoft Edgeの従来のスクリーンショットが進化し、[画面領域のキャプチャ]という機能が追加されました。 この機能は、ブラウザ外 ...
Windowsでスクリーンショットを撮るには
WindowsのOfficeにも同じスクリーンショット機能があります。
-
[スクリーンショット]でアプリケーションの画面を簡単挿入
[挿入]タブに[スクリーンショット]という機能があります。 Office 2010からの新機能です。 スクリーンショットのボタンは、Word ...
地図を挿入する方法は、Outlook(Windows)でも解説しています。
-
スクリーンショット機能を使ってメール本文に地図を簡単挿入
Outlookでメール本文に地図を簡単に挿入する方法です。 メール本文に地図を挿入するには、[スクリーンショット]という機能を使用すると便利 ...
Windowsの標準機能でもスクリーンショットを撮ることができます。
-
[Windows+Shift+S]で画面領域切り取り(PrintScreenに割り当ても可)
Windows 10では、Creators Updateで、新しいショートカットキーが追加されました。 Windows 10のバージョン 1 ...
-
画面をコピーして貼り付けよう(スクリーンショット)
ディスプレイの画面をそのまま画像として貼り付ける方法を解説します。 プリントスクリーンという機能を使って、画面をキャプチャーしたものを貼り付 ...
