Windows 10 バージョン2004で、新しい日本語IMEが登場し、Windows 11も、既定は新しい日本語IMEです。
新しい日本語IMEでは、[キーの割り当て]でIMEの切り替え(日本語入力の切り替え)設定が簡単にできるようになっています。
[スペースキー]近くの[無変換]や[変換]キーに割り当てると、[半角/全角]キーより使いやすくなるかもしれません。
また、Macのキーボードと同じような配置にすることもできます。Macキーボードに慣れている方にはお勧めです。
![Microsoft IMEの[キーの割り当て]](https://hamachan.info/WordPress2019/wp-content/uploads/2023/01/win11imeonoff26.png)
新しい日本語IMEの設定になっているかを確認
まず、タスクバーのIME([あ]または[A]の箇所)で右クリックして、ショートカットメニューを表示します。
以下のようになっていれば、新しい日本語IMEです。画像は、Windows 11バージョン22H2です。
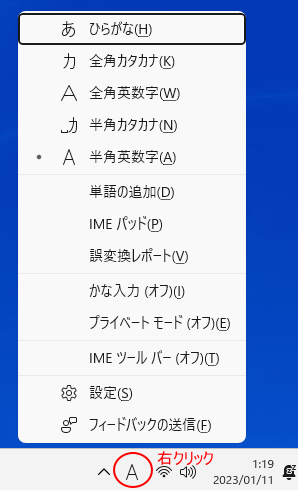
ここでは、Windows 11で解説しますが、Windows 10の新しい日本語IMEでも同じ設定ができます。
Windows 10 バージョン 22H2のタスクバーのショートカットメニューです。

参考新しい日本語IMEではなく、旧バージョンのIMEでも設定できます。以下で解説しています。
キーとタッチのカスタマイズ
タスクバーのIME([あ]または[A])で右クリックして、ショートカットメニューから[設定]をクリックします。
![IMEのショートカットメニューの[設定]](https://hamachan.info/WordPress2019/wp-content/uploads/2023/01/win11imelegacy06.png)
[Microsoft IME]の画面から、[キーとタッチのカスタマイズ]をクリックします。
![Windows11の設定[Microsoft IME]の[キータッチのカスタマイズ]](https://hamachan.info/WordPress2019/wp-content/uploads/2023/01/win11imeonoff01-e1723450023208.png)
[キーとタッチのカスタマイズ]で[キーの割り当て]を[オン]にします。
![[キーとタッチのカスタマイズ]で[キーの割り当て]を[オン]](https://hamachan.info/WordPress2019/wp-content/uploads/2023/01/win11imeonoff03-e1723450036679.png)
4つキーの割り当てがあります。
- [無変換]キー
- [変換]キー
- Ctrl + Space
- Shift + Space
[無変換]と[変換]キーは、[スペース]キーの左右にあるキーのことです。
![キーボード[無変換]と[変換]キー](https://hamachan.info/WordPress2019/wp-content/uploads/2023/01/keybord-henkan-muhenkan-e1723450057793.png)
既定のとおり、[無変換]キーは[ひらがな/カタカナ]の切り替え、[変換]キーは[再変換]キーとして割り当てられています。
この2つのキーの使用が少ないのであれば、[半角/全角]キーで入力切替を行うより、[スペース]キーの近くにあるので効率よく操作できると思います。
参考[半角/全角]キーの切り替えは、[半角英数字]とそれ以外(直前に入力したモード)の切り替えになります。
例えば、直前に[全角英数字]モードを使用していると、[半角/全角]キーで切り替えても[全角英数字]モードになります。
[無変換]キーを押すと、[全角カタカナ] → [半角カタカナ] → [ひらがな]の順に切り替えられます。
-
Microsoft IMEの入力モードについて(直接入力モードを表示する設定)
Windows10の通知領域に表示されているMicrosoft IMEの入力モード、またはデスクトップに表示している言語バーの入力モードにつ ...
[変換]キーは、確定後の再変換を行うときに使用します。以下の記事で解説しています。
-
確定後の変換(Enterキーで確定した後でも変換候補一覧を表示できる)
入力した文字を[Enter]キーで確定した後でも変換しなおすことができます。 [再変換]といいます。いくつかの方法を紹介します。 [変換]キ ...
[無変換]キーでIMEのオン/オフができるようにする
[無変換]キーを押して、IMEのオンとオフができるように設定します。
[無変換]キーの▼ボタンをクリックすると、4つの選択ができるようになっています。
キーによって割り当ての選択肢は異なります。
- IME-オン
- IME-オフ
- IME-オン/オフ
- ひらがな/カタカナ
![[キーの割り当て]の4つの選択肢](https://hamachan.info/WordPress2019/wp-content/uploads/2023/01/win11imeonoff04.png)
[無変換]キーに[IME-オン/オフ]を割り当てます。
![[無変換]キーに[IME-オン/オフ]を割り当て](https://hamachan.info/WordPress2019/wp-content/uploads/2023/01/win11imeonoff05.png)
これで[半角/全角]キーと同じ操作が[無変換]キーで出来るようになります。
参考あまりに簡単にできるので、意図しない設定をしていることもあるかもしれません。[無変換]キーや[変換]キーがいつものように使用できないという場合は、この[キーの割り当て]の設定を確認してみてください。
Macと同じような配置にするには
MacBookのキーボードは、[スペース]キーの左に[英数]、右に[かな]と印字されています。これは、すごく分かりやすいです。
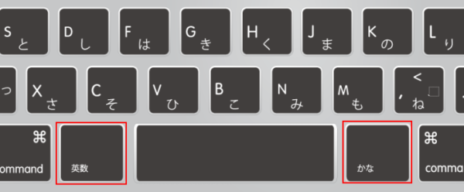
これと同じようにするには、以下のように[無変換キー]に[IME-オフ]、[変換キー]に[IME-オン]を割り当てておくといいと思います。
[IME-オン]にしても、[ひらがな]入力モードになるわけではありません。これも直前に入力したモードに切り替わるというものです。
でも、[ひらがな]と[半角英数字]のみで入力しているのであれば、問題ありません。
この配置にしておくと、入力モード切り替えを確認する必要もありません。
![[無変換キー]に[IME-オフ]、[変換キー]に[IME-オン]を割り当て](https://hamachan.info/WordPress2019/wp-content/uploads/2023/01/win11imeonoff07.png)
![[無変換]をIME-オフへ、[変換]をIME-オンへ変換したキーボード](https://hamachan.info/WordPress2019/wp-content/uploads/2023/01/win11imeonoff25.png)
参考Microsoft IMEの設定では、[スペース」キーを常に半角(全角)で入力できるようにすることもできます。以下の記事で解説しています。
[Shift]キーを使うことで、入力モードとは反対の入力に切り替えられますが、設定しておくとなお便利です。
-
[スペース]キーを押して常に半角/全角スペースを入力するには
キーボードの[スペース」キーを押すと、既定では、入力モードに合わせて入力できるようになっています。 [ひらがな]入力モードの場合は、全角スペ ...
旧バージョンのIMEで設定するには
旧バージョンのIMEでも設定することができます。
ここでは、[無変換]キーを[IME-オン/オフ]に設定します。
新しい日本語IMEから、旧バージョンのIMEに戻す設定については、以下の記事を参照してください。Windows 11とWindows 10で分けて解説しています。
-
日本語IMEで不具合があれば以前のバージョンのIMEに切り替えて使用
Windows 10 バージョン2004で、新しい日本語IMEが登場しました。 Windows 11も、既定は新しい日本語IMEです。 新し ...
プロパティの[詳細設定]を開く
タスクバーのIMEで右クリックして、[プロパティ]をクリックします。
![旧IMEのショートカットメニュー-[プロパティ]](https://hamachan.info/WordPress2019/wp-content/uploads/2023/01/win11imeonoff08.png)
[Microsoft IMEの設定]ダイアログボックスが表示されますので、[詳細設定]をクリックします。
![[Microsoft IMEの設定]ダイアログボックスの[詳細設定]](https://hamachan.info/WordPress2019/wp-content/uploads/2023/01/win11imeonoff09.png)
[Microsoft IMEの詳細設定]ダイアログボックスの[全般]タブを表示して、[編集操作]にある[キー設定]の[変更]ボタンをクリックします。
![[Microsoft IMEの詳細設定]ダイアログボックスの[全般]タブ-[編集操作]の[変更]ボタン](https://hamachan.info/WordPress2019/wp-content/uploads/2023/01/win11imeonoff18.png)
[設定]ダイアログボックスが表示されます。
[設定]は[Microsoft IME]になっていることを確認します。
[キー]の列から[無変換]を探します。
![[設定]ダイアログボックスの[無変換]](https://hamachan.info/WordPress2019/wp-content/uploads/2023/01/win11imeonoff11.png)
[入力/変換済み文字なし]の列の[かな切替]を選択して、[変更]ボタンをクリックします。
![[入力/変換済み文字なし]の列の[かな切替]を選択](https://hamachan.info/WordPress2019/wp-content/uploads/2023/01/win11imeonoff20.png)
[機能選択]ウィンドウが表示されますので、[IME-オン/オフ]を選択して[OK]ボタンをクリックします。
![[機能選択]ウィンドウで[IME-オン/オフ]を選択](https://hamachan.info/WordPress2019/wp-content/uploads/2023/01/win11imeonoff13.png)
[設定]ダイアログボックスが、以下のように変更されていることを確認して[OK]ボタンをクリックします。
設定は、[ユーザー定義]になっています。
![変更後の[設定]ダイアログボックス](https://hamachan.info/WordPress2019/wp-content/uploads/2023/01/win11imeonoff19.png)
[全般]タブの[編集操作]の[キー設定]も[ユーザー定義]になっています。[OK]ボタンをクリックして閉じます。
![[Microsoft IMEの詳細設定]ダイアログボックスの[全般]タブ](https://hamachan.info/WordPress2019/wp-content/uploads/2023/01/win11imeonoff23.png)
参考もし、間違えて設定した場合や、元の標準の入力にしたい場合は、[編集操作]の[キー設定]の[ユーザー定義]を[Microsoft IME]にしてください。
![[Microsoft IMEの詳細設定]ダイアログボックスの[全般]タブの[編集操作]で[Microsoft IME]を選択](https://hamachan.info/WordPress2019/wp-content/uploads/2023/01/win11imeonoff17.png)
[詳細設定]ダイアログボックスのほうが、より詳細にキーの割り当てを行うことができます。
以下の記事では、括弧を常に全角(半角)にするように設定する方法を解説をしていますが、こういう設定は、新しい日本語IMEではできません。
ちょっと残念です。
-
括弧やカタカナは常に全角/半角で変換したい場合のIMEの設定
括弧はいつも半角、あるいは全角で入力するように決めているという方も多いと思います。 毎回、半角/全角キーで切り替えたり、変換候補の中から探す ...
