Accessでレポートを作成して、印刷プレビューで表示しても[印刷プレビュー]タブが表示されないということがあります。
[印刷プレビュー]タブが表示されないということは、当然[印刷]ボタンも表示されないわけです。
右クリックのショートカットメニューから、[印刷]を選択して印刷することはできますが面倒ですね。
さっきまで[印刷]ボタンが表示されていたのに、意図せずに非表示になってしまったというような場合は、プロパティの[ポップアップ]の設定を確認してみてください。
![[印刷]ボタンがない印刷プレビュー](https://hamachan.info/WordPress2019/wp-content/uploads/2020/09/insatsupreview1.png)
参考ここでは、オブジェクトの表示は[ウィンドウを重ねて表示する]の設定にしています。
-
[タブ付きドキュメント]と[重ねて表示]の違いと切り替え方法
Access 2007以降、オブジェクトを表示すると、タブ付きウィンドウで表示されるようになっています。 以前からAccessを使っている方 ...
レポートを印刷プレビューで開く
作成済みのレポートを印刷プレビューで表示する方法は、いくつかあります。
ここでは、レポートの作成については割愛しますが、レポート作成については、以下の記事で解説しています。
-
レポートウィザードを使って表形式のレポートを作成
Accessのテーブルやクエリを基に[レポートウィザード]を使用してレポートを作成できます。 ウィザードで作成したレポートは、その後、より見 ...
上記の記事では、ウィザードを使用する方法を紹介していますが、簡単に作成するには、テーブルもしくはクエリを選択して、[作成]タブの[レポート]グループにある[レポート]をクリックする方法もあります。
レポート
現在のクエリまたはテーブルのデータの基本レポートを作成します。このレポートにはグループ化や集計などの機能を追加できます。
![[作成]タブの[レポート]グループにある[レポート]](https://hamachan.info/WordPress2019/wp-content/uploads/2020/09/insatsupreview4-e1741992597856.png)
ショートカットメニューから
ナビゲーションウィンドウのレポートを右クリックして、ショートカットメニューから[印刷プレビュー]を選択します。
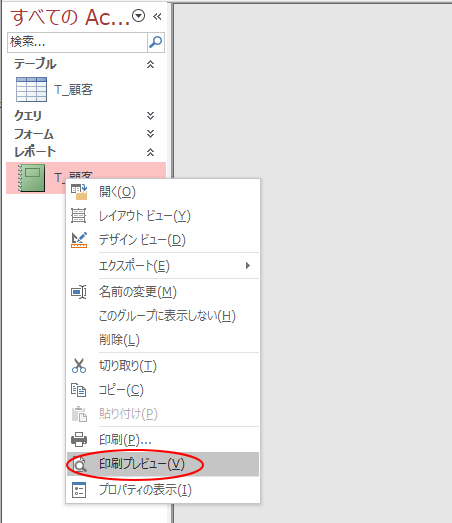
デザインビューなどで開いている場合は[表示]から切り替え
デザインビューやレイアウトビュー、レポートビューで開いている場合は、[表示]から切り替えられます。
![[デザイン]タブの表示から[印刷プレビュー]を選択](https://hamachan.info/WordPress2019/wp-content/uploads/2020/09/insatsupreview3.png)
コマンドボタンをクリックして[印刷プレビュー]で開く
フォームにボタンを設置して、ボタンをクリックして[印刷プレビュー]で開くこともできます。
[印刷]用として作成したコマンドボタンを選択して、プロパティを開きます。
[イベント]タブの[クリック時]の[ビルダー選択]ボタン[…]をクリックします。
[ビルダーの選択]ダイアログボックスで[マクロビルダー]を選択します。
![コマンドボタンの[クリック時]イベント](https://hamachan.info/WordPress2019/wp-content/uploads/2020/09/insatsupreview17.png)
[マクロツール]が表示されたら、マクロアクションで[レポート開く]を選択します。
そして、[レポート名]で表示したいレポート名を選択して、[ビュー]で[印刷プレビュー]を選択します。
これで、ボタンをクリックした時に、印刷プレビューで表示されるようになります。
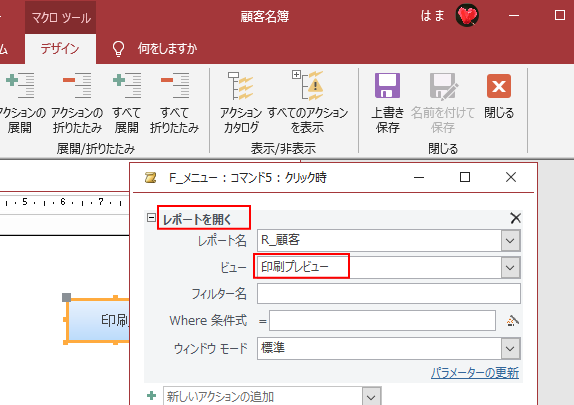
ダブルクリックで常に[印刷プレビュー]で表示するには
ナビゲーションウィンドウのレポートをダブルクリックで開く時に、いつも[印刷プレビュー]で開く方法です。
既定では、[レポートビュー]で表示されますが、プロパティの設定で、[印刷プレビュー]で開くようにすることができます。
レポートをデザインビューで表示(切り替え)します。
![[表示]ボタンの[デザインビュー]](https://hamachan.info/WordPress2019/wp-content/uploads/2020/09/insatsupreview5.png)
そして、レポートのプロパティを表示します。[F4]キーを押すと、プロパティが表示されます。
[デザイン]タブの[ツール]グループにある[プロアティシート]をクリックしてもいいです。
[選択の種類]で[レポート]が表示されていることを確認します。
[書式]タブの[既定のビュー]で[印刷プレビュー]を選択します。
これで、印刷プレビューで表示されるようになります。プロパティの既定は、[レポートビュー]です。
![レポートのプロパティ[既定のビュー]](https://hamachan.info/WordPress2019/wp-content/uploads/2020/09/insatsupreview6.png)
印刷プレビューで表示した時の[印刷プレビュー]タブが表示されない
レポートを[印刷プレビュー]で表示すると、通常は以下のように[印刷プレビュー]タブが表示されます。
印刷プレビューで確認して、印刷するかしないかは、ユーザーが決定して印刷する場合は、[印刷]ボタンをクリックします。
![[印刷プレビュー]表示の[印刷プレビュー]タブ](https://hamachan.info/WordPress2019/wp-content/uploads/2020/09/insatsupreview7.png)
[印刷]ボタンをクリックすると、[印刷]ダイアログボックスが表示されて、印刷部数などを決定することができます。
![[印刷プレビュー]タブの[印刷]ボタン](https://hamachan.info/WordPress2019/wp-content/uploads/2020/09/insatsupreview8-e1741992801113.png)
[印刷プレビュー]なのに[印刷]ボタンがない
この印刷プレビューが、以下のように表示されないことがあります。
[印刷プレビュー]タブではなく、[ホーム]タブが表示されています。
![印刷プレビュー表示で[印刷]ボタンがない](https://hamachan.info/WordPress2019/wp-content/uploads/2020/09/insatsupreview9.png)
右クリックすると、確かに[印刷プレビュー]表示になっています。

[印刷プレビュー]タブではないので、[印刷]ボタンもありません。印刷するには、右クリックしてショートカットメニューから[印刷]をクリックすることになります。
ショートカットメニューの[印刷]メニューは、タイトルバーで右クリックしても表示されませんので、気を付けてください。
![右クリックのショートカットメニューの[印刷]](https://hamachan.info/WordPress2019/wp-content/uploads/2020/09/insatsupreview11.png)
[プロパティ]の[ポップアップ]の設定を確認
意図せずに、[印刷]ボタンが消えてしまったということであれば、レポートのプロパティを確認してみてください。
レポートをデザインビューで表示します。
レポートのプロパティを開いて、[その他]タブの[ポップアップ]が[はい]になっていませんか?
![レポートのプロパティ[ポップアップ]](https://hamachan.info/WordPress2019/wp-content/uploads/2020/09/insatsupreview12.png)
[ポップアップ]を[いいえ]にすると、[印刷プレビュー]タブは表示されるようになります。[印刷]ボタンが使用できるようになります。
![[ポップアップ]を[いいえ]に変更](https://hamachan.info/WordPress2019/wp-content/uploads/2020/09/insatsupreview13.png)
上記[ポップアップ]の設定は、既定は[いいえ]です。
ですが、プロパティの値は、ダブルクリックで簡単に変更できますので、触った覚えがないという場合もあると思います。
プロパティの項目名の箇所でダブルクリックしても変更されます。
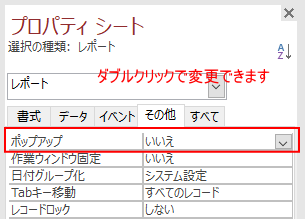
[ポップアップ]の設定
[ポップアップ]とは何だろうと思ったら、プロパティの[ポップアップ]にカーソルを移動させて、ステータスバーを確認してください。
以下のように表示されています。
フォームまたはレポートをポップアップウィンドウとして常に前面に表示するかどうかを指定します。
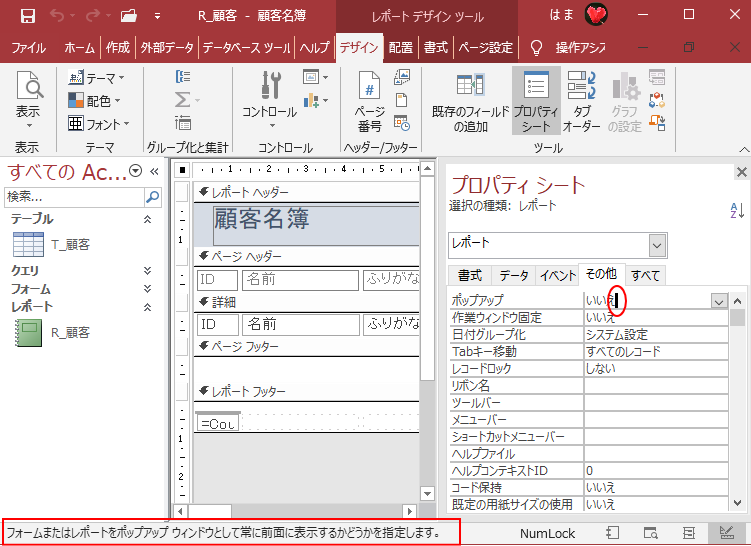
もっと、詳細に知りたい場合は、カーソルが[ポップアップ]にあることを確認して、[F1]キーを押します。
Microsoftの以下のページが表示されます。既定値を確認することもできます。
Report.PopUp プロパティ (Access) | Microsoft Learn(Microsoft)
複数のウィンドウを表示しているときに、一番手前に表示されるレポートのことを[ポップアップ]と呼びます。
ポップアップに設定すると、レイアウトビューやデザインビューに切り替えるまで最前面に表示され、コマンドボタンなどが無効になり、右クリックして表示されるコマンドで操作することになります。
参考フォームにも[ポップアップ]の設定があります。[ポップアップ]と[作業ウィンドウ固定]の設定については、以下の記事で解説しています。
-
ビューの切り替えができない時はフォームプロパティの[ポップアップ]を確認
Access 2013に限ったことではありませんが、「ビューの切り替えができるフォームとできないフォームがあるんですが。」との質問を受けるこ ...
レポートの縞模様の色や間隔を設定する方法については、以下の記事で解説しています。
-
レポートを数行おきに色が異なる縞模様(背景色)にするには
Accessでレポートを作成すると、既定で1行おきに背景色が異なる縞模様になります。 背景色はプロパティで簡単に変更できますし、背景色なしに ...
また、Accessには罫線という機能はありませんが、[詳細]セクションに[直線]を引くことで罫線を引いたように見せることができます。
-
レポートの詳細セクションに直線を引いて数行おきに罫線を設定する
Accessのレポートで罫線を数行おきに設定する方法です。 Accessには罫線という機能はありませんが、[詳細]セクションに[直線]を引く ...
