開いているすべてのウィンドウを一時的にサムネイルで表示することができます。
サムネイルのウィンドウをクリックすると、その選択したウィンドウが一番手前に表示されデスクトップに戻ります。
環境設定では、割り当てるキーなどを変更できます。
参考macOS Big SurのMission Controlも記しています。

画面のコーナーの設定
Dockの[システム環境設定]をクリックして、[Expose]を開きます。
画像は、Mac OS X 10.3(Panther)です。
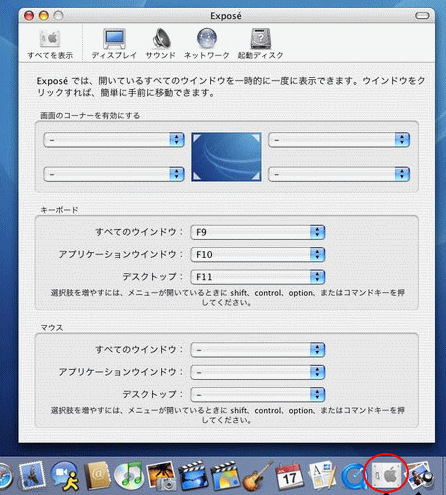
下の図のようにすると、画面の左上(隅)にマウスカーソルを移動するだけで、Exposeが機能します。
以下は、Exposeの設定画面です。
画面の左上にマウスポインタを移動すると、Exposeが機能します。
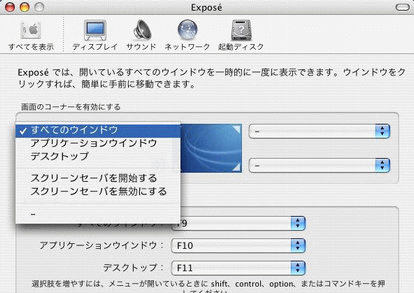
キーボードのキーを変更
キーボードのキーも変更することができます。
初期設定では、[すべてのウィンドウは F9] [アプリケーションウィンドウは F10] [デスクトップは F11]が割り当てられています。
デスクトップの▲▼ボタンをクリックすると、下のようになるので、ここで任意のキーを割り当てることができます。
以下は、[command]キーと[shift]キーを押した状態です。
[shift]キー、[control]キー、[option]キー、または [command]キーを押しながらクリックすると選択肢を増やすことができます。
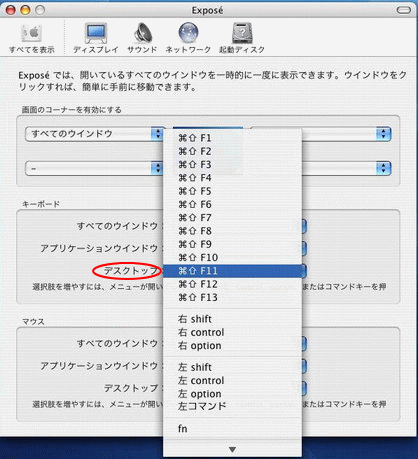
マウスポインタに割り当て
マウスポインタにExposeの機能を割り当てることもできます。
右マウスボタン、中央マウスボタンに割り当てることができます。
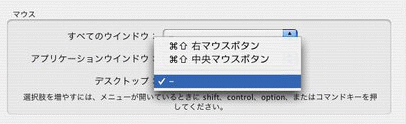
下のようにデスクトップ表示を[右マウスボタン]に割り当ててみました。
右クリックでコンテキストメニューが表示されなくなりました。
[control]キーを押しながらクリックしないと、コンテキストメニューは表示できません。
![Expose設定-デスクトップ表示を[右マウスボタン]に割り当て](https://hamachan.info/WordPress2019/wp-content/uploads/2017/01/342expose4.png)
関連Expose(Mission Control)に関する記事です。
-
Mission Controlでデスクトップを追加して切り替え
Exposeでは、既定で以下のようなショートカットキーが割り当てられています。Mac OS X 10.3(Panther)での操作です。 す ...
macOS Big SurのMission Control
macOS Big Surでは、Exposeの設定はどこにあるのかと思っていたのですが、システム環境設定を開いて、検索ボックスに[expo]と入力すると、以下のように[Mission Control]がヒットしました。
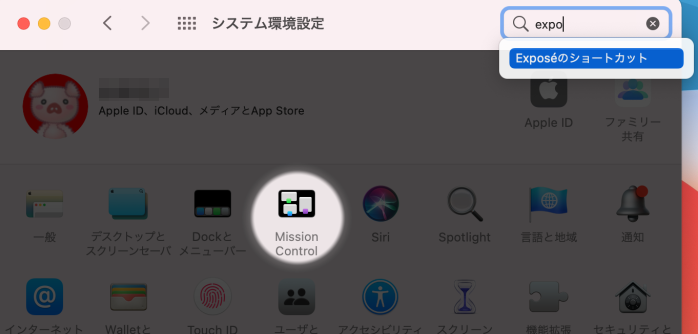
システム環境設定の[Mission Control]を開くと、以下のようになっています。既定の状態です。
Mission Controlの各設定については、Appleのヘルプを参照してください。
MacのMission Control環境設定を変更する - Apple サポート (日本)

Mission Controlのショートカットキーは、[contorl]+[↑]です。[contorl]+[↓]で元のデスクトップに戻ります。
または、トラックパッドを3本指で上方向にスワイプします。下方向にスワイプすると戻ります。(これ便利です!)
![macキーボード[contorl]+[↑]](https://hamachan.info/WordPress2019/wp-content/uploads/2017/01/mac-keybord-control-ue.png)
デスクトップに重なっていたウィンドウがサムネイルですべて表示されます。
そのサムネイルのウィンドウをクリックすると、その選択したウィンドウが一番手前に表示されデスクトップに戻ります。
以下のようになっているデスクトップでMission Controlのショートカットキー[contorl]+[↑]を実行します。
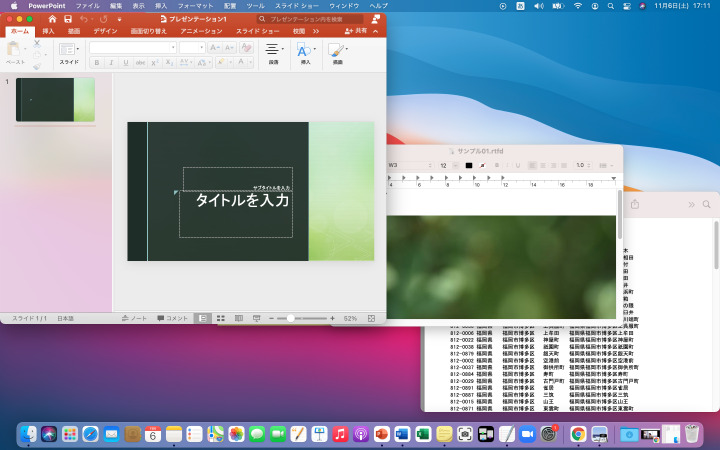
すべての起動中のアプリケーションがサムネイル表示されます。
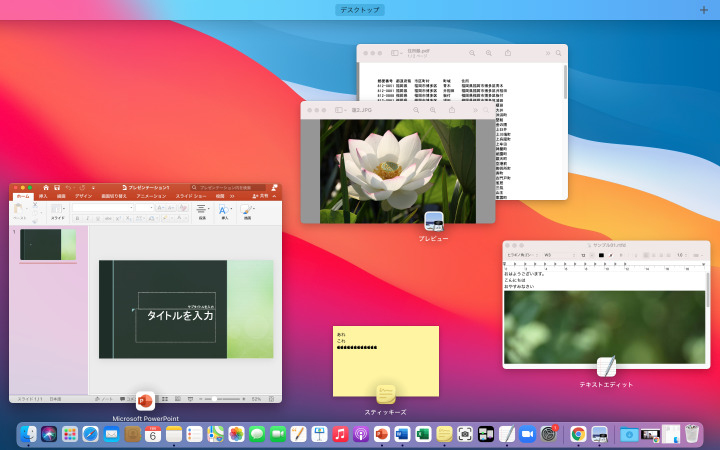
ステッキーズをクリックすると、ステッキーズが一番手前に表示されるようになります。
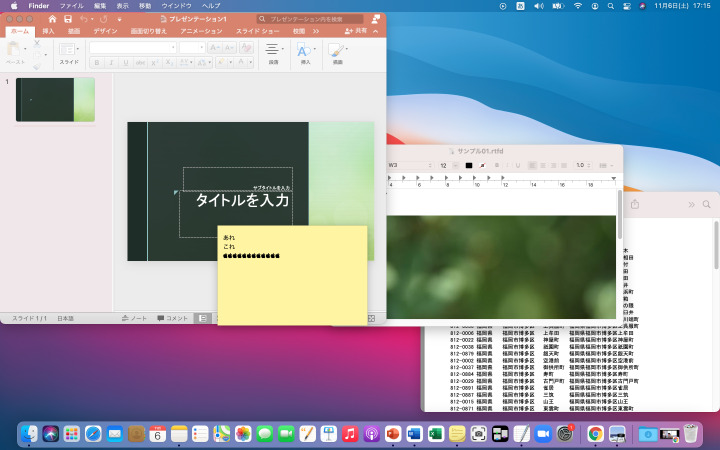
参考ウィンドウの2分割表示もできます。Mission Controlの[ディスプレイごとに個別の操作スペース]がオンになっている必要があります。
Mission Controlのショートカットキーの変更
Mission Controlのショートカットキーは、変更することができます。
Mission Controlの▲▼ボタンをクリックします。
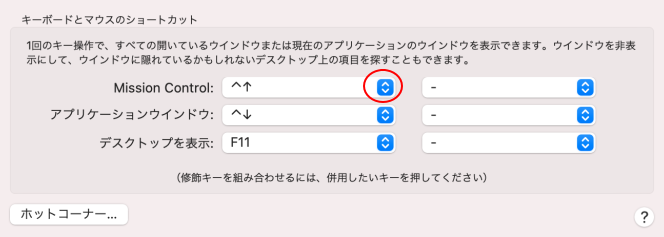
下のようになるので、ここで任意のキーを割り当てることができます。
キーボードのキーと一緒に修飾キーを割り当てることもできます。
割り当てができるキーは、[command]、[shift]、[option]、[control]です。
割り当てたいキーを押したまま、プルダウンメニューを表示します。4つのキーを組み合わせることもできます。
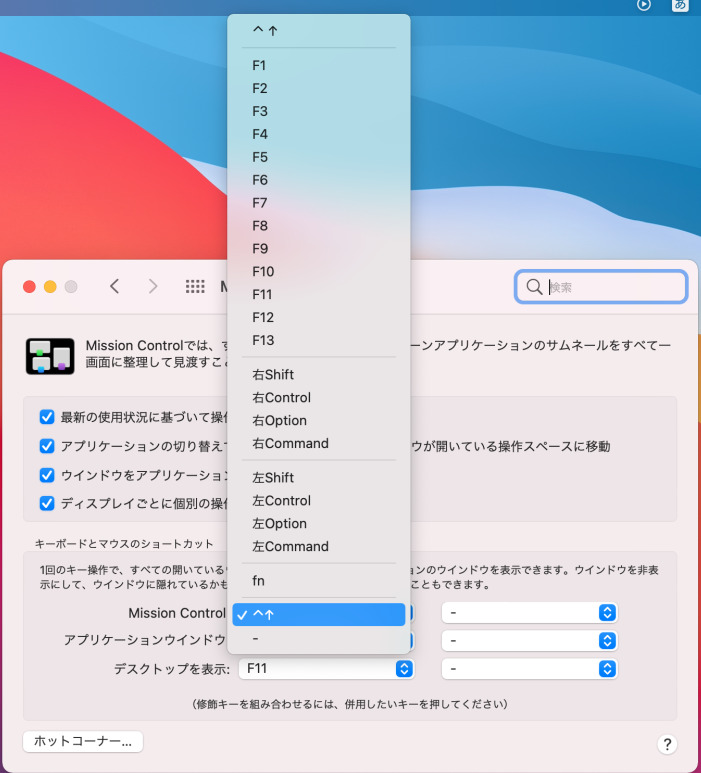
既定では、マウスには割り当てられていませんが、以下のように割り当てられます。
[副マウスボタン]を選択すると右クリック、[マウスボタン3]を選択するとマウスのホイールボタンで反応するようになります。
(スタンダートな左右ボタンと中央にホイールボタンがあるマウスの場合です)
マウスによって異なると思いますので、設定するときは動作を確認してください。
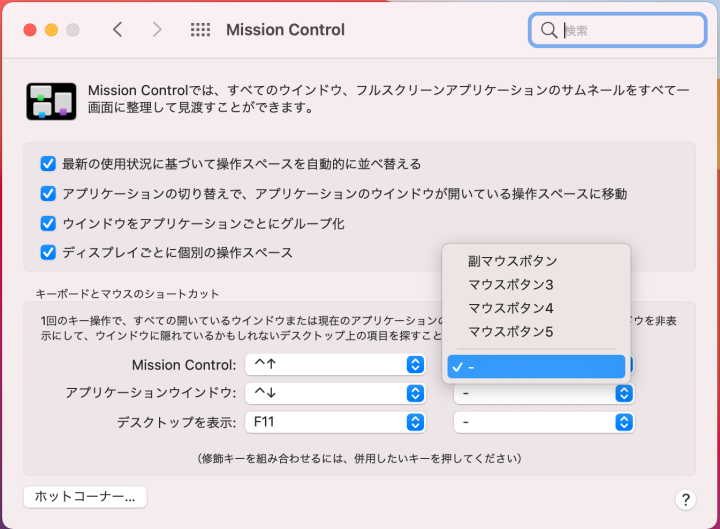
ホットコーナーに割り当て
Mission Control環境設定の左下にある[ホットコーナー]でも割り当てができます。
![Mission Control環境設定の[ホットコーナー]](https://hamachan.info/WordPress2019/wp-content/uploads/2017/01/missioncontorol33.png)
[ホットコーナー]をクリックすると、以下のウィンドウが表示さます。
ウィンドウの四隅に任意の機能を割り当てることができます。
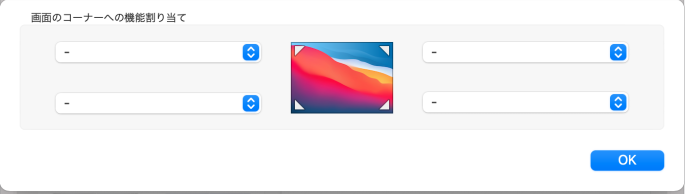
ホットコーナーの機能割り当てについては、以下の記事内で解説しています。
-
スクリーンセーバとホットコーナーの設定
スクリーンセーバーとは、コンピューターを一定期間操作しない場合に、自動的に起動して画面に画像やアニメーションなどを表示するアプリケーションの ...
Dockへ登録
Mission ControlアプリをCockへ登録することもできます。
Finderから[アプリケーション]を選択すると、[Mission Control]がありますので、Dockへドラッグします。
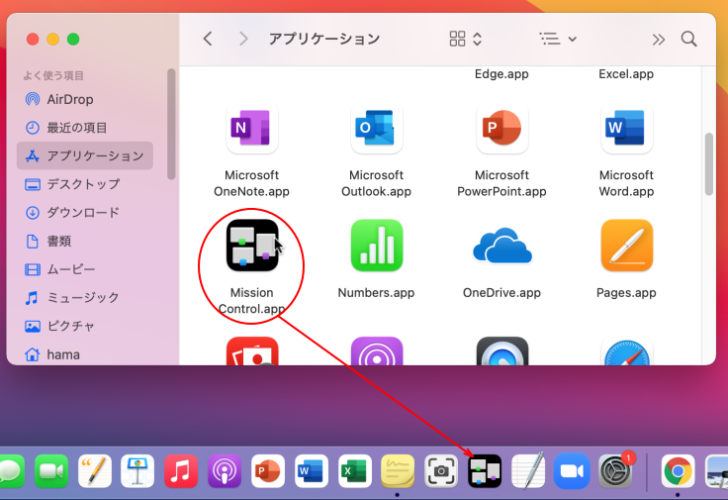
参考Mission Controlでは、デスクトップを追加してデスクトップごとに切り替えて使用できます。
