Outlookのクイック操作は、メールの時短操作には欠かせない機能です。
Outlook2010の記事で[上司へ転送]という機能を紹介していますが、ここでは定型メールを新規に作成する方法を紹介します。
-
クイック操作の[上司に転送]設定(1分間待機してから自動的に送信)
Outlookの[ホーム]タブに[クイック操作]グループがあります。Outlook2010の新機能です。 お決まりの操作があれば、この機能を ...
宛先や件名、お決まりのあいさつ文などを入力したメールを作成しておくと効率的です。
また、クイック操作で作成した定型メールは、ワンクリックで呼び出すことができますし、複数のアクションをワンクリックで実行できます。
![[クイック操作の編集]ダイアログボックス](https://hamachan.info/WordPress2019/wp-content/uploads/2020/01/teikei3.png)
参考定型入力の文章だけでよければ、[マイテンプレート]や[クイックパーツ]という機能があります。
-
よく使う文章はマイテンプレート画面を表示してワンクリックで入力
Outlookには、よく使う文章をテンプレートとして使う[マイテンプレート]という機能があります。 マイテンプレートは、ウィンドウの右側に表 ...
-
長文の定型文はクイックパーツに登録して簡単挿入
メールでは、何度も同じ文言を入力することがあります。単語登録の機能を使って入力する方法もありますが、単語登録に登録できる文字数は60文字です ...
クイック操作で定型メールを作成
[ホーム]タブの[クイック操作]グループにある[その他]ボタンをクリックします。
クイック操作のポップヒントには、以下のように記されています。
その他
クイック操作を設定すると、複数のアクションを1クリックで実行できるようになります。
![[ホーム]タブの[クイック操作]](https://hamachan.info/WordPress2019/wp-content/uploads/2020/01/teikei4-e1724061564197.png)
クイック操作の中から、[新規作成]をクリックします。
新規作成
独自のクイック操作を作成します。
![クイック操作の[新規作成]](https://hamachan.info/WordPress2019/wp-content/uploads/2020/01/teikei2.png)
クイック操作の編集
[クイック操作の編集]ダイアログボックスが表示されます。
![[クイック操作の編集]ダイアログボックス](https://hamachan.info/WordPress2019/wp-content/uploads/2020/01/teikei5.png)
まず、定型メールに名前を付けます。そして、[アクションの選択]の▽ボタンをクリックして、一覧から[メッセージの作成]を選択します。
スクロールバーを下へスクロールすると、見つけやすいです。
![[クイック操作の編集]の[メッセージの作成]](https://hamachan.info/WordPress2019/wp-content/uploads/2020/01/teikei6.png)
[宛先]ボタンをクリックして、送信先のメールアドレスを入力します。
![[クイック操作の編集」の[宛先]ボタン](https://hamachan.info/WordPress2019/wp-content/uploads/2020/01/teikei7.png)
[宛先]ボタンをクリックすると、[アドレス帳]が表示されます。
目的のメールアドレスを選択して、[宛先]ボタンをクリックします。
複数のアドレスを選択してもOKです。アドレスを確認して[OK]ボタンをクリックします。
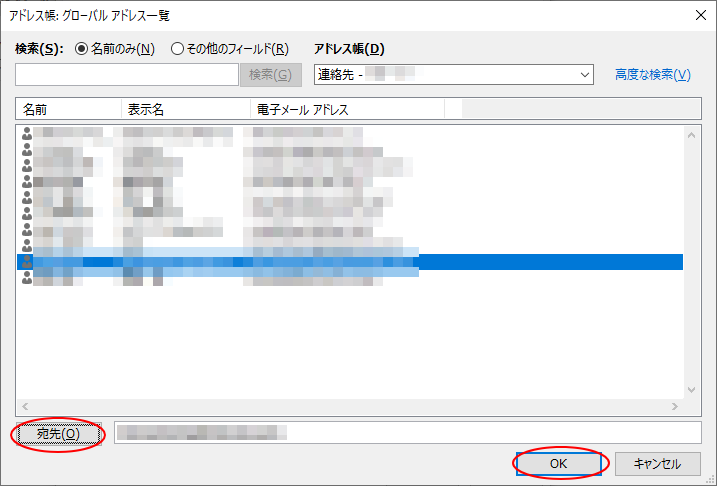
参考アドレスは、アドレス帳から選択して入力しなくても、直接入力しても構いません。複数のアドレスを入力する場合は、半角[;](セミコロン)で区切って入力します。
オプションを表示して入力
[クイック操作の編集]ダイアログボックスの[オプションの表示]をクリックして、必要な箇所を入力します。
![[クイック操作の編集]ダイアログボックスの[オプションの表示]](https://hamachan.info/WordPress2019/wp-content/uploads/2020/01/teikei9.png)
[CC]や[BCC]の追加もできますので、必要であれば設定します。クリックすると、アドレスを入力するウィンドウが表示されます。
[件名]:分かりやすい件名を入力します。
[フラグ]や[重要度]は必要であれば設定します。
[テキスト]:メールの本文を入力します。定型文となる箇所を入力しておきます。
[1分間待機してから自動的に送信]:このチェックボックスをオンにすると、送信までが自動で実行されます。
既定はオフです。
オフのままだと作成されたメールが開いたときに内容を確認して手動で送信しますが、オンだとメッセージを作成して送信までが自動になります。
定型メールに追記の入力が必要な場合は、オフにします。
![[クイック操作の編集]のオプション](https://hamachan.info/WordPress2019/wp-content/uploads/2020/01/teikei1011.png)
[ショートカットキー]も必要であれば設定します。▼ボタンをクリックしてメニューの中から選択します。
[ヒントのテキスト]は、クイック操作をマウスでポイントしたときに表示される内容です。必要であれば入力します。
入力、設定が終わったら、[保存]ボタンをクリックして閉じます。
![[クイック操作の編集]でショートカットキーを設定](https://hamachan.info/WordPress2019/wp-content/uploads/2020/01/teikei12.png)
参考[アクションの追加]ボタンをクリックして、連続してアクションを追加することもできます。[アクションの選択]で表示したときと同じメニューが表示されます。
クイック操作の定型メールを表示する
作成した定型メールを表示するには、[ホーム]タブの[クイック操作]グループにある項目をクリックします。
ショートカットキーを設定したのであれば、ショートカットキーで呼び出します。
![クイック操作の[週報]](https://hamachan.info/WordPress2019/wp-content/uploads/2020/01/teikei13.png)
作成した定型メールが表示されます。
必要な内容を入力、編集、変更などをして、[送信]ボタンをクリックして送信します。
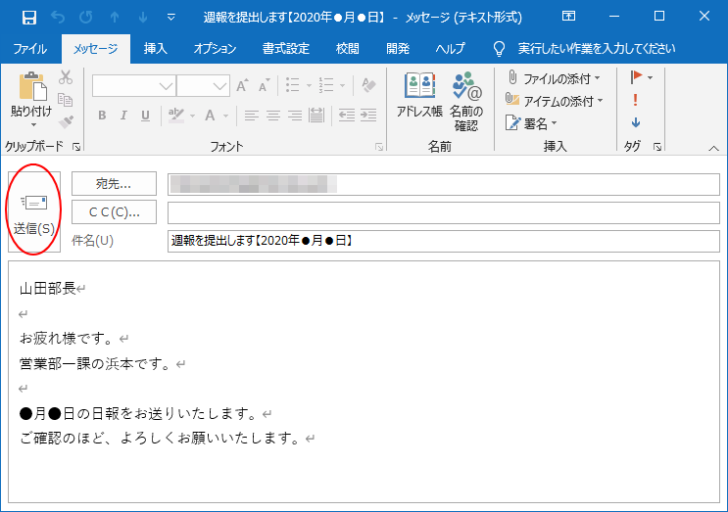
クイック操作の編集と複製と削除
クイック操作は作成した後、内容を編集することができます。
編集したいクイック操作の項目で右クリックします。ショートカットメニューに以下のように表示されますので、必要な操作を選択します。
- 週報を編集
- 週報の複製
- 削除
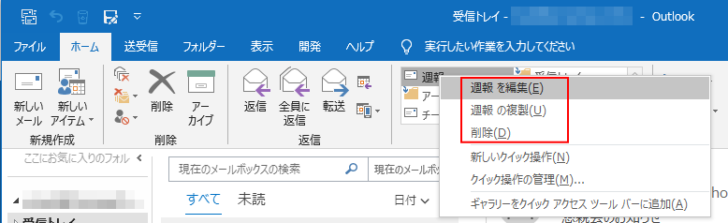
ここでは、例として週報の定型メールを作成しましたが、似たような[日報]や[月報]などを作成する場合は、[週報の複製]をクリックして、作成すると手間を省くことができます。
関連クイック操作については、以下の記事でも解説しています。
-
クイック操作の[上司に転送]設定(1分間待機してから自動的に送信)
Outlookの[ホーム]タブに[クイック操作]グループがあります。Outlook2010の新機能です。 お決まりの操作があれば、この機能を ...
-
予定表に添付ファイル付きメールをコピーするには
Outlookでは、メールをナビゲーションウィンドウの[予定表]へドラッグするだけで、予定表に書きこむことができます。 しかし、添付ファイル ...
クイック操作のアクションから[タスク作成]を選択して登録する方法も解説しています。
-
メールをタスクに登録する3つの方法(ドラッグ・クイック操作・フラグ)
Outlookには、タスク管理の機能もあります。 タスクは、タスクウィンドウを表示して、新規にタスクを作成することもできますが、メッセージを ...
参考受信したメールを効率よく操作するには、ショートカットキーを使うと便利です。
以下の記事内で、ショートカットキーのみでメールを操作する方法を解説しています。
-
メールは[BackSpace]キーでアーカイブして時短操作
Outlookの受信トレイはできるだけ整理しておきたいですね。対処済みのメールはアーカイブして受信トレイから消去するようにすると、かなりスッ ...
定型文は単語登録やクイックパーツに登録しておくと便利です。
-
長文の定型文はクイックパーツに登録して簡単挿入
メールでは、何度も同じ文言を入力することがあります。単語登録の機能を使って入力する方法もありますが、単語登録に登録できる文字数は60文字です ...
シンプルな[マイテンプレート]という機能もあります。
-
よく使う文章はマイテンプレート画面を表示してワンクリックで入力
Outlookには、よく使う文章をテンプレートとして使う[マイテンプレート]という機能があります。 マイテンプレートは、ウィンドウの右側に表 ...
