ワークシート内の特定の文字列を含むセルをすべて選択する方法について説明します。
特定のセルをまとめて選択し、一括で書式を変更したい場合や、置換する前に検索して内容を確認したい場合に役立ちます。
まず、[検索と置換]ダイアログボックスで[すべて検索]ボタンをクリックすると、検索結果が一覧表示されます。ただし、この一覧からドラッグで範囲選択を行うことはできません。
しかし、キーボードを使えば、検索結果をすべて選択することが可能です。
さらに、検索時にワイルドカードを活用すると、より柔軟に特定のセルを見つけることができるので、知っておくと便利です。
![[検索と置換]ダイアログボックス](https://hamachan.info/WordPress2019/wp-content/uploads/2020/01/kensaku1.png)
[検索と置換]ダイアログボックスの表示
検索するには[検索と置換]ダイアログボックスを表示します。
[ホーム]タブの[編集]グループにある[検索と選択]から[検索]をクリックします。
![[ホーム]タブの[編集]グループにある[検索と選択]](https://hamachan.info/WordPress2019/wp-content/uploads/2020/01/kensaku2.png)
以下のような[検索と置換]ダイアログボックスが表示されます。
![[検索と置換]ダイアログボックス](https://hamachan.info/WordPress2019/wp-content/uploads/2020/01/kensaku3.png)
[検索]のショートカットキー
[検索と置換]ダイアログボックスの[検索]タブを表示するには、ショートカットキーで表示することもできます。
キーボードから[Ctrl]+[F]を押します。
![キーボード[Ctrl]+[F]](https://hamachan.info/WordPress2019/wp-content/uploads/2017/01/kibord-ctrl-f-e1723523067566.png)
検索対象セル
ワークシートの1つのセルをアクティブにした状態で検索すると、ワークシート全体のセルが検索対象になります。
[オプション]ボタンを押してみると分かるのですが、既定では検索場所は[シート]になっています。
![[検索と置換]ダイアログボックスの[検索の場所]-[シート]](https://hamachan.info/WordPress2019/wp-content/uploads/2020/01/kensaku5.png)
ここで[ブック]を選択すると、ブック全体を検索対象にすることができます。
![[検索と置換]ダイアログボックスの[検索の場所]-[ブック]](https://hamachan.info/WordPress2019/wp-content/uploads/2020/01/kensaku6.png)
範囲選択して検索
特定の範囲のみを選択したい場合は、検索を実行する前に範囲選択しておきます。
例えば、以下の場合は、セル[D2]からセル[D11]までが検索対象になります。
参考検索と置換ダイアログボックスを表示したままでも、セルの範囲選択は可能です。
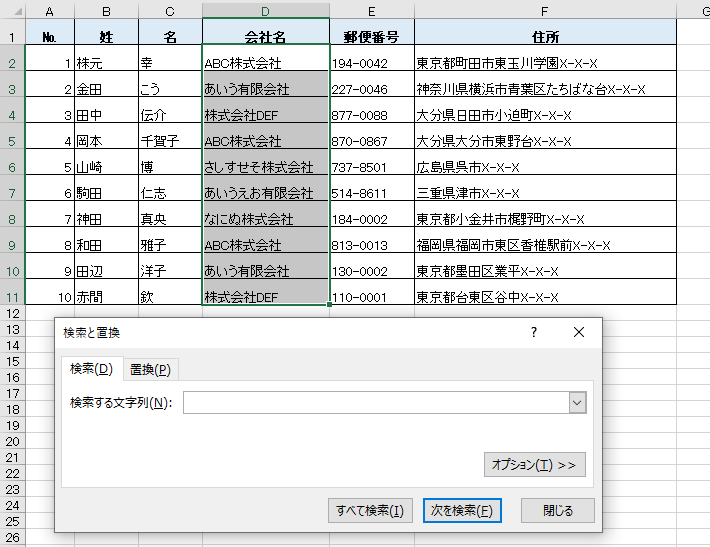
1つずつ検索
[検索と置換]ダイアログボックスで[検索する文字列]のテキストボックスに文字列を入力して、[次を検索]ボタンをクリックすると、最初に見つかったセルのみが選択されます。
再度、[次を検索]をクリックすると、1つずつ確認できます。
この場合、[株]を含むセルがヒットします。
![[検索と置換]ダイアログボックスの[次を検索]](https://hamachan.info/WordPress2019/wp-content/uploads/2020/01/kensaku7.png)
すべて検索
該当するセルをすべて検索したい場合は、[すべて選択]ボタンをクリックします。
![[検索と置換]ダイアログボックスの[すべて検索]](https://hamachan.info/WordPress2019/wp-content/uploads/2020/01/kensaku8.png)
[検索と置換]ダイアログボックスの右下にマウスを合わせてドラッグすると、ダイアログボックスを拡張できます。
![[検索と置換]ダイアログボックスの拡張](https://hamachan.info/WordPress2019/wp-content/uploads/2020/01/kensaku9.png)
見つかったすべてのセルの情報を確認しやすくなると思います。
![[検索と置換]ダイアログボックスを拡張](https://hamachan.info/WordPress2019/wp-content/uploads/2020/01/kensaku10.png)
[検索と置換]ダイアログボックスの検索結果一覧のリンクをクリックすると、該当セルがアクティブになります。
参考会社名のみで検索したい場合は、検索を実行する前に会社名のセルを範囲選択してから実行してください。範囲選択しない場合は、シート全体が検索対象になります。
![[検索と置換]ダイアログボックスでヒットしたセル](https://hamachan.info/WordPress2019/wp-content/uploads/2020/01/kensaku11-e1724808893784.png)
検索結果一覧のセルをすべて選択
[すべて検索]ボタンをおして見つかったセルをすべて選択する方法です。
[検索と置換]ダイアログボックスが選択されている状態で、キーボードから[Ctrl]+[A]を押します。
![キーボード[Ctrl]+[A]](https://hamachan.info/WordPress2019/wp-content/uploads/2017/01/kibord-ctrl-a-e1723293532922.png)
以下のようにヒットしたすべてのセルが選択されます。
参考マウスのドラッグ操作では、選択できません。[Ctrl]キーや[Shift]キーを使って、離れたセルや連続したセルの選択はできます。
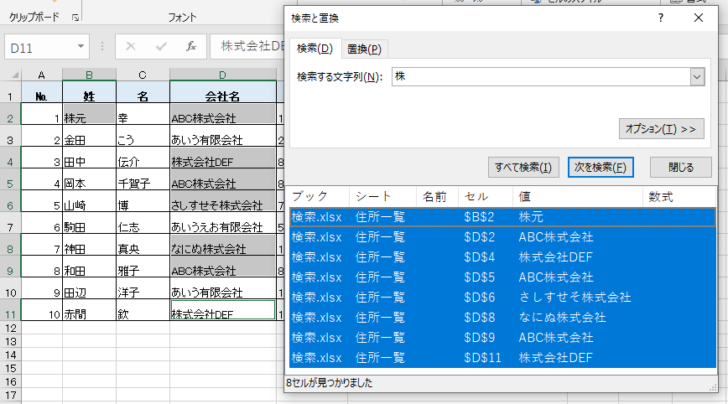
ヒットしたすべてのセルに、このまま書式設定などを行うことができます。
以下の記事では、[検索と置換]の[セルから書式を選択]を使って、同じ書式のセルをまとめて選択する方法を紹介しています。
-
ハイパーリンクなどの同じ書式のセルをまとめて選択するには
Excelで同じ書式が設定されたセルをまとめて選択する方法を紹介します。 少ないデータであれば、[Ctrl]キーなどを使って選択すればいいの ...
検索結果一覧の見出しをクリックして並べ替え
[検索と置換]ダイアログボックスの一覧の見出しをクリックすると、並べ替えもできます。
以下は[値]見出しをクリックした状態です。
並べ替えを解除する場合は、[すべて検索]ボタンをクリックします。
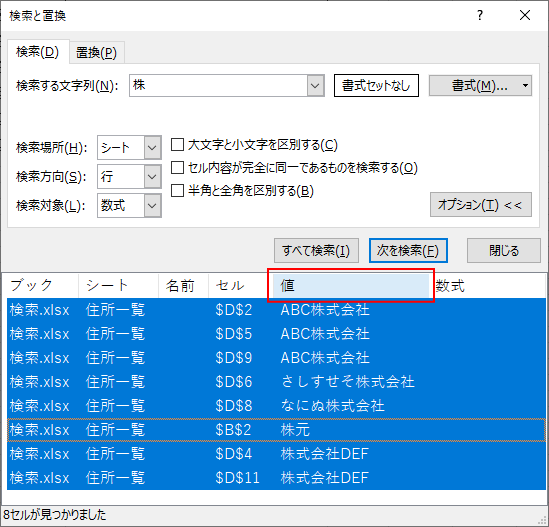
ワイルドカードを使って検索
検索する文字列には、ワイルドカードを使って検索することができます。
任意の一文字を検索するときは[?]を使い、0文字以上の任意の文字列を検索する場合は[*]を使用します。
[?]と[*]は半角です。
![キーボード[Shift]+[クエスチョン]](https://hamachan.info/WordPress2019/wp-content/uploads/2020/01/kibord-shift-kuesution-e1724808982845.png)
![キーボード[Shift]+[アスタリスク]](https://hamachan.info/WordPress2019/wp-content/uploads/2017/01/kibord-shift-asterisk-e1724808997988.png)
任意の一文字を表す[?]を使って検索
例えば、[検索と置換]ダイアログボックスの[検索文字列]に以下のように入力して検索すると、
県?市
以下のように2つのセルがヒットします。
以下の画像は、[Ctrl]+[A]を押して、検索結果一覧に表示された全てのセルを選択しています。
![[?]を使って検索](https://hamachan.info/WordPress2019/wp-content/uploads/2020/01/kensaku15.png)
任意の文字列を表す[*]を使って検索
検索する文字列を以下のように変えると
県*市
以下のように6つのセルが選択されます。
以下の画像は、[Ctrl]+[A]を押して、検索結果一覧に表示された全てのセルを選択しています。
![任意の文字列を表す[*]を使って検索](https://hamachan.info/WordPress2019/wp-content/uploads/2020/01/kensaku14.png)
[?]と[*]を検索するには
[?]と[*]を検索するには、検索文字列のテキストボックスに[~](チルダ)を入力して検索します。
![キーボード[Shift]+[チルダ]](https://hamachan.info/WordPress2019/wp-content/uploads/2020/01/kibord-shift-chiruda-e1724809015656.png)
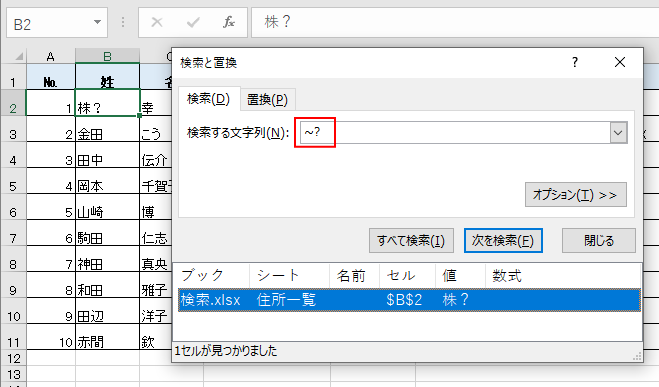
半角と全角を区別して検索
半角と全角を区別して検索したい場合は、[検索と置換]ダイアログボックスの[オプション]ボタンをクリックして、[半角と全角を区別する]のチェックボックスをオンにして検索します。
![[半角と全角を区別する]のチェックボックスをオンにして検索](https://hamachan.info/WordPress2019/wp-content/uploads/2020/01/kensaku18.png)
関連以下はExcel 2003での解説ですが、お役に立てる内容があるかもしれません。
-
[検索と置換]ダイアログボックスの活用
データが多くなればなるほど、検索機能や置換機能は必要になると思います。 Excelの検索と置換機能は、ぜひ、活用してください。 ショートカッ ...
参考Microsoft 365のExcelでは、[セルにフォーカス]という機能があります。
これは、作業中のアクティブセルの行と列を強調表示してくれるものです。この[セルにフォーカス]には[自動強調表示の表示]というメニューがあります。既定ではオンになっています。
このため[検索と置換]ダイアログボックスで検索すると、該当セルが自動的にフォーカスされます。
![Microsoft365のExcel [セルにフォーカス]の[自動強調表示の表示]](https://hamachan.info/WordPress2019/wp-content/uploads/2020/01/30283kensaku101-e1734849803257.png)
