Accessのテーブルをデータシートビューで表示すると、最後のフィールドに[クリックして追加]と表示されます。これは、データシートビューでもデザインが変更できるようになっているためです。
既定では[デザインビュー]に切り替えなくても、[データシートビュー]で変更ができるようになっています。
オプションの設定で、データシートビューでは変更できないように設定することもできます。
ここでは、Access2019で解説しますが旧バージョンでも同じです。
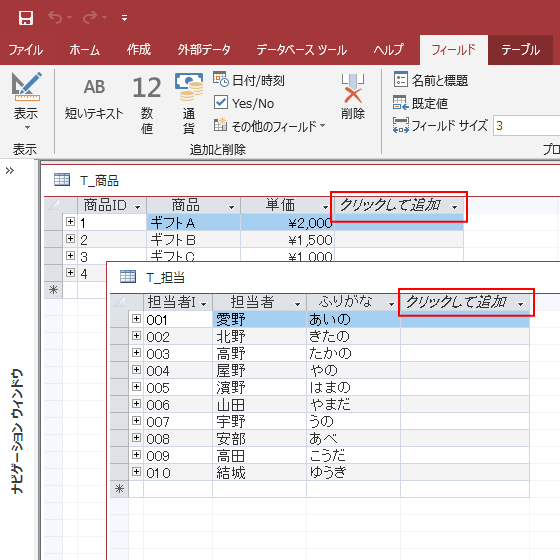
参考ここでは[ドキュメントウィンドウオプション]で[ウィンドウを重ねて表示する]を選択しています。[ウィンドウを重ねて表示する]と[タブ付きドキュメント]の違いについては、以下の記事で解説しています。
-
[タブ付きドキュメント]と[重ねて表示]の違いと切り替え方法
Access 2007以降、オブジェクトを表示すると、タブ付きウィンドウで表示されるようになっています。 以前からAccessを使っている方 ...
[クリックして追加]があるテーブルとないテーブルがある
テーブルをデータシートビューで表示すると、最後のフィールドに[クリックして追加]と表示されているテーブルと表示されていないテーブルがあります。
これは、テーブルに[主キー]の設定があるかないかによるものです。
テーブル[T_商品]には、[クリックして追加]がありませんが、テーブル[T_担当]には[クリックして追加]があります。
![[クリックして追加]があるテーブルとないテーブル](https://hamachan.info/WordPress2019/wp-content/uploads/2019/07/tabledesign14.png)
テーブル[T_商品]をデザインビューで開くと、以下のように[主キー]の設定がありません。
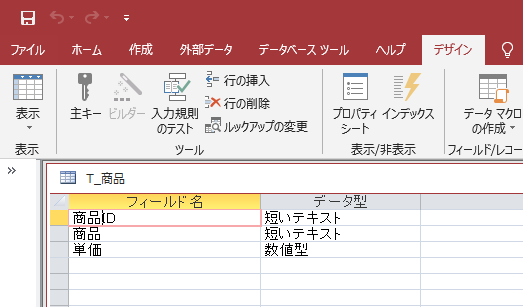
[主キー]の設定
[商品ID]フィールドに主キーを設定します。
[商品ID]を選択して、[デザイン]タブの[ツール]グループにある[主キー]をクリックします。
![[主キー]の設定](https://hamachan.info/WordPress2019/wp-content/uploads/2019/07/tabledesign4.png)
データシートビューに切り替えると、以下のように[クリックして追加]が表示されます。
![[主キー]設定後のデータシートビュー](https://hamachan.info/WordPress2019/wp-content/uploads/2019/07/tabledesign5-e1563684130763.png)
[主キー]については、以下の記事で詳しく解説しています。
-
Accessテーブルの[主キー]の設定
Accessのテーブルでは、[主キー](シュキー)を設定することができます。[主キー]とは、各レコードを固有のものとして識別するフィールドの ...
参考[クリックして追加]では、演算フィールドを追加することもできます。
-
空白データ(Null値)があっても合計値を求めたい時はNz関数
Accessのクエリで演算フィールドに式を入力しても値を求められないことがあります。 Excelなら空白セルがあっても計算してくれるので、「 ...
データシートビューでテーブルのデザインを変更
既定のデータシートビューでは、[フィールド]タブや[テーブル]タブを表示すると、フィールドの追加や削除、データ型の変更などのデザインの変更が行えるようになっています。
以下は、データシートビューを表示して[商品ID]フィールドにカーソルを置いた状態の[フィールド]タブです。
データ型を変更したり、フィールド名の変更もできるのが分かると思います。
![テーブルのデータシートビュー[フィールド]タブ](https://hamachan.info/WordPress2019/wp-content/uploads/2019/07/tabledesign6-e1724402527533.png)
[クリックして追加]でフィールドも追加できるわけです。以下の記事で解説しています。
-
テーブル(フィールド)のデータ型の種類とフィールドプロパティ
文字とか数値といったデータの種類のことをデータ型と呼びます。 Accessでは、フィールドごとにデータ型が決まっていて、同じデータ型のデータ ...
[テーブル]タブに切り替えると、以下のようになっています。
![テーブルのデータシートビュー[テーブル]タブ](https://hamachan.info/WordPress2019/wp-content/uploads/2019/07/tabledesign7.png)
データシートビューで誤操作をしてしまうかもしれません。データベースの構築などが終わったら、データシートビューでは変更ができないようにしておいたほうが安心ですね。
オプションの設定で変更できないようにすることができます。
データシートビューではテーブルのデザインを変更できないように設定
[ファイル]タブをクリックして、[オプション]をクリックします。
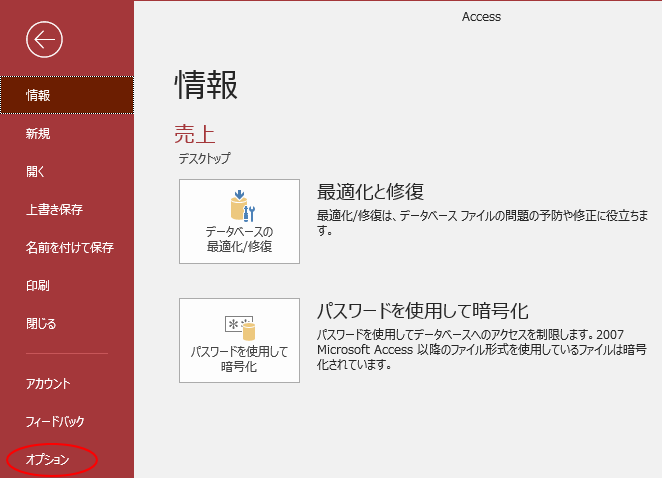
または、キーボードから[Alt]→[F]→[T]の順に押して表示します。これは、Word、Excel、PowerPointなどでも使用できます。
![キーボード[Alt]→[F]→[T]](https://hamachan.info/WordPress2019/wp-content/uploads/2017/01/keybord-alt-f-t-e1723344407214.png)
[Accessのオプション]ダイアログボックスが表示されます。
[現在のデータベース」タブを選択して、[アプリケーションオプション]にある[データシートビューでテーブルのデザインを変更できるようにする]のチェックボックスをオフにして[OK]ボタンをクリックします。
既定では、ここはオンになっています。設定を有効にするには、再起動が必要です。
![[Accessのオプション]ダイアログボックス](https://hamachan.info/WordPress2019/wp-content/uploads/2019/07/tabledesign10-e1724402567386.png)
設定後の[フィールド」タブです。リボンのコマンドボタンは無効になっています。
[クリックして追加]と表示されたフィールドもありません。
[クリックして追加]の表示が目障りというのであれば、上記設定をしてください。
![設定後のデータシートビュー[フィールド]タブ](https://hamachan.info/WordPress2019/wp-content/uploads/2019/07/tabledesign11-e1724402582256.png)
[テーブル]タブです。無効になっているコマンドボタンがあります。
![設定後のデータシートビュー[テーブル]タブ](https://hamachan.info/WordPress2019/wp-content/uploads/2019/07/tabledesign12.png)
参考[Accessのオプション]の[現在のデータベース]の各設定については、Microsoftの解説が役立ちます。
カレント データベースのユーザー オプションを設定する - Access
タブ名の変更について
Access2016、Access2019ではリボンに[テーブルツール]のタブがなくなり、[フィールド]と[テーブル]になっています。
以下は、Access2013で開いたデータシートビューです。Access2016もバージョンアップされるまでは、Access2013と同じでした。
[テーブルツール]があって[フィールド]と[テーブル」という形になっています。
![Access2013の[テーブルツール]タブ](https://hamachan.info/WordPress2019/wp-content/uploads/2019/07/tabledesign13.png)
現在のAccess2019のバージョンは1906(ビルド11727.20244)です。Access2016のバージョンも同じです。
タブが変更になったのは、もう少し前のバージョンからかもしれません。
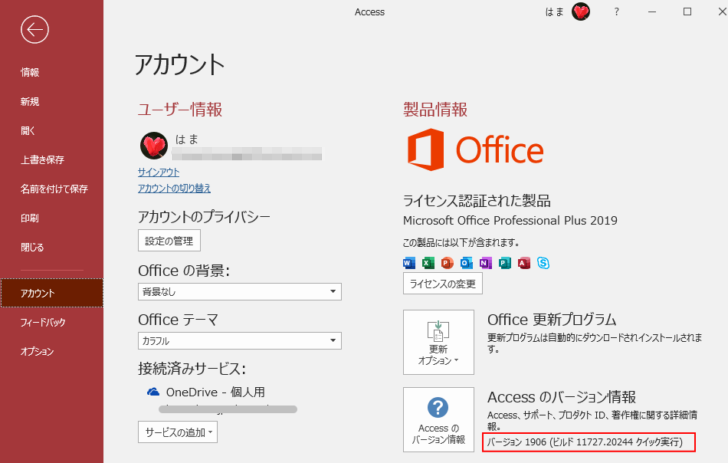
他のアプリケーションでも一部のタブ名が変わっています。
Office2016とOffice2019の一部のタブ名が変わった?!
追記:また、「ツール」タブが復活して元の状態になっています。気が付いたのは、バージョン 1908(ビルド 11929.20254)です。
