Dockのアイコンの位置は、ドラッグで変更することができます。
また、サイズを変更したり、拡大機能や自動的に隠すなどの設定ができます。
Dockの境界線で右クリックすると、メニューが表示されるので、そこから選択できます。
もちろん環境設定を開いて設定することもできます。

サイズ変更
Dockのサイズ変更は、アプリケーションの領域とファイルやフォルダの領域の境界線にマウスをポイントすると、下のように上下矢印の形に変わるので、そのときに上下にドラッグします。
![]()
[option]キーを押しながら、ドラッグすると一定の割合でサイズが変更されます。
![macキーボード[option]キー](https://hamachan.info/WordPress2019/wp-content/uploads/2017/01/mac-keybord-option.png)
メニューから設定
境界線で右クリック、もしくは[control]キーを押しながらクリックすると、下のようなメニューが表示されます。

”拡大”機能を入にする
[”拡大”機能を入にする]をクリックすると、下のようにDockにマウスでポイントするとアイコンが拡大表示されます。

”自動的に隠す”機能を入にする
[”自動的に隠す”機能を入にする]をクリックすると、Dockが隠れます。
隠れたあたりをマウスでポイントすると再び表示されます。
表示位置
[表示位置]のサブメニューを表示して、左や右にも移動することができます。

しまうときのエフェクト
ジニーエフェクトは、しまうときにDockに吸い込まれるようにしまわれます。

参考[shift]キーを押しながら[しまう]ボタンをクリックすると、[ジニーエフェクト]も[スケールエフェクト]もスローモーションになります。(画像はEl Capitan)
【追記】High Sierraでは、この機能は消えてしまったようです。
しまうときのエフェクト、Shiftキーを使ったスローモーションは消えた
![[shift]キーを押しながら[しまう]時のスローモーション](https://hamachan.info/WordPress2019/wp-content/uploads/2017/01/229dock2-8.gif)
Dock環境設定
[Dock環境設定]をクリックすると、以下の画面が表示されます。ここから設定することもできます。
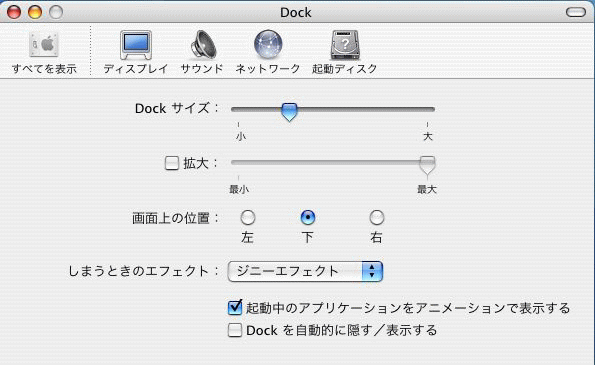
参考以下は、macOS Big Surの[Dockとメニューバー環境設定]です。
[Dock]と[メニューバー]の設定ができるようになっています。
![macOS Big Surの[Dockとメニューバー環境設定]](https://hamachan.info/WordPress2019/wp-content/uploads/2017/01/macbigsur-dock005.png)
Dockの境界線で右クリックした時のメニューは変わっていません。
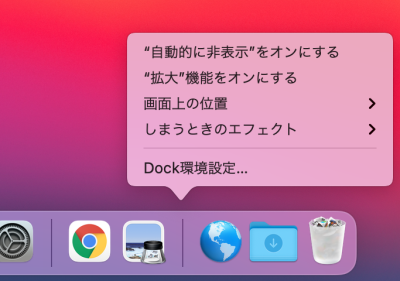
Dockの画面上の位置変更
macOS Catalina 以降では、Dockの位置を移動させることができるようになっています。
環境設定の[デスクトップとDock]を開き、[画面上の位置]から選択します。
左、下、右の選択肢があります。
以下の画像は、macOS Sonomaです。
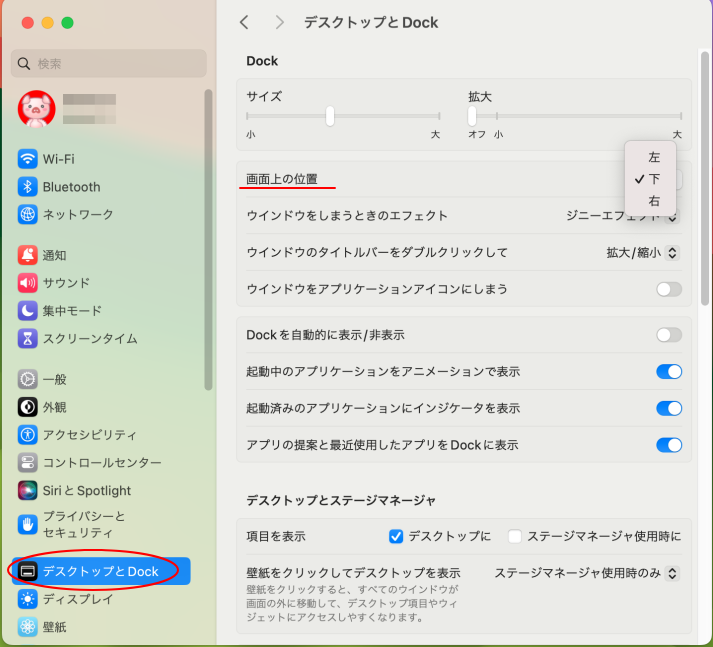
Macの「デスクトップとDock」設定を変更する - Apple サポート (日本)
関連以下は、Dockに関するページです。
-
Dockについて
Dockとは、デスクトップの画面の下(既定の場合)に表示されている横に長いバーのことです。 Dockに登録されたアプリケーションやフォルダは ...
-
Dockへウェブページを登録
Dockのゴミ箱の左にある@マークのアイコンをクリックすると、[Mac OS X]サイトが表示されます。 以下は、Mac OS X Pant ...
-
Dockからアイコンが消えた場合の戻し方(再登録)
Mac OS X Lion(10.7)を使用しています。 Dockの右側には、ファイルやフォルダの領域があります。既定では、[ゴミ箱]と[書 ...
-
Dockを使う
Dockのアイコンをクリックすると、アイコンがバウンドして、クリックしたアプリケーションが起動します。 以下の画像は、Mac OS X Pa ...
-
Dockのコンテキストメニューの表示方法
Dockを見ると、起動中のアプリケーションには▲のボタンが表示されています。 Dockのアイコンをクリックすることで、切り替えることができま ...
