ツールバーの[履歴]ボタンを押すと、前に閲覧したWebページをもう一度、確認することができます。
初期設定では20日前までの履歴を残せるようになっています。
でも、パソコンを共有で使っている場合など、履歴を消したいと思うこともありますね。
履歴の活用方法と、削除、保存期間の変更を解説します。
![[インターネットオプション]ダイアログボックスの[全般]タブの[履歴のクリア]](https://hamachan.info/WordPress2019/wp-content/uploads/2017/01/178rireki9.png)
参考Microsoft Edgeの閲覧履歴の表示とデータのクリアについては、以下の記事で解説しています。
-
Microsoft Edgeの閲覧履歴の表示とデータのクリア
Microsoft Edgeでの閲覧履歴を表示ししたり、履歴データを削除する方法です。 期間を指定して履歴データを削除することもできます。 ...
ツールバーの[履歴]ボタン
ツールバーの[履歴]ボタンを押してみましょう。
ウィンドウの左側に履歴のリストが表示されました。
現在、表示しているWebページが青くなっています。
![[履歴]ボタン](https://hamachan.info/WordPress2019/wp-content/uploads/2017/01/178rireki1.png)
履歴フォルダは、同じドメインの中で表示したWebページが含まれています。
以下のページで解説しています。
ショートカットキーで表示
[履歴]を表示するショートカットキーは、[Ctrl]+[H]です。
![キーボード[Ctrl]+[H]](https://hamachan.info/WordPress2019/wp-content/uploads/2017/01/kibord-ctrl-h-e1723294587948.png)
履歴の並べ替え
履歴の表示方法は変更することができます。
[表示]ボタンをクリックすると、以下の順に並べ替えができます。
- 日付順
- サイト順
- サイトを表示した回数順
- 今日表示したページ順
![履歴の[表示]ボタン](https://hamachan.info/WordPress2019/wp-content/uploads/2017/01/178rireki2.png)
履歴の検索
また、検索ボタンをクリックすると、キーワードの検索もできます。
検索する文字列のテキストボックスにキーワードを入力して、検索ボタンをクリックします。
![履歴の[検索]ボタン](https://hamachan.info/WordPress2019/wp-content/uploads/2017/01/178rireki3.png)
参考Microsoft Edgeでは、検索(アドレス)バーから、履歴に絞りこんで目的のページを見つけることができます。
-
オートコンプリート(検索候補)の設定と検索の絞り込み
Microsoft Edgeで検索(アドレス)バーにキーワードを入力すると、自動的に予測して検索候補が表示されます。 この検索候補には、履歴 ...
履歴の削除と[お気に入りに追加]
以下の画像は、日付順にしています。
フォルダをクリックすると、展開したり折りたたんだりすることができます。
この履歴に残されたページを消すには、消したいサイト名で右クリックします。
ショートカットメニューの中から、[削除]をクリックします。
また、[お気に入り]に登録しておきたければ、[お気に入りに追加]をクリックします。
![ショートカットメニューの[お気に入りに追加]と[削除]](https://hamachan.info/WordPress2019/wp-content/uploads/2017/01/178rireki4.png)
[削除]を実行して[警告]メッセージウィンドウが表示されたら、[はい]をクリックします。
次の履歴の項目を削除しますか?
![[警告]メッセージウィンドウ](https://hamachan.info/WordPress2019/wp-content/uploads/2017/01/178rireki5.png)
フォルダの削除
サイトごと削除したい場合は、サイト名のフォルダを右クリックして、ショートカットメニューから[削除]をクリックします。
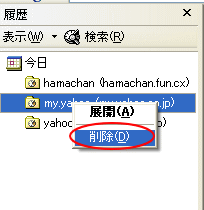
今日の履歴を全部消したい場合は、下のように今日の履歴で右クリックして、ショートカットメニューから[削除]をクリックします。
展開されている場合は、[今日]のフォルダをクリックすると折りたたまれます。
![[今日]フォルダのショートカットメニュー[削除]](https://hamachan.info/WordPress2019/wp-content/uploads/2017/01/178rireki7.png)
履歴の保存期間を変更
履歴の保存期間は変更することができます。
[ツール]メニューから[インターネットオプション]をクリックします。
![[ツール]メニューの[インターネットオプション]](https://hamachan.info/WordPress2019/wp-content/uploads/2017/01/178rireki8.png)
[インターネットオプション]ダイアログボックスの[全般]タブをクリックします。
下段の[履歴]の[ページを履歴に保存する日数]で設定してください。
初期設定では20日になっています。スピンボタンをクリックして日数を調整してください。
[OK]ボタンをクリックします。
その右側にある[履歴のクリア]ボタンをクリックすると、全ての履歴を削除できます。
ページを履歴に保存する日数を[0]にしても、今日の履歴は残ります。
![[インターネットオプション]ダイアログボックスの[全般]タブの[履歴のクリア]](https://hamachan.info/WordPress2019/wp-content/uploads/2017/01/178rireki9.png)
また、上記の方法で消せない場合は、セーフモードで消してみてください。
セーフモードで起動する方法は、以下の記事を参照してください。
-
セーフモードで起動する(システム構成ユーティリティから)
パソコンのトラブル時に[セーフモードで起動してください]と指示されることがあります。 パソコンの起動時、Windowsのロゴが表示されてから ...
参考Internet Explorer 11でのインターネットオプションの履歴の設定は以下のようになっています。
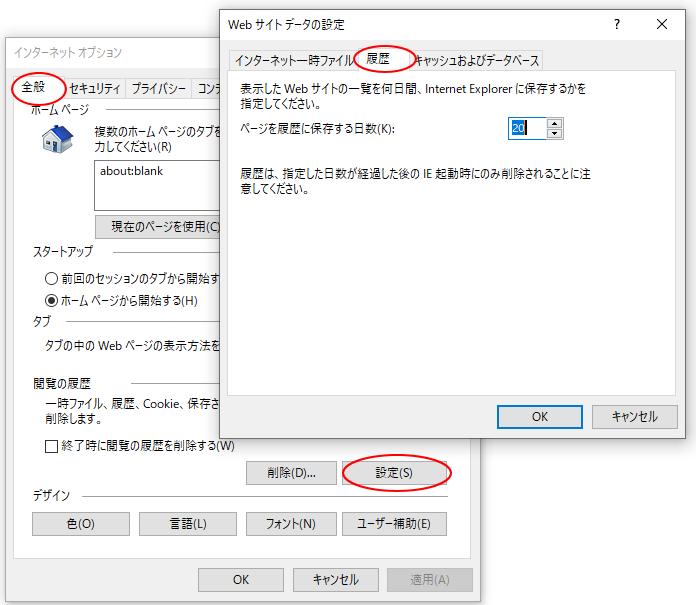
関連オートコンプリートの記事も参考になると思います。
アドレスバーで以前アクセスしたアドレスを入力し始めると、途中から自動的に表示されます。
その機能をオフにする方法を紹介しています。
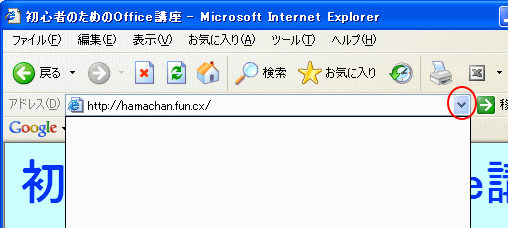
-
オートコンプリートの設定と履歴のクリア
オートコンプリートって知っていますか? 検索サイトやWebアドレス、申し込みフォームなど、一度入力した内容を記憶しておいてくれる機能です。 ...
