Internet Explorer(インターネット エクスプローラー)のお気に入りは活用していますか?
お気に入りのお片付けをしておくと、目的のウェブページを見つけやすくなります。
お気に入りに登録したウェブページは、[お気に入りの整理]で片付けることができますが、[Shift]キーを使うとフォルダウィンドウで開くことができ、なお便利です。
![[お気に入りの整理]ダイアログボックス](https://hamachan.info/WordPress2019/wp-content/uploads/2017/01/177okiniiri102.png)
参考Microsoft Edgeのお気に入りの整理については、以下の記事で解説しています。
-
お気に入りバーの表示/非表示とお気に入りの整理
Microsoft Edgeで[お気に入りバー]を表示/非表示にする方法です。 ツールバーに[お気に入り]ボタンを表示しておくと、お気に入り ...
-
ウェブページをお気に入りに追加(ピン留めしてサイドに固定)
新しいMicrosoft Edgeもバージョンアップされ、どんどん進化しています。 ピン留めするには、お気に入りを表示して、[お気に入りをピ ...
お気に入りに追加
お気に入りに追加したいページを表示して メニューバーの[お気に入り]から[お気に入りに追加]をクリックすると、[お気に入り]に登録されて次回からはそれをクリックすると、そのウェブページが表示されて便利です。
![[お気に入り]メニューの[お気に入りに追加]](https://hamachan.info/WordPress2019/wp-content/uploads/2017/01/177okiniiri1-e1721213780433.png)
[お気に入りに追加]ダイアログボックスでの名前は変更できるので、自分が分かりやすい名前を付けておくといいですね。
![[お気に入りの追加]ダイアログボックス](https://hamachan.info/WordPress2019/wp-content/uploads/2017/01/177okiniiri2.png)
お気に入りの整理
どんどん[お気に入り]に追加していくと、お気に入りのウェブページがたくさんになってしまい、探すのも大変になりますね。
お片付けをしましょう。
[お気に入り]メニューから[お気に入りの整理]をクリックします。
![[お気に入り]メニューの[お気に入りの整理]](https://hamachan.info/WordPress2019/wp-content/uploads/2017/01/177okiniiri3.png)
新しいフォルダの作成
新しいフォルダを作成しましょう。
[フォルダの作成]ボタンをクリックします。
![[お気に入りの整理]ダイアログボックスの[フォルダの作成]](https://hamachan.info/WordPress2019/wp-content/uploads/2017/01/177okiniiri4.png)
[新しいフォルダ]が追加されるので、フォルダに名前を入力して[Enter]キーを押します。
![[新しいフォルダ]に名前を入力](https://hamachan.info/WordPress2019/wp-content/uploads/2017/01/177okiniiri5.png)
フォルダへ移動
次にフォルダへ移動したいウェブページをクリックして、[フォルダへ移動]のボタンをクリックしてください。
![[お気に入りの整理]の[フォルダへ移動]ボタン](https://hamachan.info/WordPress2019/wp-content/uploads/2017/01/177okiniiri6.png)
そうすると[フォルダの参照]が表示されます。
移動先のフォルダをクリックすると、名前の部分が青くなってフォルダの口が少し開きます。
その状態で[OK]ボタンをクリックします。
![[フォルダの参照]ウィンドウ](https://hamachan.info/WordPress2019/wp-content/uploads/2017/01/177okiniiri7.png)
移動の確認
確かめてみましょう。
フォルダをクリックして、サイトやウェブページが保存されているかを確認してください。
![[お気に入りの整理]ダイアログボックスで移動を確認](https://hamachan.info/WordPress2019/wp-content/uploads/2017/01/177okiniiri8-e1721213833875.png)
お気に入りに登録したウェブページの削除
削除する場合は、削除したいウェブページをクリックして[削除]ボタンをクリックします。
![[お気に入りの整理]ダイアログボックスの[削除]ボタン](https://hamachan.info/WordPress2019/wp-content/uploads/2017/01/177okiniiri9-e1721213853334.png)
参考名前の変更も同じように、名前の変更をしたいウェブページをクリックして[名前の変更]ボタンをクリックします。そして、新しい名前を入力します。
フォルダをいくつか作っておくと、次回からお気に入りに追加するときに便利ですね。
メニューバーの[お気に入り]から[お気に入りに追加]をクリックして、入れたいフォルダをクリックして[OK]ボタンをクリックします。
![[お気に入りの追加]ダイアログボックス](https://hamachan.info/WordPress2019/wp-content/uploads/2017/01/177okiniiri10.png)
並べ替えはドラッグで
お気に入りのフォルダやお気に入りに登録したウェブページの並べ替えは、そのフォルダやウェブページをクリックして反転させ、そのまま任意の位置にドラッグすれば移動できます。
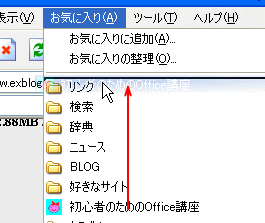
名前順で並べ替え
名前順に並べたければ、[お気に入り]の中で右クリックして、ショートカットメニューの中の[名前順で並べ替え]をクリックします。
これだけでも、ずいぶん見やすくなりますね。
![[お気に入り]メニューで右クリックして[名前順で並べ替え]](https://hamachan.info/WordPress2019/wp-content/uploads/2017/01/177okiniiri12.png)
また、ツールバーの[お気に入り]はウィンドウの左側に表示されます。
操作はメニューバーの[お気に入り]と同じです。
![ツールバーの[お気に入り]ボタン](https://hamachan.info/WordPress2019/wp-content/uploads/2017/01/177okiniiri11.png)
[Shift]キーを押してフォルダウィンドウでお片付け
[Shift]キーを押したまま[お気に入り]メニューから[お気に入りの整理]をクリックすると、[お気に入り]のFavaritesウインドウがフォルダウィンドウで開きます。
Internet Explorer 11でも同じ操作ができます。
[Shift]キーを使って[お気に入りの整理]をクリックしてみてください。便利ですよ。
![キーボード[Shift]キー](https://hamachan.info/WordPress2019/wp-content/uploads/2017/01/kibord-shift-e1723360781116.png)
フォルダウィンドウの操作に慣れた方なら、こちらの方がお片付けはしやすいと思います。
注意[お気に入りの整理]メニューの[お気に入りの整理]でなければフォルダウィンドウでは開きません。
![[お気に入り]メニューの[お気に入りの整理]](https://hamachan.info/WordPress2019/wp-content/uploads/2017/01/177okiniiri13.png)
[お気に入り]のプルダウンメニューの中のフォルダを右クリックして、ショートカットメニューの[開く]をクリックすると、そのフォルダをフォルダウィンドウで開くことができます。
あるいは、フォルダをダブルクリックします。
この方法でフォルダウィンドウを次々に表示していくと、お気に入りに登録したページはドラッグ&ドロップでフォルダ間を移動することができます。
以下の記事で解説しています。
![お気に入りのフォルダで右クリックして[開く]](https://hamachan.info/WordPress2019/wp-content/uploads/2017/01/177okiniiri14-e1735649344422.png)
[ニュース]フォルダが開かれます。
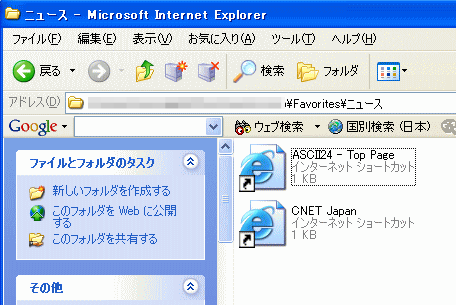
参考また、メニューバーの[お気に入り]のプルダウンメニューから、目的のウェブページをクリックする時、[Shift]キーを押したままクリックすると、プルダウンメニューを表示したままウェブページを確認することができます。
お気に入りは、スタートメニューに表示することもできます。
-
Internet Explorerのお気に入りをスタートメニューに表示
Internet Explorerのお気に入りをスタートメニューに表示させると何かと便利です。 スタートメニューの項目は、[[スタート]メニ ...
