IMEツールバー(言語バー)は、[あ]の状態(ひらがな入力)のまま入力して、その後にファンクションキーを使ってカタカナや半角/全角の英数字に変換することができます。
ファンクションキーに代わるショートカットキーも紹介します。

ファンクションキーで変換
「usa」と入力しました。未確定のままです。キーボードの一番上に[F1]から[F12]までが並んでいますね。
そのうちの[F6]、[F7]、[F8]、[F9]、[F10]を使います。
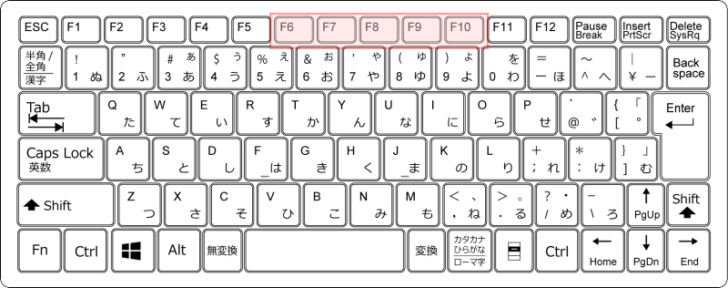
以下は、ローマ字入力の場合の変換です。
![]() →[F7]キーを押します。
→[F7]キーを押します。![]()
![]() →[F8]キーを押します。
→[F8]キーを押します。![]()
![]() →[F9]キーを押します。
→[F9]キーを押します。![]()
→ もう1度、[F9]キーを押します。![]()
→ また、[F9]キーを押します。![]()
![]() →[F10]キーを押します。
→[F10]キーを押します。![]()
→ もう1度、[F10]キーを押します。![]()
→ また、[F10]キーを押します。![]()
ファンクションキーでの変換内容のまとめ
まとめてみました。
[F9]キーと[F10]キーの変換はローマ字入力の場合のみです。
| ファンクションキー | 変換内容 | その他 |
| F6 | ひらがな | 続けて押すと、最初の文字から1文字ずつカタカナに変換されます。 |
| F7 | 全角カタカナ | 続けて押すと、後ろから1文字ずつひらがなにもどります。 |
| F8 | 半角カタカナ | 続けて押すと、後ろから1文字ずつひらがなにもどります。 |
| F9 | 全角英数字 | 1回=すべて全角の小文字 2回=すべて全角の大文字 3回=先頭だけ大文字(全角) |
| F10 | 半角英数字 | 1回=すべて半角の小文字 2回=すべて半角の大文字 3回=先頭だけ大文字(半角) |
参考[F8]キーは、[選択範囲の拡張]モードのショートカットキーです。文字列を選択せずに[F8]キーを押すと、[選択範囲の拡張]モードになります。
[選択範囲の拡張]モードについては、以下の記事で解説しています。
-
[F8]キーで選択範囲の拡張モード(単語・文章・段落・文章全体を選択)
Wordには、[選択範囲の拡張]モードというのがあります。 [F8]キーを押すだけで、単語や文章、段落、文章全体と拡張して範囲を選択できます ...
ファンクションキーに代わるショートカットキー
ファンクションキー以外にも、ショートカットキーでも変換できます。
| ファンクションキー | ショートカットキー | 変換内容 |
| F6 | Ctrl + U | ひらがな |
| F7 | Ctrl + I | 全角カタカナ |
| F8 | Ctrl + O | 半角カタカナ |
| F9 | Ctrl + P | 全角英数字 |
| F10 | Ctrl + T | 半角英数字 |

参考Wordのファンクションキーについては、以下の記事で解説しています。
また、ある文字だけファンクションキーが使えないということがあります。
