[フォルダアイコン]って、どれも同じで、目的のフォルダを探しにくいことはないですか?
フォルダの[プロパティ]を表示して、[カスタマイズ]タブの[アイコンの変更]ボタンをクリックして画像を選択するとアイコンを変更できます。
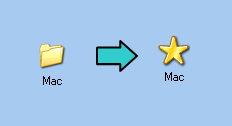
参考Windows 10での設定方法については、以下の記事で解説しています。
-
Windows10のフォルダーアイコンの変更(オリジナルアイコンにもできる)
Windows10でフォルダーアイコンを変更する方法です。デフォルトのフォルダーアイコンは、同じデザインとなっていますが、このフォルダーのア ...
プロパティの表示
下のアイコンを変更してみましょう。

フォルダで右クリックして、ショートカットメニューの中から[プロパティ]をクリックします。
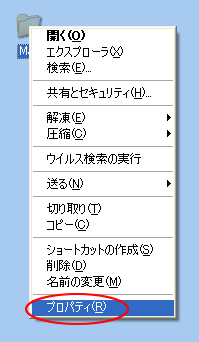
参考プロパティについては、以下の記事で解説しています。プロパティの表示方法も複数あります。
-
プロパティとは(表示方法とセキュリティ)
パソコンを操作していると[プロパティ]という言葉に出会うことがありますね。 プロパティって何?と、思ってしまいますね。パソコンに慣れていらっ ...
アイコンの変更
[プロパティ]ダイアログボックスの[カスタマイズ]タブをクリックして、[アイコンの変更]ボタンをクリックします。
[フォルダアイコン]の説明には以下のように記されています。
フォルダアイコン
縮小版表示以外の場合は、標準のフォルダアイコンを別のアイコンに変更できます。
![[プロパティ]ダイアログボックスの[カスタマイズ]タブ-[アイコンの変更]](https://hamachan.info/WordPress2019/wp-content/uploads/2017/01/1251aikon2-3.png)
[フォルダのアイコンの変更]ダイアログボックスが表示されます。アイコンがたくさんありますね。
☆のアイコンを選択して、[OK]ボタンをクリックします。
プロパティの画面に戻りますので、再度[OK]ボタンをクリックします。
![[フォルダのアイコンの変更]ダイアログボックス](https://hamachan.info/WordPress2019/wp-content/uploads/2017/01/1251aikon2-4.png)
星の形(☆)のアイコンに変更できました。
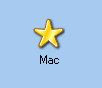
既定値のフォルダに戻すには
フォルダアイコンを既定値に戻すには、再度[フォルダのアイコンの変更]ダイアログボックスを表示して、[既定値に戻す]をクリックします。
![[フォルダのアイコンの変更]ダイアログボックスの[既定値に戻す]](https://hamachan.info/WordPress2019/wp-content/uploads/2017/01/1251aikon2302.png)
フォルダの画像を選択して表示
また、プロパティの[カスタマイズ]タブにある[フォルダの画像]で画像の選択をすると、フォルダの中にある画像を選択して、その画像を常に表示できるようになります。
フォルダの画像
縮小版表示の場合は、このフォルダに画像を使用してフォルダの内容がわかるようにできます。
![プロパティの[カスタマイズ]タブ-[画像の選択]](https://hamachan.info/WordPress2019/wp-content/uploads/2017/01/1251aikon2-6.png)
サブフォルダにおいて縮小版表示の場合のみ有効となります。
デスクトップ上ではフォルダの画像は表示されません。
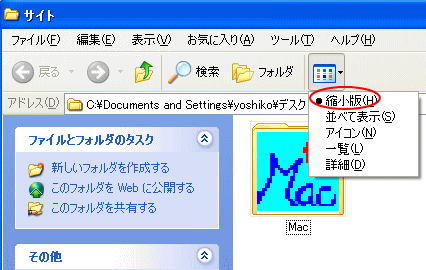
既定に戻す場合は、[既定値に戻す]をクリックします。
![プロパティの[カスタマイズ]タブの[既定値に戻す]](https://hamachan.info/WordPress2019/wp-content/uploads/2017/01/1251aikon2301.png)
注意[カスタマイズ] タブは、デフォルトの外観が Windows によって既に設定されている特別なフォルダでは使用できません。
(マイクロソフトのサポートページより)
