Office 2013では、Office用アプリを挿入して使うことができます。
[挿入]タブの[アプリ]グループを見ると、[People Graph]というのがあったので、[People Graph]って何だろう?と、ちょっと触ってみました。
簡単な操作で面白いグラフができたので、ここで紹介します。
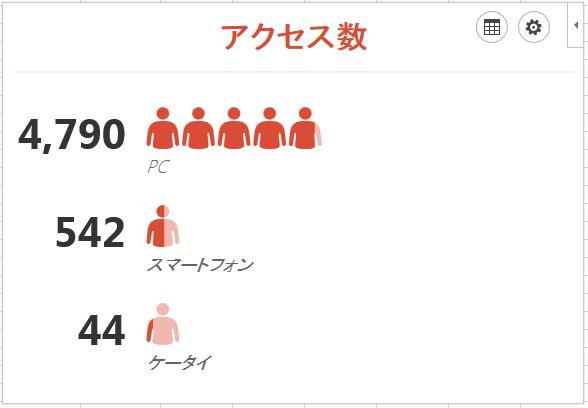
参考私の場合、なぜかいつの間にか増えていたのですが、もし[People Graph]が見つからないようであれば、[ストア]をクリックして、[Office 用アプリ]から検索して追加してください。
また、いつの頃からか分かりませんが、[アプリ]グループは、[アドイン]グループに名前が変わっています。
People Graph
[挿入]タブの[アプリ]グループにある[People Graph]をクリックします。
![[挿入]タブの[アプリ]グループにある[People Graph]](https://hamachan.info/WordPress2019/wp-content/uploads/2017/01/1086peoplegraph01.png)
いつの頃からか、[アドイン]グループになっています。
![[挿入]タブの[アドイン]グループにある[People Graph]](https://hamachan.info/WordPress2019/wp-content/uploads/2017/01/1086peoplegraph02.png)
下のようなグラフがサンプルとして表示されます。
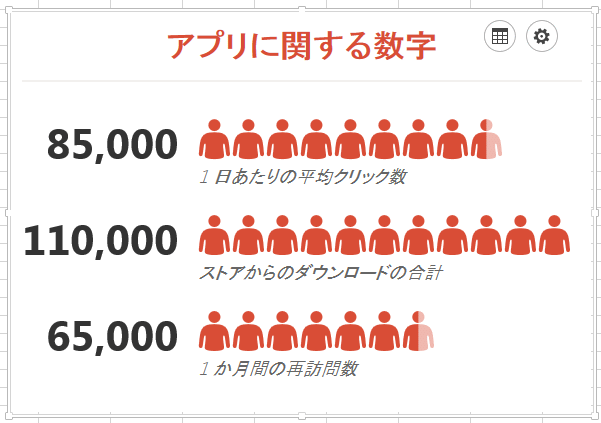
右上にある[データ]ボタンをクリックします。
![People Graphの[データ]ボタン](https://hamachan.info/WordPress2019/wp-content/uploads/2017/01/1086peoplegraph3.png)
[挿入]タブに[アドイン]グループがない場合
Office 2016以降のバージョンでは、[挿入]タブに[アドイン]グループがない場合があります。
その場合は、[ホーム]タブの[アドイン]グループの[アドイン]から操作してください。以下の画像は、Excel 2021です。
![Excel2021の[ホーム]タブの[アドイン]](https://hamachan.info/WordPress2019/wp-content/uploads/2017/01/1086peoplegraph201-e1737296207941.png)
Office 2016と2019の[アドイン]のアイコンです。以下の画像は、Excel 2019です。
![Excel2019の[ホーム]タブの[アドイン]](https://hamachan.info/WordPress2019/wp-content/uploads/2017/01/1086peoplegraph203-e1737296222143.png)
従来のOfficeアドインの画面を表示するには、[個人用アドイン]の[すべて表示]をクリックします。
![[個人用アドイン]の[すべて表示]](https://hamachan.info/WordPress2019/wp-content/uploads/2017/01/1086peoplegraph202-e1737296238487.png)
Office 2016以降であれば、[開発]タブの[アプリ]グループにある[アプリ]からも起動できます。
![[開発]タブの[アプリ]グループにある[アプリ]](https://hamachan.info/WordPress2019/wp-content/uploads/2017/01/1086peoplegraph204.png)
また、Backstageビューにも[アドインを取得]というコマンドが追加されています。
以下は、Excel 2021のBackstageビューです。クリックすると、[Officeアドイン]の[ストア]が表示されます。
![Excel2021のBackstageビューの[アドインを取得]](https://hamachan.info/WordPress2019/wp-content/uploads/2017/01/1146app01.png)
以下の記事で解説しています。
バージョンアップにより、Backstageビューの[アドインを取得]は、[アカウント]タブへ移動しています。以下は、Word 2021ですが、Office 2016以降は同じです。
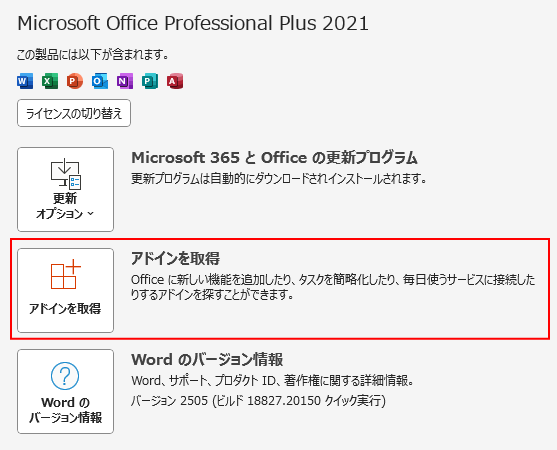
データの選択
タイトルを[アクセス数]に修正します。
[データの選択]ボタンをクリックします。
![People Graphの[タイトル]と[データの選択]](https://hamachan.info/WordPress2019/wp-content/uploads/2017/01/1086peoplegraph4.png)
サンプルデータが表示され、[Excelスプレッドシートで2つの列を選んでください。]と書かれています。
![People Graphの[Excelスプレッドシートで2つの列を選んでください。]](https://hamachan.info/WordPress2019/wp-content/uploads/2017/01/1086peoplegraph5.png)
事前に準備していた表のデータ部分を選択します。
ここでは、セル[A2]からセル[B4]までを選択します。
[作成]ボタンをクリックします。
ここでは、3行2列の表を選択していますが、行が増えても構いません。
ただ、2列目に数値を入力した表が必要です。
![People Graphの[作成]ボタン](https://hamachan.info/WordPress2019/wp-content/uploads/2017/01/1086peoplegraph6.png)
見やすく分かりやすい絵グラフが作成できました。
数値が必ず左側に表示されます。
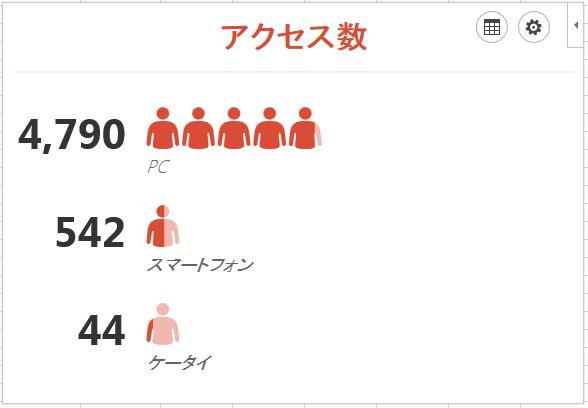
[設定]から種類/テーマ/図形の変更
右上にある[設定]ボタンをクリックします。
![People Graphの[設定]ボタン](https://hamachan.info/WordPress2019/wp-content/uploads/2017/01/1086peoplegraph8.png)
[種類]の変更
3つの種類の中から選択することができます。
クリックするだけです。
![People Graphの[種類]選択](https://hamachan.info/WordPress2019/wp-content/uploads/2017/01/1086peoplegraph9.png)
テーマの変更
[テーマ]は7つあります。
これもクリックするだけで変更することができます。
![People Graphの[テーマ]の変更](https://hamachan.info/WordPress2019/wp-content/uploads/2017/01/1086peoplegraph10.png)
図形の変更
[図形]は16個あります。
![People Graphの[図形]の変更](https://hamachan.info/WordPress2019/wp-content/uploads/2017/01/1086peoplegraph11.png)
メニューの表示
右上にあるボタンをクリックすると、メニューが表示されます。
イメージとして保存することもできます。
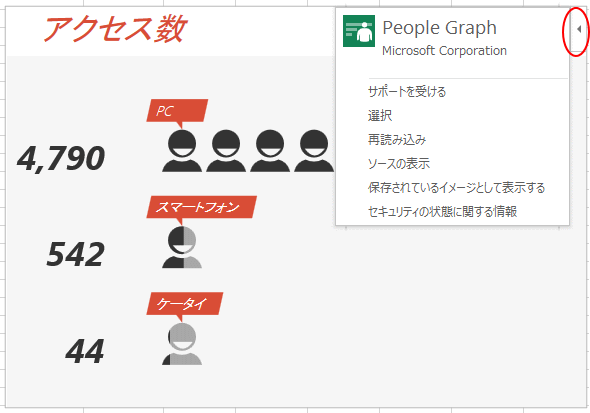
データの変更
元データの数値を変えると、グラフの方もすぐに更新されます。
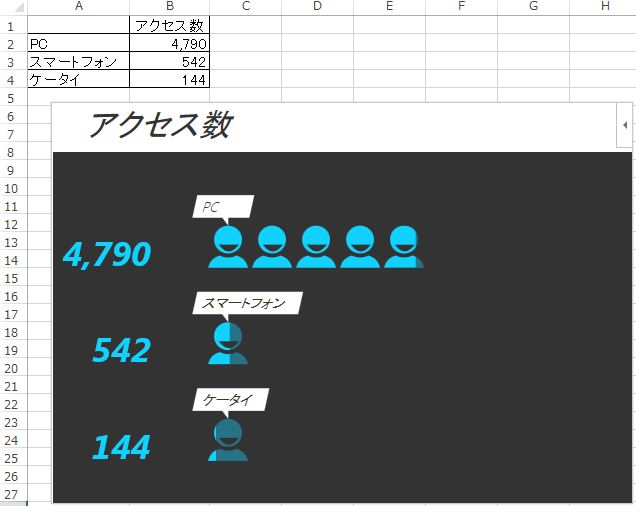
ぜひお試しください。面白いですよ。
関連以下は、Office用アプリ関連の記事です。
-
ランダムな数字を生成するRandom GeneratorとRANDBETWEEN関数
Excel 2013以降では、無料のアドインを使用することができます。 People Graphは、以下の記事ですでに紹介していますが、 今 ...
日付選択カレンダーもあります。
-
Office用アプリの追加(カレンダーから日付入力)
Office 2013では、Office用のアプリを挿入することができます。 Excel 2007までは、簡単にカレンダーを挿入して日付をク ...
また、アプリを使用せずに、グラフ系列に画像を使う方法は、以下の記事で解説しています。
ピクチャーグラフの作成(Excel 2007)
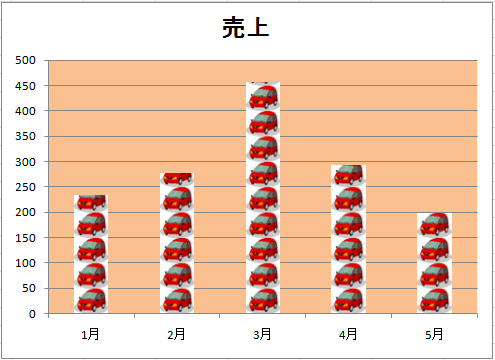
以下の記事では、グラフ系列の画像をクリップボードを経由して挿入する方法を解説しています。
-
ピクチャーグラフの作成(画像の挿入はクリップボードからも)
Excelの縦棒や横棒グラフで系列に画像を使うと、表現豊かなピクチャーグラフを作成できます。系列の画像は、保存済みの画像や、クリップボードを ...
