Office 2010では、[図形の書式設定]のグラデーションの設定が非常に分かり易くなりました。
グラデーションの分岐点は追加と削除ができます。
各分岐点の色を変更したり、明るさ、透過性を設定することができますし、分岐点を移動させて位置の%を変更することもできます。
グラデーションの分岐点の操作さえ分かれば、自在に設定できると思います。
![[図形の書式設定]の[塗りつぶし(グラデーション)]](https://hamachan.info/WordPress2019/wp-content/uploads/2017/01/791grada22.png)
リボンの[図形の塗りつぶし]の[グラデーション]
グラデーションは、図形を選択して[描画ツール]-[書式]タブの[図形の塗りつぶし」から[グラデーション]をポイントすると、グラデーションの一覧が表示されます。
既定は[グラデーションなし]が選択されています。
[淡色のバリエーション]、または[濃色のバリエーション]の中から、任意のグラデーションを選択します。
しかし、ここでの設定は、1色の濃淡によるグラデーションのみになります。
![[描画ツール]-[書式]タブの[図形の塗りつぶし」-[グラデーション]](https://hamachan.info/WordPress2019/wp-content/uploads/2017/01/791grada01.png)
2色以上のグラデーションを使用するには[図形の書式設定]から
2色以上の色を使ったグラデーションを設定したい場合は、[図形の書式設定]から操作します。
図形の書式設定の表示
以下は、PowerPoint 2010の図形です。
図形内で、右クリックしてショートカットメニューから[図形の書式設定]をクリックします。
![ショートカットメニューの[図形の書式設定]](https://hamachan.info/WordPress2019/wp-content/uploads/2017/01/791grada1.png)
参考Excelの場合は、図形を選択して[Ctrl]+[1]で[図形の書式設定]ダイアログボックスを表示することができます。
WordとPowerPointではできません。
ショートカットキー[Ctrl]+[1]は、[セルの書式設定]ダイアログボックスを表示するショートカットキーとして知られていますが、図形を選択している場合は、[図形の書式設定]ダイアログボックスが表示されます。
Office 2007では、Wordはまだ[オートシェイプの書式設定]でしたが、Office 2010ではWordも[図形の書式設定]となりました。
[図形の書式設定]は、以下の時に表示されます。
- Wordの場合
[図形][テキストボックス] - Excelの場合
[図形][テキストボックス][系列の書式設定] - PowerPointの場合
[図形][テキストボックス][プレースホルダー]
[その他のグラデーション]から表示
[図形の塗りつぶし」の[グラデーション]の下部にある[その他のグラデーション]をクリックしても、[図形の書式設定]ダイアログボックスが表示されます。
![[図形の塗りつぶし」の[グラデーション]-[その他のグラデーション]](https://hamachan.info/WordPress2019/wp-content/uploads/2017/01/791grada02.png)
[図形の書式設定]の[塗りつぶし(グラデーション)]
[図形の書式設定]の[塗りつぶし]から[塗りつぶし(グラデーション)]を選択します。
下部にグラデーションに関する設定が現れます。
![[図形の書式設定]の[塗りつぶし]-[塗りつぶし(グラデーション)]](https://hamachan.info/WordPress2019/wp-content/uploads/2017/01/791grada03.png)
グラデーションの分岐点の追加と削除
グラデーションの色をいくつ設定するかを決めるのが[分岐点]です。
分岐点は、複数設定できますし、削除したり追加したりすることができます。
右側にあるボタンで[分岐点の追加]と[分岐点の削除]を行うことができます。
ポイントすると、[グラデーションの分岐点を追加します][グラデーションの分岐点を削除します]と表示されます。
![[分岐点の追加]と[分岐点の削除]](https://hamachan.info/WordPress2019/wp-content/uploads/2017/01/791grada04.png)
一番左の分岐点を選択した状態で[分岐点の追加]ボタンをクリックすると、選択した分岐点の右側に追加されます。
中間にあるボタンをクリックした場合も同じです。
![一番左の分岐点を選択した状態で[分岐点の追加]をクリック](https://hamachan.info/WordPress2019/wp-content/uploads/2017/01/791grada05.png)
ただし、一番右の分岐点を選択して追加ボタンをクリックすると、選択ボタンの左側に追加されます。
分岐点は、10個まで設定できます。
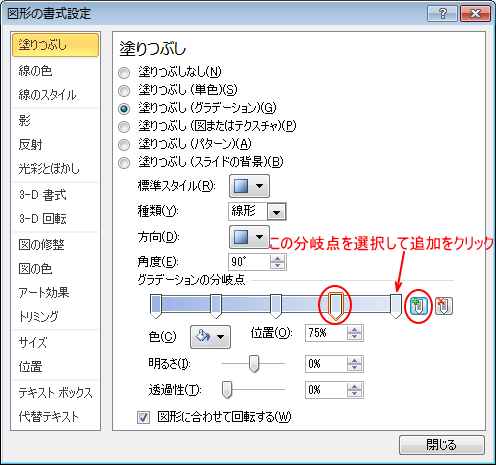
参考分岐点が2個以上の場合は、[削除]ボタンをクリックしなくても、下、または上へドラッグするだけでも削除できます。
分岐点が2個の時は、消えることはありません。2個は必ず残ります。
分岐点に色を指定
[グラデーションの分岐点]の1つの分岐点をクリックして、色を選択します。
このカラーパレットの[テーマの色]は、テーマによって異なります。
テーマを変更した時に影響を受けたくなければ、[標準の色]から選択します。
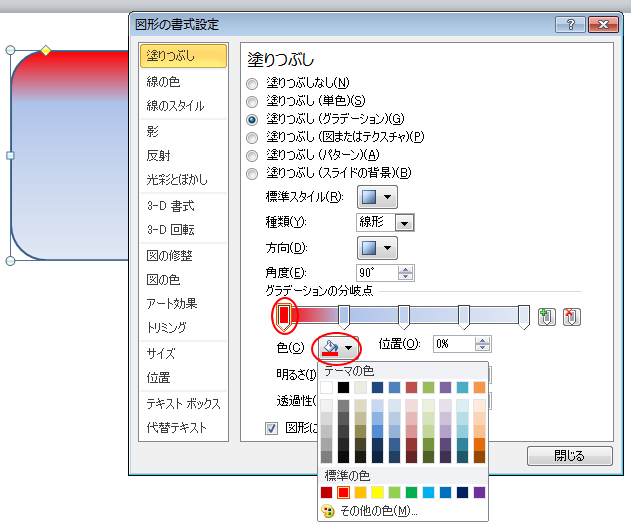
虹色のグラデーションを設定するには
虹色のグラデーションを作成したい場合は、赤・橙・黃・緑・青・藍・紫の7色を指定します。
![分岐点に虹の7色を指定した[グラデーションの分岐点]](https://hamachan.info/WordPress2019/wp-content/uploads/2017/01/791grada08.png)
虹の色が濃いと思ったら、各分岐点を選択して[明るさ]や[透過性]で調整してください。
![グラデーションの[明るさ]と[透過性]の調整](https://hamachan.info/WordPress2019/wp-content/uploads/2017/01/791grada12.png)
参考Office 2013以降は、塗りつぶしに[標準のスタイル]はありません。虹色のグラデーションを作成するには、分岐点に各色を指定します。以下の記事で解説しています。
-
図形で半円の虹を描く方法(グラデーションの分岐点を使って)
[図形の書式設定]にある[塗りつぶし]機能では、グラデーションを使った色の表現が可能です。 「虹を描きたい」と思ったとき、半円の図形にグラデ ...
グラデーションの位置
分岐点を移動させて位置の%を変更することができます。
リアルタイムプレビュー機能があるので、図形のグラデーションの結果を確認しながら、設定するといいですね。
分岐点を右や左にドラッグして調整します。
この時、分岐点が2個以上ある場合、下や上へドラッグしてしまうと、分岐点のつまみは消えてしまいますので気をつけて操作してください。
きっちり指定したい場合は、[位置]の数値で指定します。
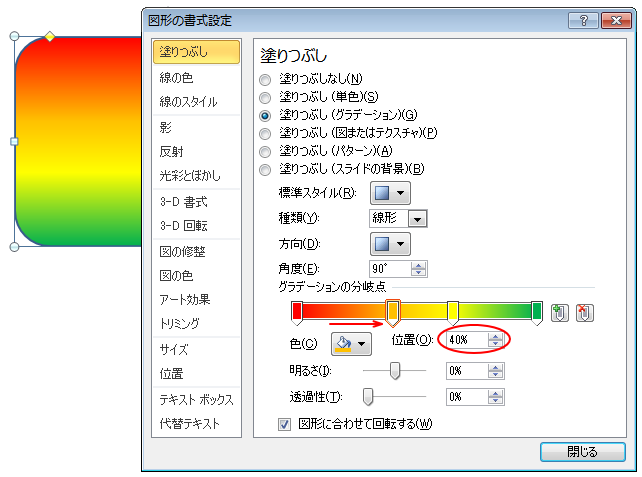
参考リアルタイムプレビューとは、設定後の結果を確認できる機能のことです。確定前に結果を確認できるため、繰り返し設定しなおす手間を省くことができます。
グラデーションの種類と方向の設定
グラデーションの[種類]と[方向]も開いてみると、面白いグラデーションになります。
[種類]には、4つの選択肢があります。既定は[線形]になっています。
以下は、[放射]を選択したグラデーションです。
![[種類]の[放射]を選択したグラデーション](https://hamachan.info/WordPress2019/wp-content/uploads/2017/01/791grada14-e1741000177585.png)
以下は、[四角]を選択した時のグラデーションです。
![[種類]の[四角]を選択したグラデーション](https://hamachan.info/WordPress2019/wp-content/uploads/2017/01/791grada16-e1741000192995.png)
以下は、[パス]を選択したグラデーションです。[パス]を選択した場合は、[方向]は無効になります。
![[種類]の[パス]を選択したグラデーション](https://hamachan.info/WordPress2019/wp-content/uploads/2017/01/791grada15-e1741000205118.png)
[種類]を[放射]にして、[方向]をクリックすると、以下ような5種類のグラデーションが表示されます。
[種類]と[放射]を組み合わせると、面白いグラデーションができると思います。
![[種類]を[放射]にして[方向]を展開](https://hamachan.info/WordPress2019/wp-content/uploads/2017/01/791grada13-e1741000217706.png)
[標準のスタイル]から選択
[標準のスタイル]をクリックすると、あらかじめ用意されたグラデーションから選択できます。
先にこのスタイルから選択して、細かい設定をしてもいいと思います。
![[標準のスタイル]のスタイル一覧](https://hamachan.info/WordPress2019/wp-content/uploads/2017/01/791grada17.png)
参考Office 2013以降は、[既定のグラデーション]になっていて、Office 2010までの[標準スタイル]はありません。以下の画像は、PowerPoint 2013です。
![PowerPoint2013の[既定のグラデーション]](https://hamachan.info/WordPress2019/wp-content/uploads/2017/01/791grada18.png)
[図形に合わせて回転する]とは
[塗りつぶしのグラデーション]の下部に[図形に合わせて回転する]という設定があります。
既定ではオンになっていますが、オフにするとグラデーションは、そのままにして図形を回転させることができます。
![[塗りつぶしのグラデーション]の[図形に合わせて回転する]](https://hamachan.info/WordPress2019/wp-content/uploads/2017/01/791grada19.png)
以下は、[図形に合わせて回転する]をオフにして、図形の回転ハンドルを使って左へ回転してみます。
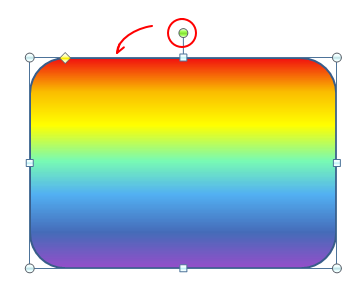
グラデーションは、回転していません。
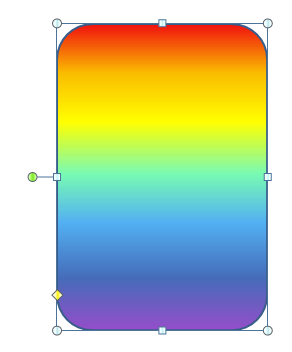
参考図形を90度回転させるには、[図形の書式]タブの[配置]グループにある[オブジェクトの回転]を使用すると効率的です。
![[図形の書式]タブの[配置]グループにある[オブジェクトの回転]](https://hamachan.info/WordPress2019/wp-content/uploads/2017/01/824zukei801.png)
図形の周りのハンドルについては、以下の記事で解説しています。
-
図形のサイズ変更・回転・調整ハンドルを使って目的の形状に変更
WordやExcel、PowerPointなどで図形を挿入すると、図形の周りには白い丸(○)が表示されます。これは、[サイズ変更ハンドル]と ...
[図形に合わせて回転する]の設定については、以下の記事でも解説しています。
-
図形を回転させても塗りつぶしの画像を回転させたくない
図形を挿入して、[図形の塗りつぶし]から画像を挿入した後、図形を回転させると、塗りつぶしに使用した画像も一緒に回転してしまいます。 図形を回 ...
画像と図形のグラデーションを重ねる
写真と図形のグラデーションを重ねることもできます。
ちょっとクールな演出ができて面白いと思います。スライドの背景などに使用するのもお勧めです。
まず、[挿入]タブの[画像]グループにある[図]をクリックして画像を挿入します。
![[挿入]タブの[画像]グループにある[図]](https://hamachan.info/WordPress2019/wp-content/uploads/2017/01/791grada101.jpg)
そして、[図形]から[正方形/長方形]を選択して、
![[図形]の[正方形/長方形]](https://hamachan.info/WordPress2019/wp-content/uploads/2017/01/791grada102.png)
画像にぴったりの大きさに調整して重ねます。
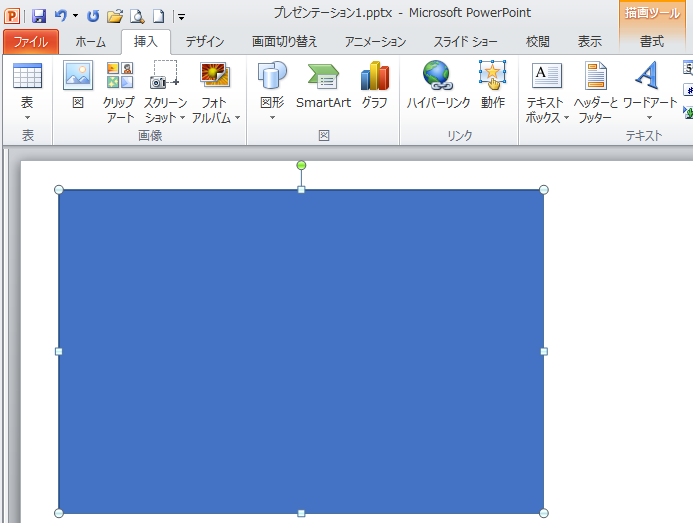
図形を選択して、[描画ツール]-[書式]タブの[図形のスタイル]グループにある[図形の枠線]から[線なし]を選択します。
![[図形の枠線]の[線なし]](https://hamachan.info/WordPress2019/wp-content/uploads/2017/01/791grada104.png)
[図形の書式設定]ダイアログボックスを表示します。
グラデーションの設定で[方向]を[右方向]を選択し、左端の分岐点の[透過性]を[100%]にします。
工夫次第でいろいろ楽しめると思います。
![グラデーションの設定で[方向]を[右方向]、左端の分岐点の[透過性]を[100%]](https://hamachan.info/WordPress2019/wp-content/uploads/2017/01/791grada106-e1741000313509.jpg)
参考以下は、Office 2007の[図形の書式設定]です。
似ていますが、グラデーションの設定は、Office 2010のほうがずっと分かり易いと思います。
図形の書式設定のグラデーション(Office 2007)
![Office2007の[図形の書式設定]ダイアログボックス](https://hamachan.info/WordPress2019/wp-content/uploads/2017/01/791grada4.png)
以下は、Office 2019(PowerPoint 2019)のグラデーションの設定画面です。
Office 2013以降は、[図形の書式設定]は作業ウィンドウとしてウィンドウの右側に表示されます。
以下の画像では、作業ウィンドウは移動させて図形の近くに表示しています。
文字に対して設定したい場合は、[図形の書式設定]の[文字のオプション]をクリックして操作します。
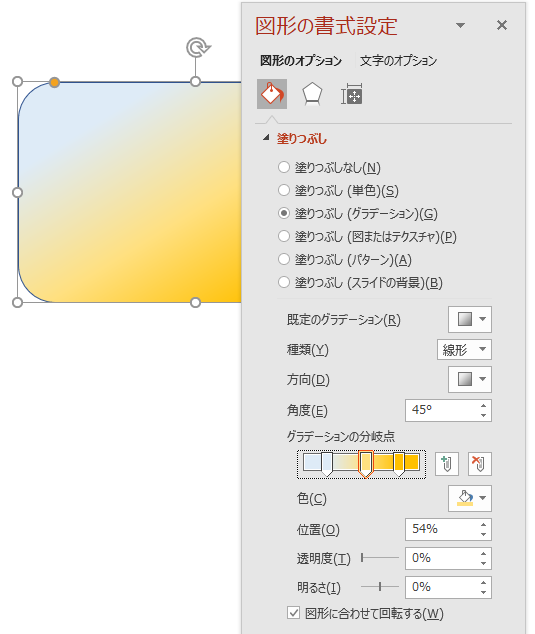
Microsoftのサイトにグラデーションの分かり易い解説ページがありますので、リンクしておきます。
図形にグラデーションを追加する - Microsoft サポート(Microsoft)
グラデーションは、グラフなどでも活用できます。
-
ピクチャーグラフの作成(画像の挿入はクリップボードからも)
Excelの縦棒や横棒グラフで系列に画像を使うと、表現豊かなピクチャーグラフを作成できます。系列の画像は、保存済みの画像や、クリップボードを ...
-
書式設定済みのグラフを標準グラフにしてショートカットキーでグラフを作成
グラフは、ショートカットキーで作成することができます。 ただし、作成できるグラフは[標準グラフ]です。既定の[標準グラフ]は集合縦棒グラフで ...
参考Wordの背景にグラデーションを設定しても、プレビューどおりに印刷できません。その場合は、図形にグラデーションを設定して背面に設定するか、ヘッダー/フッターの編集モードで図形を挿入してグラデーションを設定して印刷します。
-
背景のグラデーションはプレビューどおりに印刷できない
Wordの背景にグラデーションを設定してプレビューで確認した後、印刷したらプレビューとは異なるグラデーションで印刷されるということがあります ...
