Wordには、ラベル作成ができる機能が標準で備わっています。
宛名や差出人ラベルだけでなく、[Thank You]の文字を印字したオリジナルラベルシールも作成できます。
本記事では、テキストボックスと画像を使ったシンプルなレイアウトで、Thank Youシールを作成する方法を解説します。
もちろん、[Thank You]の文字の代わりに名前を入力して、お名前シールにすることもできます。
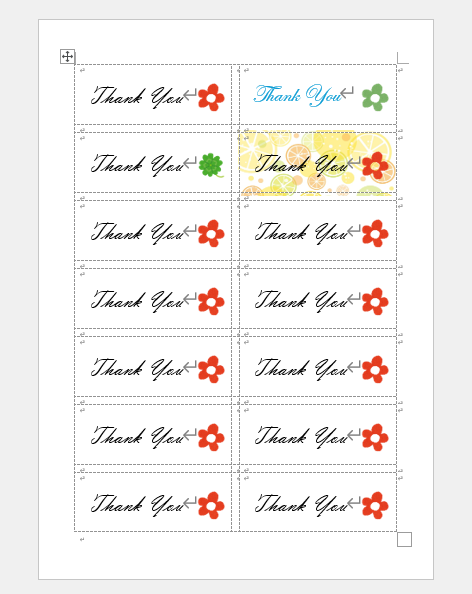
ラベルシールの準備
ラベルシールは、多くの種類がありますが、ここでは、以下のラベルシールを使って解説します。
エーワン ラベルシール インクジェット 光沢紙 A4 14面 10シート 29233
このシールの特徴としては、普通の宛名ラベルより小さめで角丸になっています。もっと小さいラベルもありますが、ラベルを作成する場合は、少し大きめのほうが作成しやすいと思います。
また、4辺に余白があると、ラベル枠いっぱいに画像を挿入した場合など、少々はみ出しても問題ないのでおすすめです。
ラベルシールを買い求める際には、製造番号を間違えないようにしてください。
差し込み印刷のラベル作成
Wordを起動して、新規文書を表示します。
そして、[差し込み文書]タブの[作成]グループにある[ラベル]をクリックします。
![[差し込み文書]タブの[作成]グループにある[ラベル]](https://hamachan.info/WordPress2019/wp-content/uploads/2025/01/93520label101.png)
[封筒とラベル]ダイアログボックスが表示されます。
[ラベル]タブが表示されているのを確認して、[オプション]をクリックします。
![[封筒とラベル]ダイアログボックスの[オプション]](https://hamachan.info/WordPress2019/wp-content/uploads/2025/01/93520label102.png)
[ラベルオプション]ダイアログボックスが表示されます。ここでラベルシールの[製造元]と[製造番号]を選択します。
[ラベル情報]の[ラベル製造元]から[A-ONE]を選択します。
[製造番号]から[A-ONE 29233]を選択して、[OK]ボタンをクリックします。
![[ラベルオプション]ダイアログボックス](https://hamachan.info/WordPress2019/wp-content/uploads/2025/01/93520label103.png)
[封筒とラベル]ダイアログボックスに戻ります。
ラベルが[A-ONE 29233]になっていること確認します。
![[封筒とラベル]ダイアログボックスで選択した[ラベル]](https://hamachan.info/WordPress2019/wp-content/uploads/2025/01/93520label104.png)
[新規文書]をクリックします。
![[封筒とラベル]ダイアログボックスの[新規文書]](https://hamachan.info/WordPress2019/wp-content/uploads/2025/01/93520label105.png)
表のグリッド線の確認と表示設定
表のグリッド線のみが表示された新しい文書が表示されます。
この1つ1つの枠がラベルシールの大きさになります。このグリッド線は、印刷されることはありません。
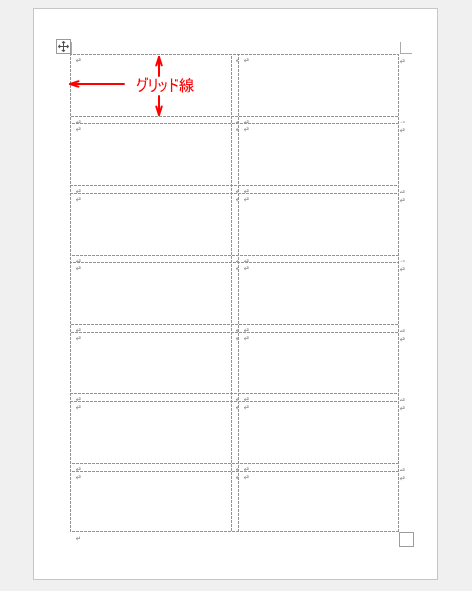
もし、グリッド線が表示されていない場合は、[テーブルレイアウト]タブの[表]グループにある[グリッド線の表示]をオンにしてください。
![[テーブルレイアウト]タブの[表]グループにある[グリッド線の表示]](https://hamachan.info/WordPress2019/wp-content/uploads/2025/01/93520label107-e1737610866864.png)
テキストボックスと文字入力
表の左端のセルに文字を入力します。ここでは、自由に移動させることができるようにテキストボックスを使用してレイアウトします。
[挿入]タブの[図]グループにある[図形]をクリックして、[テキストボックス]をクリックします。
![[挿入]タブの[図形]-[テキストボックス]](https://hamachan.info/WordPress2019/wp-content/uploads/2025/01/93520label109.png)
セルの中でドラッグしてテキストボックスを描画します。
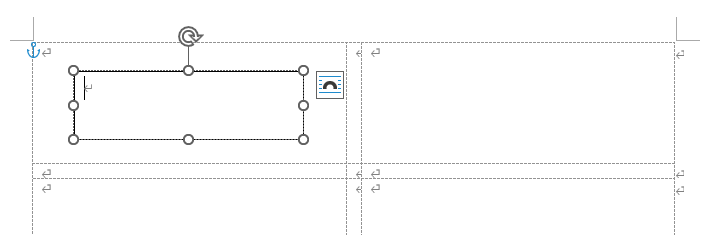
[Thank You]と入力します。先頭文字を大文字にするには、[Shift]キーを押して入力します。

参考入力する文字は、[ありがとう]や[Congratulations]、[Happy Birthday]、[For You]など、任意の文字にしてください。もちろん、お名前シールにしたいのであれば、名前を入力してください。
もし、入力したのに、先頭文字しか表示されないというような場合は、一度右のサイズ変更ボタン(○)にマウスを合わせて、テキストボックスを横に広げてみてください。入力した文字が現れると思います。1度広げて文字列を確認したら、その後は、サイズを調整しても消えることはありません。
表内にテキストボックスを挿入した場合は、この現象になることがあります。
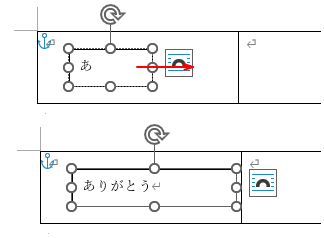
テキストボックスを一度非表示にして再表示してもOKです。
-
Wordでテキストボックスと表を使う時に起きる不具合とその対処方法
Wordでテキストボックスと表を組み合わせて使っていると、思いがけない挙動に戸惑うことがあります。 この記事では、次の2つの現象について対処 ...
テキストボックスの書式設定
テキストボックスの枠線を選択して、フォントの大きさや色を設定します。
枠線を選択している状態とは、テキストボックス内にカーソルが表示されていない状態のことです。
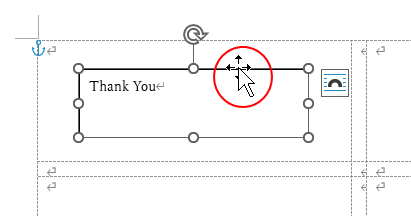
[ホーム]タブの[フォント]グループにある[フォント]と[フォントサイズ]から任意のものを選択します。
![[ホーム]タブの[フォント]グループにある[フォント]と[フォントサイズ]](https://hamachan.info/WordPress2019/wp-content/uploads/2025/01/93520label113.png)
テキストボックスのサイズを調整する場合は、周りの〇(サイズ変更ハンドル)にマウスを合わせて、ドラッグします。
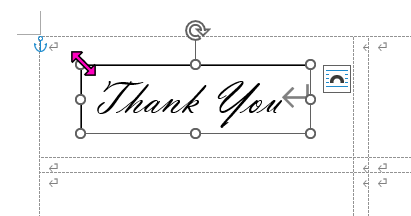
また、位置を調整する場合は、テキストボックスの枠線上にマウスを合わせてドラッグします。
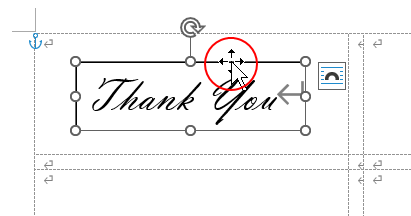
文字をテキストボックスの中央に配置するには
テキストボックスに入力した文字列をテキストボックスのど真ん中に配置するには、[ホーム]タブの[段落]グループにある[中央揃え]をクリックして、
![[ホーム]タブの[段落]グループにある[中央揃え]](https://hamachan.info/WordPress2019/wp-content/uploads/2025/01/93520label401.png)
[図形の書式]タブの[テキスト]グループにある[文字の配置]から[上下中央揃え]をクリックします。
![[図形の書式]タブの[テキスト]グループにある[文字の配置]-[上下中央揃え]](https://hamachan.info/WordPress2019/wp-content/uploads/2025/01/93520label402.png)
テキストボックスをセルの中央に配置するには
テキストボックスをセル(表の枠)の中央に配置するには、一度テキストボックスをセルの大きさに拡張します。
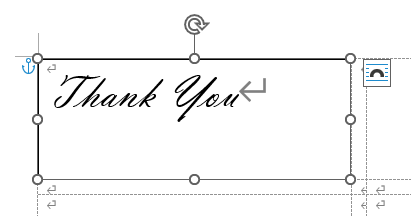
そして、キーボードから[Ctrl]キーを押したまま、[サイズ変更]ボタンにマウスを合わせて内側に向かってドラッグします。
[Ctrl]キーを使うと中心を移動せずにサイズを変更できます。
![[Ctrl]キーを押したままドラッグしてサイズ調整](https://hamachan.info/WordPress2019/wp-content/uploads/2025/01/93520label118-e1737631918735.png)
テキストボックスの位置は、セルのど真ん中に配置しなくてもかまいません。画像を挿入した後に、画像と一緒にレイアウトしてみてください。
参考以下は、Excelでの解説ですが、Wordでも同じように操作できます。図形や画像は、キーボードから操作すると効率よく調整できます。
-
罫線の中央に図形を配置するには(図形はキーを使って簡単操作)
Excelで罫線で囲んだ中に図形やテキストボックスを中央に配置する簡単な方法です。 Excel 2016で解説していますが、バージョンは関係 ...
テキストボックスの枠線を非表示に設定
テキストボックスの位置を調整したら、枠線が印刷されないようにテキストボックスの枠線を非表示にします。
テキストボックスを選択して、[図形の書式]タブの[図形のスタイル]グループにある[図形の枠線]をクリックして[枠線なし]を選択します。この場合、カーソルはテキストボックス内に表示されていてもかまいません。
![[図形の書式]タブの[図形の枠線]-[枠線なし]](https://hamachan.info/WordPress2019/wp-content/uploads/2025/01/93520label147-e1737632548176.png)
参考テキストボックスの背景に塗りつぶしを設定するには、[図形の塗りつぶし]から設定します。
この場合、カーソルはテキストボックス内に表示されていてもかまいません。
[塗りつぶしなし]を選択しておくと、画像などを重ねた場合はレイアウトがよりやりやすくなると思います。
![[図形の書式]タブの[図形の塗りつぶし]](https://hamachan.info/WordPress2019/wp-content/uploads/2025/01/93520label148-e1737632568839.png)
画像の挿入と大きさの調整
[Thank You]の文字と一緒に画像も挿入してみましょう。
表のセル内にカーソルを置きます。
カーソルの位置は大事です。テキストボックス内にカーソルがあると、テキストボックス内に画像が挿入されますので注意してください。
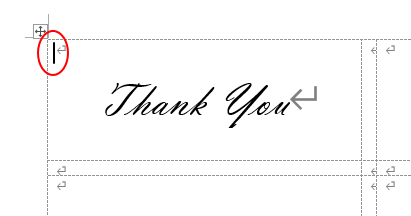
[挿入]タブの[図]グループにある[画像]から[このデバイス]をクリックします。
![[挿入]タブの[画像]-[このデバイス]](https://hamachan.info/WordPress2019/wp-content/uploads/2025/01/93520label122-e1737632737577.png)
[図の挿入]ダイアログボックスが表示されますので、任意の画像を選択して、[挿入]ボタンをクリックします。
![[図の挿入]ダイアログボックス](https://hamachan.info/WordPress2019/wp-content/uploads/2025/01/93520label123.png)
表のセル内に画像が挿入されます。
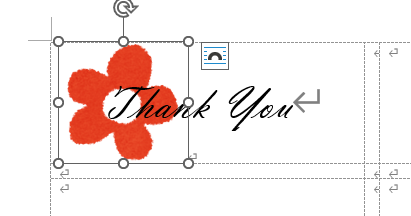
レイアウトを確認して位置を調整
挿入した画像をドラッグで自由に配置できるようにするため、レイアウトオプションの[文字列の折り返し]から[前面]を選択します。
既定は、[行内]になっています。
![レイアウトオプションの[文字列の折り返し]-[前面]](https://hamachan.info/WordPress2019/wp-content/uploads/2025/01/93520label124.png)
テキストボックスの位置も考えながら、画像の大きさを調整して配置します。
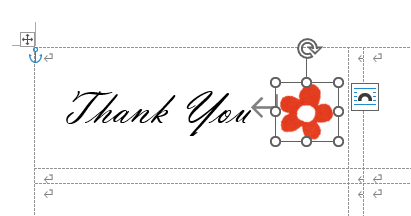
参考既定の形式は、[Wordのオプション]で変更することができます。こういう場合は、[前面」を選択しておくと便利です。
文書の差し込みと保存
表の左上のセルに、テキストボックスと画像を配置したら、そのセルの内容をすべてのセルへ差し込みます。
まず、表の左余白の上部、左上のセルの左側にマウスを置いてクリックして選択します。
ここでセルを選択することを忘れないでください。
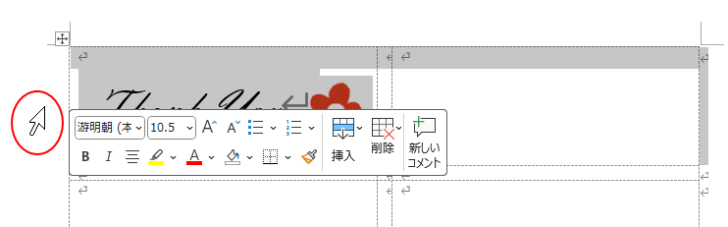
そして、[差し込み文書]タブの[作成]グループにある[ラベル]をクリックします。
![[差し込み文書]タブの[作成]グループにある[ラベル]](https://hamachan.info/WordPress2019/wp-content/uploads/2025/01/93520label128-e1737622238879.png)
[封筒とラベル]ダイアログボックスの[ラベル]タブが表示されます。[新規文書]をクリックします。
![[封筒とラベル]ダイアログボックスの[新規文書]](https://hamachan.info/WordPress2019/wp-content/uploads/2025/01/93520label129.png)
すべての枠にテキストボックスと画像が挿入された新規文書が作成されます。
一応、これで完成です。この文書は、セルの内容を個別に編集できますので、必要であれば編集してください。
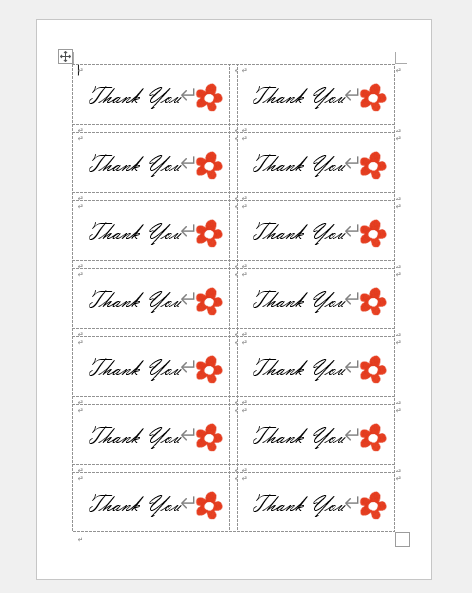
すべてのセルに表示された文書は、名前を付けて保存しておきます。
[名前を付けて保存]ダイアログボックスを表示するショートカットキーは、[F12]キーです。
![キーボード[F12]キー](https://hamachan.info/WordPress2019/wp-content/uploads/2018/12/kibord-f12-e1723350700617.png)
また、1つのセルにのみテキストボックスと画像を挿入した文書は、[テンプレート]として保存しておくと、再利用できます。
![保存した2つの文書[テンプレート]と[ラベル印刷]](https://hamachan.info/WordPress2019/wp-content/uploads/2025/01/93520label143.png)
表のセルの内容を個別に変更
この文書は、個別に編集できますので、14面を同じラベルシールにしなくても、一部のラベルを編集しても面白いと思います。
テキストボックスのフォントと色を変更
1つのテキストボックスを選択して、[ホーム]タブからフォントの種類と色を変更します。
編集時は、テキストボックスの枠線をクリックして操作します。
![[ホーム]タブの[フォント]と[フォントの色]](https://hamachan.info/WordPress2019/wp-content/uploads/2025/01/93520label132-e1737623820346.png)
画像の色を変更
画像の色を変更するには、画像を選択して、[図の形式]タブの[調整]グループにある[色]-[色の変更]から選択します。
![[図の形式]タブの[調整]グループにある[色]-[色の変更]](https://hamachan.info/WordPress2019/wp-content/uploads/2025/01/93520label133-e1737623949242.png)
以下のように1つのセルだけ変更できました。
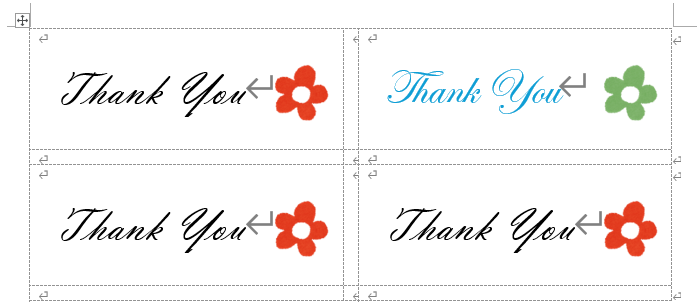
配置した画像の変更
画像を変更するには、画像を削除して、新たに挿入する必要はありません。
変更したい画像で右クリックします。ショートカットメニューから[図の変更]を選択して、[このデバイス]をクリックします。
![ショートカットメニューの[図の変更]-[このデバイス]](https://hamachan.info/WordPress2019/wp-content/uploads/2025/01/93520label135.png)
[図の挿入]ダイアログボックスが表示されますので、任意の画像を挿入します。
スタイルなどを設定していた画像でも、画像のみを変更できるので便利です。
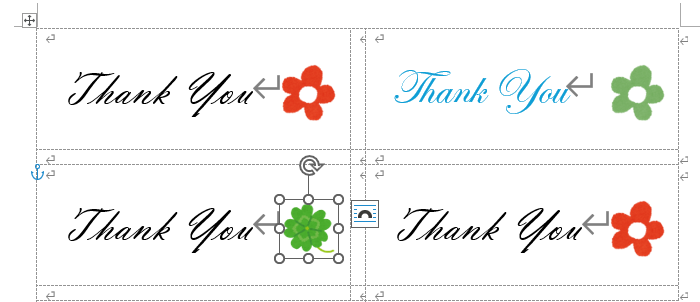
参考挿入した後の画像の変更については、以下の記事で解説しています。
-
書式とサイズは保持して画像のみを変更するには[図の変更]が便利
Word、Excel、PowerPoint、Outlookには、挿入した図のスタイルやサイズ、位置はそのままにして、画像のみを変更できる[図 ...
背景に画像を挿入するには
ラベルの背景に画像を挿入してもいいと思います。
1つのセル内にカーソルを置いて(テキストボックスや画像は選択しません)、画像を挿入します。
[レイアウトオプション]の[文字列の折り返し]から[背面]をクリックします。
![[レイアウトオプション]の[文字列の折り返し]-[背面]](https://hamachan.info/WordPress2019/wp-content/uploads/2025/01/93520label149.png)
トリミングの方法
セルの大きさに合わせるためにトリミングします。
一度、背景画像の右下のサイズ変更ハンドルにマウスを合わせて、セル幅に拡大します。
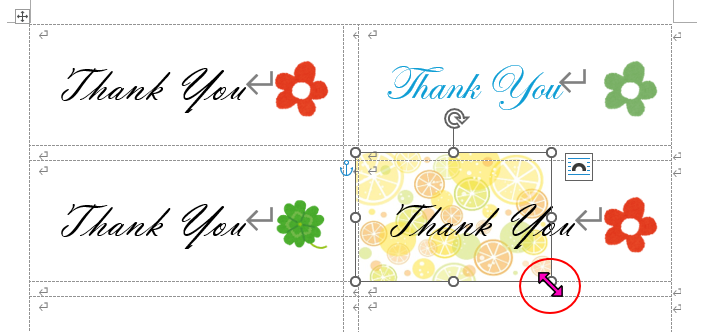
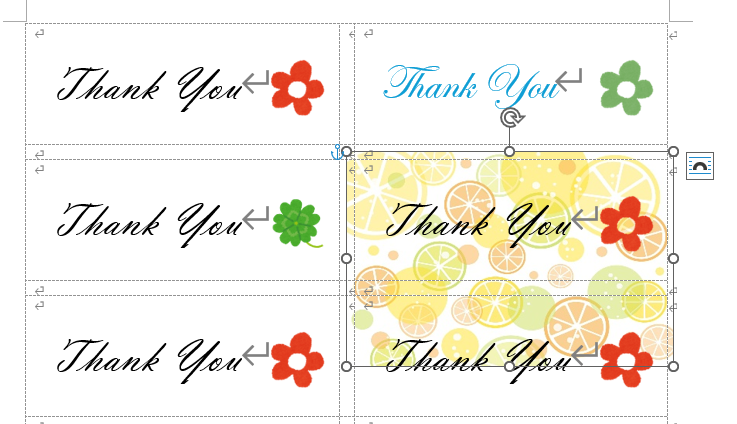
[図の形式]タブの[サイズ]グループにある[トリミング]をクリックします。
画像の周りに黒いトリミングハンドルが現れます。
セルの枠の大きさになるように、ハンドルにマウスを合わせてドラッグします。
![[図の形式]タブの[トリミング]](https://hamachan.info/WordPress2019/wp-content/uploads/2025/01/93520label150.png)
トリミングを確定するには、再度[トリミング]をクリックするか、画像以外の箇所をクリックします。
トリミングの基本操作については、以下の記事で詳しく解説しています。
-
WordやExcelで画像をトリミング(切り抜き)して編集する方法
WordやExcelなどに画像を挿入したとき、「不要な部分だけ切り取りたい」「トリミングしたけれど思い通りに編集できない」と感じたことはあり ...
背景画像は、表のセルから少しはみ出してもかまいません。ギリギリに合わせるより、少しはみ出すぐらいがおすすめです。
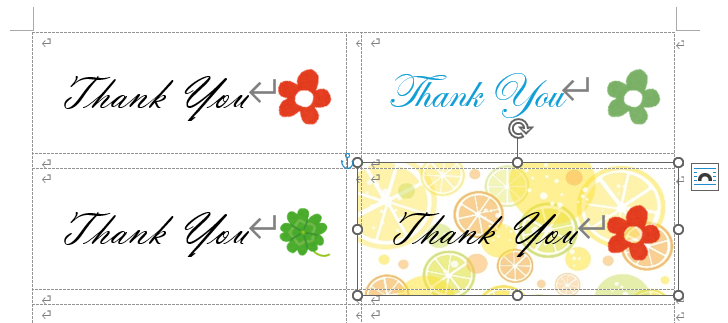
参考枠全体に塗りつぶしを設定したい場合は、枠内(表のセル)にカーソルを置いて、[ホーム]タブの[段落]グループにある[塗りつぶし]から色を選択します。
ただ、この場合も枠内いっぱいに綺麗に印刷されず、少しずれることもありますので、あまりおすすめはしません。
![[ホーム]タブの[段落]グループにある[塗りつぶし]](https://hamachan.info/WordPress2025/wp-content/uploads/2025/01/93520label302.png)
図形に合わせてトリミングしたり、トリミングした後の加工方法などは、以下の記事で解説しています。
-
写真を丸く切り抜くには[図形に合わせてトリミング]で簡単操作
Wordで長方形の画像を挿入した後、その画像を正円(真円)にする方法です。 画像を選択して、[図形に合わせてトリミング]から[楕円]を選択し ...
-
図形に合わせて切り抜いた(トリミングした)画像を加工して保存
Office 2007以降では、挿入した画像を図形の形でトリミングができるようになっています。 WordやExcelでも同じ操作ですが、ここ ...
また、画像の透明度も設定すると面白いと思います。
-
画像と図形の透明度を調整する方法(重ねても背後が見えるようにする)
Office 2021以降とMicrosoft 365のOfficeでは、画像の透明度を調整できます。 画像を重ねても背後の文字や画像が透け ...
印刷時の注意
ラベル印刷は、以下のように完成しています。これを印刷します。
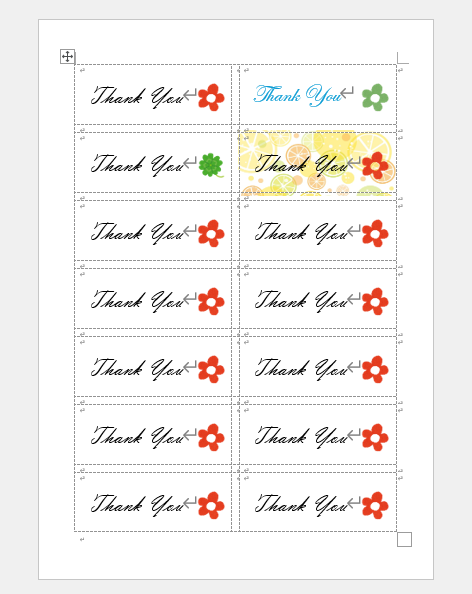
クイックアクセスツールバーの[印刷プレビューと印刷]をクリックします。
![クイックアクセスツールバーの[印刷プレビューと印刷]](https://hamachan.info/WordPress2019/wp-content/uploads/2025/01/93520label151.png)
または、キーボードから[Ctrl]+[P]を押すと、Backstageビューの[印刷]が表示されます。
![キーボード[Ctrl]+[P]](https://hamachan.info/WordPress2019/wp-content/uploads/2020/06/kibord-ctrl-p-e1723350730975.png)
印刷プレビューには、グリッド線は表示されません。
[プリンターのプロパティ]をクリックして、用紙を選択します。普通紙のままでは、紙詰まりを起こすことがありますので、必ずラベル印刷に合う設定に変更してください。
メーカーや機種によってプリンターの設定が異なりますので、プロパティでの用紙の選択は、間違えないように選択してください。ラベル用紙に説明が記載されていますので指示に従い、心配であればプリンターのマニュアルも参考にしてください。
また、家庭用プリンターであれば、1枚ずつ印刷されることをおすすめします。シールなので、2枚がくっついてずれて印刷されてしまうことがあります。
プリンターによっては、ラベルシールに対応していない機種もあると思いますが、インクジェットプリンターは、ラベル用紙に対応している場合が多いです。
ラベルシールの裏表と差し込む方向にも気をつけてください。
![印刷プレビューの[プリンターのプロパティ]](https://hamachan.info/WordPress2019/wp-content/uploads/2025/01/93520label152.png)
また、印刷時に以下のメッセージが表示されると思いますが、この場合は[はい]を選択してかまいません。
余白が小さすぎます。コンテンツの一部が印刷されない可能性があります。印刷を続けますか?
![[余白が小さすぎます。]のメッセージウィンドウ](https://hamachan.info/WordPress2019/wp-content/uploads/2025/01/93520label146.png)
参考ここでは、[新規文書]をクリックしてデータを差し込んでいますが、[複数ラベルに反映]を選択して画像を挿入する方法もあります。以下の記事で解説しています。
-
差出人ラベル(同じデータ)を作成して書式変更や画像を挿入する
差出人のラベルを作成するには、[差し込み文書]タブの[作成]グループにある[ラベル]から簡単に作成できます。 [Wordのオプション]ダイア ...
丸型のラベルシールの場合は、ラベルサイズを登録して作成します。以下の記事で解説しています。
-
オプションに製品番号がない丸型シールのラベルサイズ登録とシール作成
Wordでラベルシールを作成しようとしても、ラベルオプションの中に製品番号が見つからないことがあります。 その場合は、ラベルサイズを自分で登 ...
