Wordでは透かしやヘッダー、フッター、ページ番号などは[文書パーツ]として登録されています。
数多くの文書パーツの中から目的のパーツを選択して挿入すると、見栄えのよい文書を効率よく作成できます。
また、[文書パーツ]には、オリジナルの文書パーツを登録して使用できます。
ここでは、[文書パーツオーガナイザー]の使用と文書パーツの編集と保存方法について解説します。
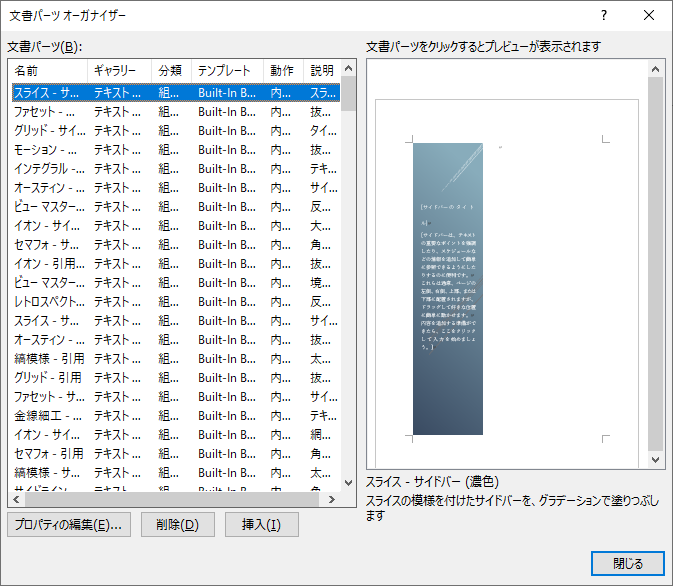
参考オリジナルの[透かし]と[クイック表]を文書パーツに登録する方法は、以下の記事でも解説しています。
-
オリジナルの透かしを作成してギャラリー(文書パーツ)に保存
Wordで下のような透かし文字や透かし画像を挿入する方法です。 テンプレートに目的に合う透かしがない場合は、オリジナルの透かしを作成できます ...
-
クイック表作成からカレンダーを編集して文書パーツに登録
Wordのクイック表作成からカレンダーを作成する方法です。 編集して完成した表は、文書パーツとして登録しておくと、別の文書でも使用できるよう ...
[表紙]や[目次]も文書パーツとして登録できます。
-
目次のスタイルと書式の変更(ギャラリーに保存して別文書に適用)
Wordで文書に目次を挿入する場合は、[参考資料]タブの[目次]をクリックして、任意のスタイルを選択します。 この目次スタイルは、[目次]ダ ...
-
Wordの表紙テンプレートを編集してオリジナル表紙を作る方法
Wordでは、文書の先頭ページに表紙を簡単に挿入できます。 用意されている表紙テンプレートを選ぶだけで挿入できるので、手軽に文書の印象を変え ...
[文書パーツ]と[文書パーツオーガナイザー]
Wordで[透かし]や[ページ番号]を挿入しようとすると、あらかじめデザインされたものを目にすると思います。
これが[文書パーツ]です。
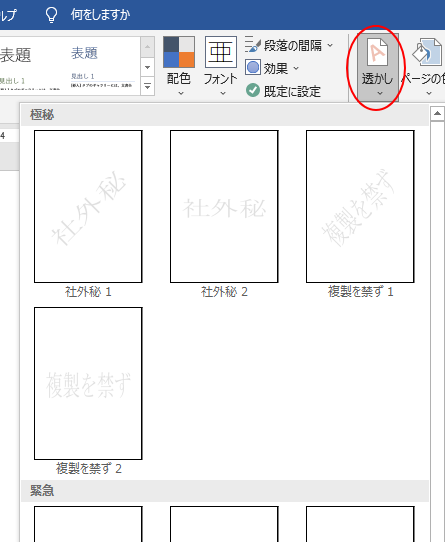
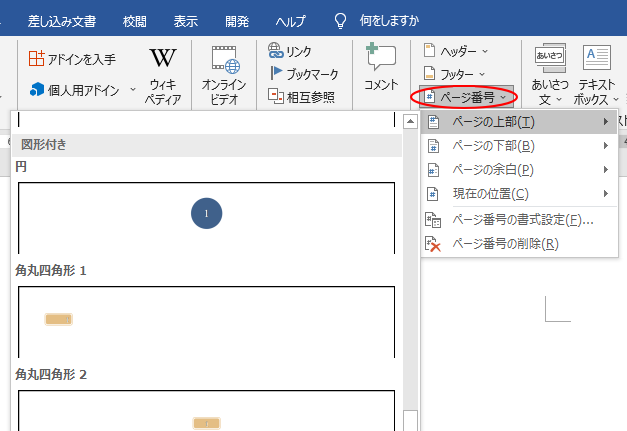
Wordには、あらかじめデザインされた[文書パーツ]が多く用意されています。
透かしやページ番号以外にも、ヘッダーやフッター、表、文字列、段落、図なども文書パーツです。
[文書パーツ]を管理しているのが[文書パーツオーガナイザー]です。
[文書パーツオーガナイザー]を表示すると、Wordで登録されている[文書パーツ]をまとめて確認できます。
[文書パーツオーガナイザー]の表示
[文書パーツオーガナイザー]を表示するには、[挿入]タブの[テキスト]グループにある[クイックパーツの表示]から[文書パーツオーガナイザー]をクリックします。
![[挿入]タブの[クイックパーツの表示]-[文書パーツオーガナイザー]](https://hamachan.info/WordPress2019/wp-content/uploads/2021/05/organizer5.png)
参考Wordの幅が狭い場合は、[クイックパーツの表示]は以下のような表示になります。[挿入]タブを表示して右端の方を見ていただくと見つけられると思います。
![[挿入]タブの[クイックパーツの表示]ボタン](https://hamachan.info/WordPress2019/wp-content/uploads/2021/05/organizer6.png)
以下のような[文書パーツオーガナイザー]ダイアログボックスが表示されます。
![[文書パーツオーガナイザー]ダイアログボックス](https://hamachan.info/WordPress2019/wp-content/uploads/2021/05/organizer1.png)
[文書パーツオーガナイザー]ダイアログボックスの操作
[文書パーツオーガナイザー]ダイアログボックスは、そのままでは見づらいですね。
少し工夫すると見やすくなります。
項目名の幅を調整
項目名の幅は、ドラッグで調整できます。
項目名の境界線をポイントすると、マウスポインターが左右開きになるので、その時にドラッグします。
または、ダブルクリックします。ダブルクリックすると、文字列に合わせて自動調整されます。
![[文書パーツオーガナイザー]の項目名の表示幅を調整](https://hamachan.info/WordPress2019/wp-content/uploads/2021/05/organizer7.png)
文書パーツの並べ替え
項目名の箇所をクリックすると、昇順に並べ替えられます。
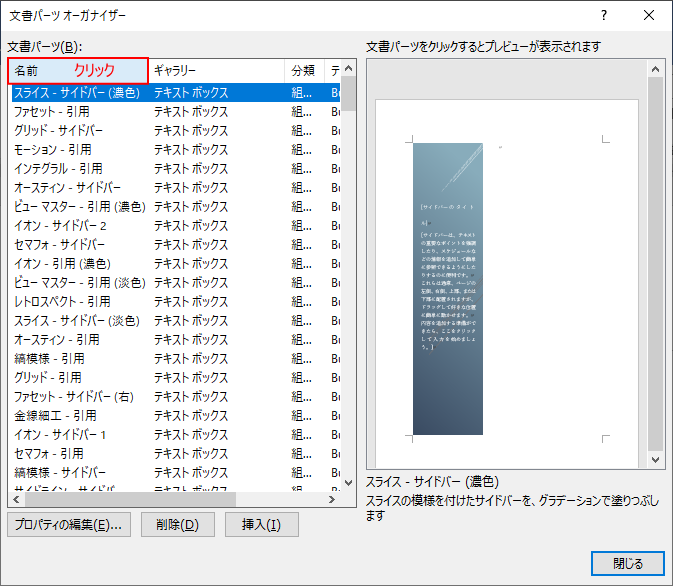
[名前]の項目をクリックした状態です。再度クリックしても降順にはなりません。
各項目名をクリックして並べ替えができます。
[ギャラリー]で並べ替えるのも、目的の文書パーツを見つけやすくなります。
![[名前]で並べ替え後の[文書パーツオーガナイザー]](https://hamachan.info/WordPress2019/wp-content/uploads/2021/05/organizer9.png)
プロパティの編集
[文書パーツオーガナイザー]の下方にある[プロパティの編集]ボタンをクリックすると、[文書パーツの変更]ダイアログボックスが表示されます。
選択した文書パーツのプロパティの編集ができます。
名前の変更や、ギャラリー、分類を変更する場合などに利用します。
参考文書パーツの内容を変更すると、Word終了時にメッセージが表示されます。
![[文書パーツオーガナイザー]の[プロパティの編集]](https://hamachan.info/WordPress2019/wp-content/uploads/2021/05/organizer10.png)
文書パーツの削除
文書パーツを削除する場合は、削除したい文書パーツを選択して[削除]ボタンをクリックします。
メッセージウィンドウが表示されますので、[はい]をクリックします。
![文書パーツを選択して[削除]](https://hamachan.info/WordPress2019/wp-content/uploads/2021/05/organizer11.png)
[文書パーツオーガナイザー]の一覧から、パーツが消えます。これは、一時的に非表示になっています。
![文書パーツが削除された[文書パーツオーガナイザー]](https://hamachan.info/WordPress2019/wp-content/uploads/2021/05/organizer12.png)
Word終了時のメッセージウィンドウ
Wordを終了するときにメッセージウィンドウが表示されますが、このときに[保存]をクリックしないと削除はされません。
”Built-In Building Blocks.dotx”に保存されているスタイル、文書パーツ(表紙やヘッダーなど)、またはその他の内容が変更されました。”Built-In Building Blocks.dotx”の変更を保存しますか?
下のメッセージウィンドウで[保存しない]をクリックすると、文書パーツは残ります。
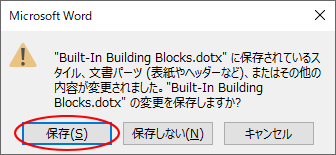
参考上記メッセージウィンドウは、文書パーツのプロパティの編集や、新しい文書パーツを登録した時も表示されます。
文書パーツの挿入
文書パーツは、[文書パーツオーガナイザー]から選択して挿入することもできます。
パーツを選択すると、右側にプレビューが表示されます。
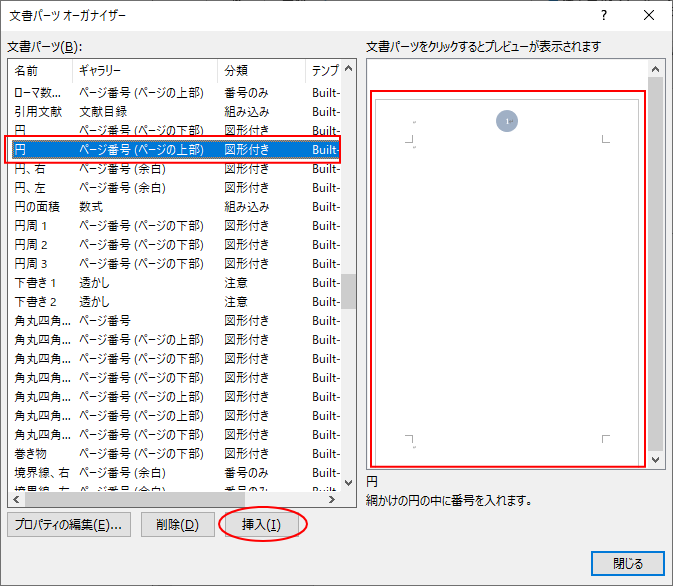
以下のようにページ番号が挿入されます。
間違ったと思ったら、[戻る]ボタンで戻ってください。
ショートカットキーは、[Ctrl]+[Z]です。
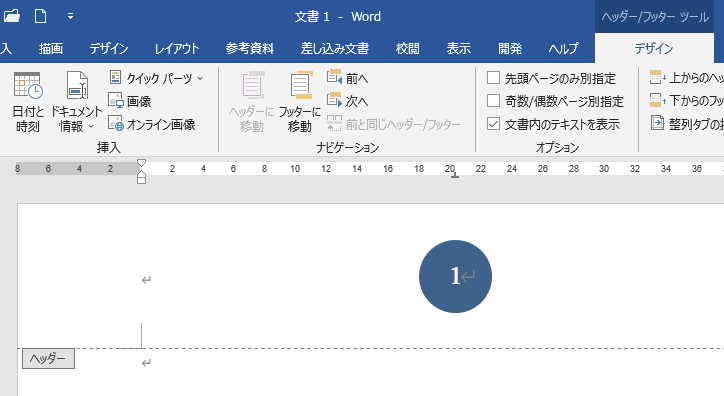
文書パーツを編集して登録する
挿入した文書パーツを編集して、その編集したものを文書パーツとして登録できます。
挿入した[文書パーツ](ページ番号)の背景を赤く変更します。
ページ番号のオブジェクトを選択して[描画ツール]-[書式]タブの[図形のスタイル]グループにある[図形の塗りつぶし]から[赤]を選択します。
![[描画ツール]-[書式]タブの[図形の塗りつぶし]から[赤]を選択](https://hamachan.info/WordPress2019/wp-content/uploads/2021/05/organizer15.png)
選択範囲をクイックパーツギャラリーに保存
このオブジェクトを選択したまま、[デザイン]タブの[挿入]グループにある[クイックパーツ]から[選択範囲をクイックパーツギャラリーに保存]をクリックします。
![[クイックパーツ]の[選択範囲をクイックパーツギャラリーに保存]](https://hamachan.info/WordPress2019/wp-content/uploads/2021/05/organizer16-e1723895064290.png)
または、[挿入]タブの[テキスト]グループにある[クイックパーツの表示]から[選択範囲をクイックパーツギャラリーに保存]をクリックします。
![[挿入]タブの[クイックパーツの表示]から[選択範囲をクイックパーツギャラリーに保存]を選択](https://hamachan.info/WordPress2019/wp-content/uploads/2021/05/organizer23.png)
新しい文書パーツの作成
[新しい文書パーツの作成]ダイアログボックスが表示されます。
[名前]、[ギャラリー]、[分類]を設定して[OK]ボタンをクリックします。
[ギャラリー]の選択によって、[分類]の選択肢は異なります。
ここでは、以下のような設定にしています。
- 名前:円、背景、赤
- ギャラリー:ページ番号(ページの上部)
- 分類:図形付き
![[新しい文書パーツの作成]ダイアログボックス](https://hamachan.info/WordPress2019/wp-content/uploads/2021/05/organizer18.png)
保存先について
保存先は、[Bulding Blocks.dotx]と[Normal.dotm] が選択できるようになっています。
[Bulding Blocks.dotx]は、文書パーツ専用のテンプレートです。
![[新しい文書パーツの作成]の[保存先]](https://hamachan.info/WordPress2019/wp-content/uploads/2021/05/organizer22.png)
Windows 10とWindows 11では、以下の場所にあります。
[Built-in Building Blocks.dotx]は、Wordに既定で組みこまれている文書パーツ用のテンプレートです。
C:\Users\<ユーザー名>\AppData\Roaming\Microsoft\Document Building Blocks\1041\16
Windows 10とWindows 11であれば、以下をコピーして、エクスプローラーのアドレスバーに貼り付けて[Enter]キーを押すと表示できます。
%AppData%\Microsoft\Document Building Blocks\1041\16
![[Bulding Blocks.dotx]の保存先](https://hamachan.info/WordPress2019/wp-content/uploads/2021/05/organizer21.png)
参考[新しい文書パーツの作成]ダイアログボックスの[ギャラリー]で[定型句]を選択すると、保存先は自動で[Normal.dotm]になります。
[Normal.dotm]とは、標準テンプレートのことです。新しい文書を作るときの初期設定がここに保存されています。
他のPCでも使用したい時は[Bulding Blocks.dotx]に変更してください。
![[定型句]を選択した時の保存先[Normal.dotx]](https://hamachan.info/WordPress2019/wp-content/uploads/2021/05/organizer26.png)
定型句については、以下の記事で解説しています。
-
クイックパーツの作成と使い方(定型句と文書のプロパティ)
Wordのクイックパーツという機能を利用すると、長い文字列でも容易に挿入できます。 単語登録も便利ですが、クイックパーツでは、60文字以上の ...
オプションの選択について
オプションの選択肢は、文書パーツを挿入するときの扱いの選択になります。ギャラリーの種別に合うものを選択します。
![[新しい文書パーツの作成]の[オプション]](https://hamachan.info/WordPress2019/wp-content/uploads/2021/05/organizer24-1.png)
同じギャラリーがどの選択になっているかを確認するといいと思います。
- 内容のみ挿入
単純に文書の内容のみです。ただ、文字列を選択した場合、段落記号を選択していると、段落記号も含まれます。
ギャラリー:テキストボックス、ページ番号、フッター、ヘッダー、数式、透かし - 内容を段落のまま挿入
文書パーツが段落として挿入されます。文字列を選択した場合、段落記号も選択していると、段落記号も含まれます。
ギャラリー:文献目録、目次、表 - 内容をページのまま挿入
文書パーツがページとして挿入されます。
ギャラリー:表紙
参考[新しい文書パーツの作成]ダイアログボックスの[説明]は必要であれば入力してください。入力すると、文書パーツにマウスポインターを合わせた時にポップヒントとして表示されます。
新しい文書パーツを登録すると、Word終了時に以下のメッセージが表示されます。
[保存]ボタンをクリックすることで、[Building Blocks.dotx]に保存されます。
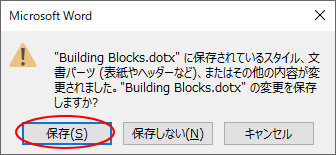
登録した文書パーツの確認
登録した文書パーツは、[文書パーツオーガナイザー]に登録されていることが確認できます。
![[文書パーツオーガナイザー]の登録した文書パーツ](https://hamachan.info/WordPress2019/wp-content/uploads/2021/05/organizer19.png)
[挿入]タブの[ヘッダーとフッター]グループの[ページ番号]-[ページの上部]にも表示されます。
![[挿入]タブの[ページ番号]-[ページの上部]](https://hamachan.info/WordPress2019/wp-content/uploads/2021/05/organizer20-e1723895087719.png)
参考ギャラリーを[クイックパーツ]にすると、[挿入]タブの[クイックパーツの表示]ボタンをクリックしたときに表示されるようになります。
[定型句]で登録したものは、[クイックパーツ]の[定型句]に表示されます。
![[挿入]タブの[クイックパーツの表示]](https://hamachan.info/WordPress2019/wp-content/uploads/2021/05/organizer25.png)
文書パーツの挿入
文書パーツを挿入するには、[クイックパーツ]から目的の文書パーツをクリックします。
参考[クイックパーツ]と[定型句]以外のギャラリーで登録した文書パーツは、専用のボタンから挿入できます。
例えば、ギャラリー[透かし]に登録した文書パーツであれば、[デザイン]タブの[透かし]に表示されますので、選択して挿入します。
![[挿入]タブの[クイックパーツの表示]](https://hamachan.info/WordPress2019/wp-content/uploads/2021/05/organizer25.png)
キーボードから[F3]キーを押して文書パーツを呼び出し
もう1つ、簡単に文書パーツを呼び出す方法があります。
文書パーツの名前を入力、確定して、[F3]キーを押すと、文書パーツ名が登録内容に変わります。
カーソルの位置に簡単に文書パーツを挿入できます。
たとえば、クイックパーツに[ロゴ]という名前で画像を登録した場合、本文内で[ロゴ]と入力して[Enter]キーで確定した後、
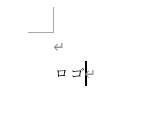
すぐに[F3]キーを押します。
![キーボード[F3]キー](https://hamachan.info/WordPress2019/wp-content/uploads/2020/01/kibord-f3-e1723362799808.png)
カーソルの位置に登録したロゴ画像が挿入されます。

参考テキストボックスもクイックパーツに登録できます。
-
作成済みのテキストボックスを他の文書でも繰り返し使用するには
テキストボックスは、文書内で活用されることが多いと思います。 作成したテキストボックスを他の文書でも使用したい場合、クイックパーツに登録して ...
スパイクも文書パーツです。
-
切り取った要素をまとめて貼り付けるには[スパイク機能]が便利
Wordには、スパイク機能というのがあります。 文字列や画像、表などを次々に切り取り、別の位置にまとめて貼り付けることができる機能です。 切 ...
Outlookにもクイックパーツの機能があります。
以下の記事では、Outlookで長い文字数を登録したい、または、改行した状態で登録したい場合に便利な[定型句]について解説しています。Wordも同じように定型句に登録できます。
-
長文の定型文はクイックパーツに登録して簡単挿入
メールでは、何度も同じ文言を入力することがあります。単語登録の機能を使って入力する方法もありますが、単語登録に登録できる文字数は60文字です ...
