Wordで文字列に二重取り消し線を引く場合は、文字列を選択して[フォント]ダイアログボックスを表示して[二重取り消し線]をオンにします。
[二重取り消し線]を解除する場合は、[ホーム]タブの[取り消し線]のボタンを2回クリックしても解除できます。
また、[二重取り消し線]は、クイックアクセスツールバーに登録することもできます。Word 2007以降は同じ操作になります。
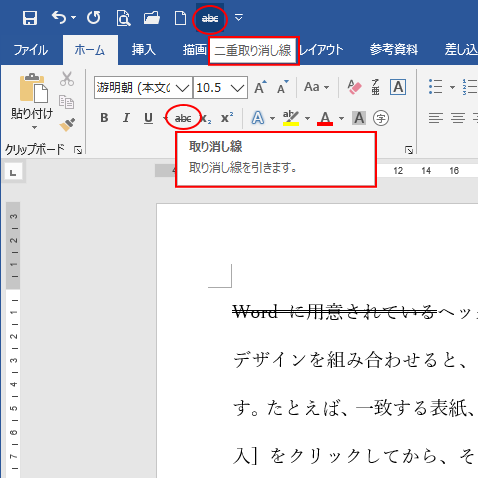
参考Excelには二重取り消し線の機能はないので、それらしく見せるように工夫する必要がありますが、PowerPointは、Wordと同じ操作ができます。
Excelでの二重取り消し線については、以下の記事で解説しています。
-
Excelで[二重取り消し線]に見えるように表示する方法
Excelにセルの文字や数字を打ち消す[取り消し線]の機能はありますが、[二重取り消し線]の機能はありません。 一方で、Wordには[二重取 ...
取り消し線の設定と解除
Wordで取り消し線を引くには、取り消し線を引きたい文字列を選択して、[ホーム]タブの[フォント]グループにある[取り消し線]をクリックします。
![[ホーム]タブの[フォント]グループにある[取り消し線]](https://hamachan.info/WordPress2019/wp-content/uploads/2020/06/nijyutorikesi6.png)
解除する場合は、取り消し線を設定した文字列を選択して、[取り消し線]のボタンをクリックします。
![[ホーム]タブの[取り消し線]をクリックして取り消し線を解除](https://hamachan.info/WordPress2019/wp-content/uploads/2020/06/nijyutorikesi5.png)
取り消し線は、リボンにボタンがあるので簡単ですね。
二重取り消し線の設定
二重取り消し線を表示するには、[フォント]ダイアログボックスを表示しなければなりません。
[フォント]ダイアログボックスの表示
二重取り消し線を表示したい文字列を選択して、右クリックしてショートカットメニューから[フォント]をクリックします。
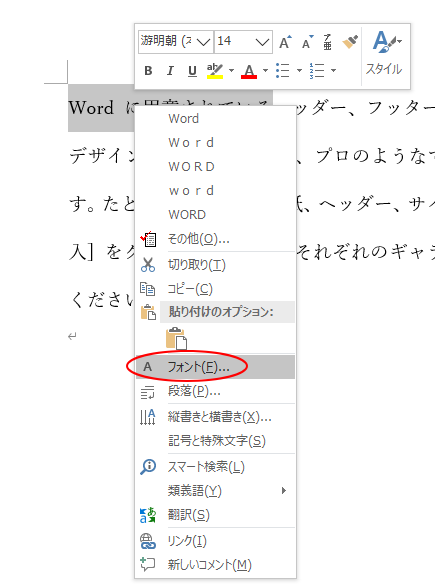
または、[ホーム]タブの[フォント]グループにある[フォント](ダイアログボックス起動ツール)ボタンをクリックします。
![[ホーム]タブの[フォント]グループにある[フォント](ダイアログボックス起動ツール)ボタン](https://hamachan.info/WordPress2019/wp-content/uploads/2020/06/nijyutorikesi8.png)
[フォント]ダイアログボックスを表示するショートカットキーは、[Ctrl]+[D]ですね。
![キーボード[Ctrl]+[D]](https://hamachan.info/WordPress2019/wp-content/uploads/2017/01/kibord-ctrl-d-e1723344838956.png)
[フォント]ダイアログボックスの[二重取り消し線]
[フォント]ダイアログボックスの[二重取り消し線]のチェックボックスをオンにして、[OK]ボタンをクリックします。
![[フォント]ダイアログボックスの[二重取り消し線]](https://hamachan.info/WordPress2019/wp-content/uploads/2020/06/nijyutorikesi9.png)
以下のように二重取り消し線を引くことができます。

二重取り消し線の解除
[二重取り消し線]を非表示、解除するには、設定したときと同様に、[フォント]ダイアログボックスを表示して、チェックボックスをオフにすればいいのですが、もう1つ簡単な方法があります。
[二重取り消し線]を設定した文字列を選択して、[ホーム]タブの[フォント]グループにある[取り消し線]のボタンを二回クリックしても解除できます。
[取り消し線]のボタンを1回クリックすると、[二重取り消し線]が[取り消し線](一重)になります。
![[ホーム]タブの[取り消し線]のボタンを1回クリック](https://hamachan.info/WordPress2019/wp-content/uploads/2020/06/nijyutorikesi11.png)
そして、もう一度クリックすると、[取り消し線]が解除されます。
![[ホーム]タブの[取り消し線]のボタンを二回クリック](https://hamachan.info/WordPress2019/wp-content/uploads/2020/06/nijyutorikesi12.png)
クイックアクセスツールバーに登録
[二重取り消し線]を頻繁に使用するのであれば、クイックアクセスツールバーに登録しておくと便利です。
[クイックアクセスツールバーのユーザー設定]ボタンをクリックして、[その他のコマンド]をクリックします。
![[クイックアクセスツールバーのユーザー設定]から[その他のコマンド]をクリック](https://hamachan.info/WordPress2019/wp-content/uploads/2020/06/nijyutorikesi15.png)
[Wordのオプション]ダイアログボックスの[クイックアクセスツールバー]タブが表示されます。
[コマンドの選択]で[リボンにないコマンド]を選択します。そして、[二重取り消し線]を選択して(下へドラッグすると見つけられます)、[追加]ボタンをクリックします。
右側に[二重取り消し線]が追加されたことを確認して、[OK]ボタンをクリックします。
既定では、[すべてのドキュメントに適用]になっていますが、特定の文書にのみ追加することもできます。
![[Wordのオプション]ダイアログボックスの[クイックアクセスツールバー]タブ](https://hamachan.info/WordPress2019/wp-content/uploads/2020/06/nijyutorikesi14-e1733402595241.png)
以下のようにクイックアクセスツールバーに登録できます。
クイックアクセスツールバーに登録しておくと、設定も解除もこのボタンのみで操作できます。
![クイックアクセスツールバーの[二重取り消し線]](https://hamachan.info/WordPress2019/wp-content/uploads/2020/06/nijyutorikesi16.png)
参考クイックアクセスツールバーのカスタマイズについては、以下の記事で解説しています。
-
クイックアクセスツールバーの表示/非表示設定と位置の変更
Office 2021以降とMicrosoft 365のOfficeでは、クイックアクセスツールバーの非表示設定ができるようになっています。 ...
[Alt]キーと[数字]キーでコマンドを実行
クイックアクセスツールバーに登録したボタンは、[Alt]キーを押してアクセスキーを表示すると、数字が割り当てられていることが分かります。
この数字は、左から並び順に自動的に割り当てられます。
クイックアクセスツールバーのコマンドは、[Alt]→[数字]キーで実行できるようになります。
以下の場合、[二重取り消し線]を実行する場合は、[Alt]→[7]を押します。
![[Alt]キーをおしてアクセスキーを表示](https://hamachan.info/WordPress2019/wp-content/uploads/2020/06/nijyutorikesi17.png)
以下の記事でも解説しています。
-
[Alt]または[F10]キーを使ってキーヒントを表示してリボンへアクセス
[Alt]キーや[F10]キーを使って、キー操作でタブを切り替えたり、目的のコマンドへ移動したりすることができます。 まず、[Alt]キーを ...
参考テキストボックスを挿入して、テキストボックス内の文字列に対して[二重取り消し線]を設定したい場合も、同じ操作ができます。
PowerPointでもWordと同じ設定ができますが、PowerPointでは、クイックアクセスツールバーに登録はできません。
また、取り消し線のみ色を変えることはできません。取り消し線のみ色を変更したい場合は、図形の線を使って設定してください。
図形の線を使う方法は、以下のExcelの記事で解説しています。
-
Excelで[二重取り消し線]に見えるように表示する方法
Excelにセルの文字や数字を打ち消す[取り消し線]の機能はありますが、[二重取り消し線]の機能はありません。 一方で、Wordには[二重取 ...
