Access2007から、テーブルのデザインビューでデータ型から[日付/時刻型]を選択すると、自動的に日付選択カレンダーが表示されるようになっています。
移動ボタンに「検索ボックス」、日付/時刻型に「日付選択カレンダー」(Access2007)
![[日付/時刻型]のカレンダー](https://hamachan.info/WordPress2019/wp-content/uploads/2017/01/628calenda2.png)
データ型から[日付/時刻型]を選択
テーブルをデザインビューで表示して、[入会日]フィールドのデータ型で[日付/時刻型]を選択します。
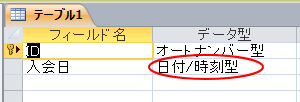
[データシートビュー]に切り替えて、[入会日]フィールドへカーソルが移動すると、右側に小さいカレンダーアイコンが表示されます。
そのアイコンをクリックすると、カレンダーが表示されます。日付ピッカーとも呼ばれています。
![[入会日]にカーソルが移動したときのカレンダー](https://hamachan.info/WordPress2019/wp-content/uploads/2017/01/628calenda2.png)
フォームの日付選択カレンダー
このテーブルを基にフォームを作成すると、日付のコントロールにも同じように日付選択カレンダーが表示されます。
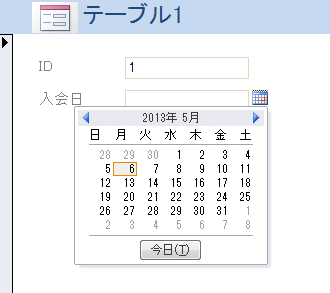
カレンダーから[今日]ボタンをクリックすると、テキストボックスに今日の日付が入力されます。
既定で今日の日付が選択されているので、[Enter]キーを押しても今日の日付が入力できます。
![カレンダーの[今日]ボタン](https://hamachan.info/WordPress2019/wp-content/uploads/2017/01/628calenda4.png)
参考フォームでは、フォーカス取得時にカレンダーを表示することができます。
小さいカレンダーアイコンをクリックしなくても、カーソルが移動しただけでカレンダーを表示できるように設定できます。
-
日付選択カレンダーをフォーカス取得時に自動表示するには
Accessのテーブルで[日付/時刻型]のデータ型を選択すると、既定で日付選択カレンダーが表示されます。 Access 2007からの機能で ...
日付選択カレンダーの非表示設定
このカレンダーはテキストボックスのプロパティで[日付選択カレンダーの表示]から[なし]を選択すると、カレンダーは表示されなくなります。
[日付選択カレンダーの表示]は、[書式]タブにもあります。
![プロパティシートの[日付選択カレンダーの表示]](https://hamachan.info/WordPress2019/wp-content/uploads/2017/01/628calendar01.png)
カレンダーコントロールについて
Access2003の時には、[挿入]メニューの[ActiveX コントロールの挿入]から[Microsoft カレンダーコントロール11.0]を選択して挿入すると、以下のように表示されていました。
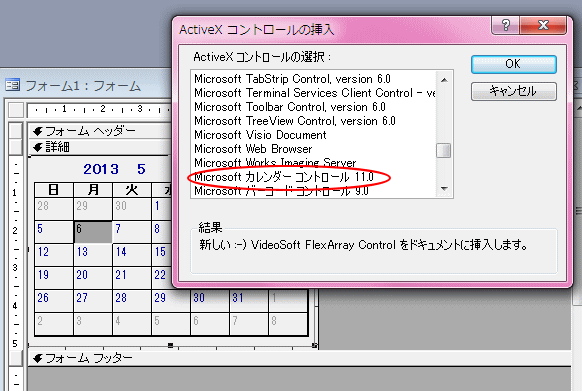
Access2007でも[フォームデザインツール]の[デザイン]タブの[コントロール]グループにある[ActiveX コントロール]に[カレンダーコントロール12.0]がありました。
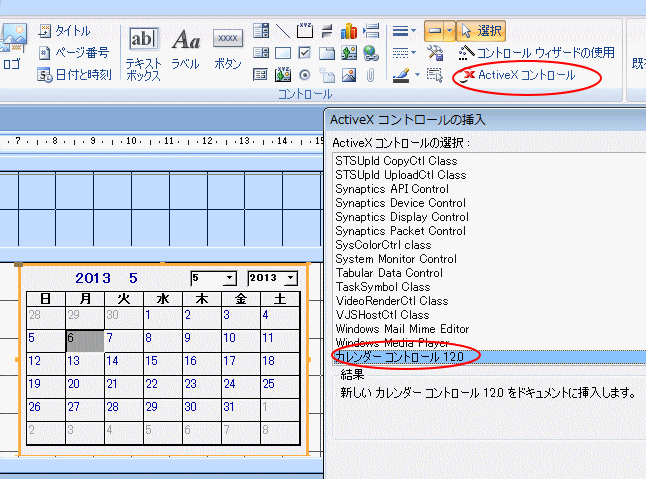
Access2010には、カレンダーコントロールはありません。
ですが、[フォームデザインツール]の[デザイン]タブの[コントロール]グループにある[ActiveX コントロール]から
![[デザイン]タブの[コントロール]グループにある[ActiveX コントロール]](https://hamachan.info/WordPress2019/wp-content/uploads/2017/01/628calenda8.png)
[Microsoft Date and Time Picker Control 6.0 (SP6)]を選択して[OK]ボタンをクリックすると、
![[ActiveXコントロールの挿入]ダイアログボックスの[Microsoft Date and Time Picker Control 6.0(SP6)]](https://hamachan.info/WordPress2019/wp-content/uploads/2017/01/628calenda9.png)
以下のように挿入されます。
![[Microsoft Date and Time Picker Control 6.0 (SP6)]を挿入したフォームのデザインビュー](https://hamachan.info/WordPress2019/wp-content/uploads/2017/01/628calenda10.png)
フォームビューに切り替えると、日付選択カレンダーが表示されます。
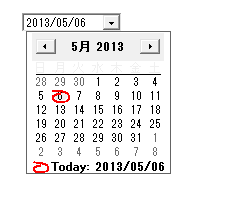
[[Microsoft Date and Time Picker Control 6.0 (SP6)]]は、Access2007にもあります。
Access2013以降では見あたりません。
Access2010のカレンダーについては、Microsoftの以下の記事を参照してください。
Access 2010 アプリケーションのカレンダー コントロールを置き換える(Microsoft)
