Outlookには[開封確認の要求]という機能があり、オンにすることで、相手がメールを開封したかどうかを確認することができます。
この[開封確認の要求]を使用すると、送信相手がメールを開いたことをメールで受けることができます。
ただし、相手側は確認メッセージを送信しないこともできますので、確実に[開封確認]メッセージが届くとは限りません。
また、開封通知メッセージに非対応の環境の場合も通知は届きません。
むやみに開封確認を要求すると、嫌がられることもありますので、重要なメッセージのみに使用するなどの配慮は必要かもしれません。
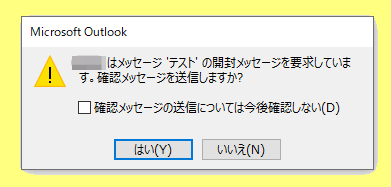
[開封確認の要求]のメッセージを作成
通常どおり、新規メッセージを作成します。
[ホーム]タブの[新規作成]グループにある[新しいメール]をクリックします。
![[ホーム]タブの[新しいメール]](https://hamachan.info/WordPress2019/wp-content/uploads/2019/12/outlookkaihu6.png)
ショートカットキーは、[Ctrl]+[N]ですね。
![ショートカットキー[Ctrl]+[N]](https://hamachan.info/WordPress2019/wp-content/uploads/2019/03/kibord-Ctrl-N-e1723367506731.png)
メッセージを作成したら、[オプション]タブの[確認]グループにある[開封確認の要求]のチェックボックスをオンにします。
開封確認の要求
このメッセージが開封されたことを確認するための通知を要求します。
![[オプション]タブの[確認]グループにある[開封確認の要求]](https://hamachan.info/WordPress2019/wp-content/uploads/2019/12/30134kaihukakunin02.png)
そして、[送信]ボタンをクリックしてメッセージを送信します。
![メッセージの[送信]ボタン](https://hamachan.info/WordPress2019/wp-content/uploads/2019/12/30134kaihukakunin03.png)
メール送信のショートカットキーは、[Ctrl]+[Enter]です。
![キーボード[Ctrl]+[Enter]](https://hamachan.info/WordPress2019/wp-content/uploads/2017/01/kibord-ctrl-enter-e1723710377693.png)
参考ショートカットキー[Ctrl]+[Enter]は、[Outlookのオプション]ダイアログボックスの[メッセージの送信]にある[Ctrl+Enterキーを押してメッセージを送信する]がオンになっている時のみ有効です。
![[Outlookのオプション]ダイアログボックスの[メッセージの送信]にある[Ctrl+Enterキーを押してメッセージを送信する]](https://hamachan.info/WordPress2019/wp-content/uploads/2019/12/30134kaihukakunin201-e1724234277448.png)
初めて使用する場合は、以下のメッセージウィンドウが表示されます。
[今後このメッセージを表示しない]のチェックボックスをオンにして、[はい]をクリックすると次回からは表示されません。
Ctrl+Enterキーを押しました。
Ctrl+Enterキーをメッセージ送信のショートカットとして使用しますか?
![[Ctrl+Enterキーを押しました。]のメッセージウィンドウ](https://hamachan.info/WordPress2019/wp-content/uploads/2019/12/30134kaihukakunin202.png)
開封確認メッセージ
相手側が[開封確認の要求]がオンになったメールを受信すると、以下のメッセージウィンドウが表示されます。
〇〇はメッセージ'●●'の確認メッセージを要求しています。確認メッセージを送信しますか?
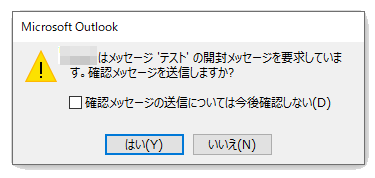
[はい]のボタンがクリックされると、開封確認のメッセージが送信されますが、このメッセージウィンドウで[いいえ]のボタンをクリックされると、開封確認のメッセージは送信されません。
相手側が、[はい]のボタンをクリックすると、以下のような受信メールが届きます。
メッセージの件名は、[開封:○○(送信した時の件名)]となっています。

受信確認に未対応のメールソフトもありますので、その場合も開封確認のメッセージは届きません。
[Outlookのオプション]での設定
[Outlookのオプション]で開封済みメッセージを要求するメッセージを受信した場合の操作を設定することができます。
[ファイル]タブをクリックして、[オプション]をクリックします。
または、キーボードから[Alt]→[F]→[T](アクセスキー)の順に押して表示します。
![キーボード[Alt]→[F]→[T]](https://hamachan.info/WordPress2019/wp-content/uploads/2017/01/keybord-alt-f-t-e1723344407214.png)
そして、[Outlookのオプション]ダイアログボックスを表示します。
[メール]タブの[確認]カテゴリーに以下の3つの設定があります。
開封済みメッセージを要求するメッセージを受信した場合の設定です。
既定は、[開封済みメッセージを送信するかどうかを毎回確認する]が選択されています。
開封済みメッセージを要求するメッセージを受信した場合:
- 常に開封済みメッセージを送信する
- 開封済みメッセージを送信しない
- 開封済みメッセージを送信するかどうかを毎回確認する
![[Outlookのオプション]ダイアログボックス](https://hamachan.info/WordPress2019/wp-content/uploads/2019/12/outlookkaihu4-e1723962167601.png)
開封済みメッセージを要求するメッセージで設定
開封済みメッセージを要求するメッセージが表示されたときに、[確認メッセージの送信については今後確認しない]のチェックボックスをオンにして[はい]を選択すると、[Outlookのオプション]の設定は、[常に開封ずみメッセージを送信する]が自動的にオンになります。
![[確認メッセージの送信については今後確認しない]のチェックボックスをオン](https://hamachan.info/WordPress2019/wp-content/uploads/2019/12/30134kaihukakunin05.png)
![[Outlookのオプション]の[常に開封ずみメッセージを送信する]がオン](https://hamachan.info/WordPress2019/wp-content/uploads/2019/12/outlookkaihu11-e1723962180215.png)
また、反対に開封済みメッセージを要求するメッセージが表示されたときに、[確認メッセージの送信については今後確認しない]のチェックボックスをオンにして[いいえ]を選択すると、[Outlookのオプション]の設定は、[開封ずみメッセージを送信しない]が自動的にオンになります。
![[確認メッセージの送信については今後確認しない]をオンにして[いいえ]を選択](https://hamachan.info/WordPress2019/wp-content/uploads/2019/12/30134kaihukakunin07.png)
![outlookオプションの[開封ずみメッセージを送信しない]がオン](https://hamachan.info/WordPress2019/wp-content/uploads/2019/12/outlookkaihu13-e1723962195801.png)
開封確認のメッセージを要求するメッセージで、一度[確認メッセージの送信については今後確認しない]のチェックボックスをオンにして操作すると、Outlookのオプションの設定と連動します。
設定されたことを忘れてしまったり、意図せずに設定してしまったということもあるかと思います。
もし、何か思い当たることがあれば、Outlookのオプションを開いて設定を確認してみてください。
配信確認要求について
[オプション]タブの[確認]グループには[配信確認の要求]というのがあります。
配信確認の要求
このメッセージが正常に配信されたことを確認するための通知を要求します。
![[オプション]タブの[配信確認の要求]](https://hamachan.info/WordPress2019/wp-content/uploads/2019/12/outlookkaihu15.png)
この機能をオンにすると、相手側のメールボックスにメールが届いたことを知らせてくれます。
ただし、メールボックスに届いただけで、相手がメールを読んだかどうかを確認できるものではありません。
この機能はExchange Serverのみで可能のようです。
一般的なプロバイダーでは、使用できません。実際、今の私の環境でも使用できません。
すべてのメールに開封確認メッセージを要求するには
すべての送信メールに開封済みメッセージを要求するには、[Outlookのオプション]で[メール]タブの[確認]カテゴリーにある[受信者がメッセージを読んだことを確認する開封済みメッセージ]のチェックボックスをオンにします。
![[Outlookのオプション]の[受信者がメッセージを読んだことを確認する開封済みメッセージ]](https://hamachan.info/WordPress2019/wp-content/uploads/2019/12/outlookkaihu16-e1723962211734.png)
[Outlookのオプション]ダイアログボックスで上記の設定をすると、メッセージの[オプション]タブにある[開封確認の要求]は既定でオンの状態になります。
![[オプション]タブにある[開封確認の要求]](https://hamachan.info/WordPress2019/wp-content/uploads/2019/12/30134kaihukakunin02.png)
注意[確認]カテゴリーに記されているように、配信済みや開封済みメッセージは、すべてのサーバーやアプリケーションが対応しているわけではないことは知っておいてください。
配信済みや開封済みのメッセージは、送信したメッセージが正常に受信されたことの確認になります。ただし、確認メッセージの送信に対応していない電子メールサーバーやアプリケーションもあります。
![[Outlookのオプション]ダイアログボックス](https://hamachan.info/WordPress2019/wp-content/uploads/2019/12/outlookkaihu17-e1723962226966.png)
