Excelでデータを入力するとき、セルには2つのモードがあることをご存じでしょうか?
この2つのモードの違いなどを理解しておくと、操作中に戸惑って手が止まるのを防ぎ、スムーズに作業を進められるようになります。
普段は意識しなくても問題ありませんが、もし入力時に思うように操作ができないと感じたら、セルのモードを確認してみてください。
![入力モードと編集モードの切り替えは[F2]キー](https://hamachan.info/WordPress2019/wp-content/uploads/2025/02/94248f205.png)
ステータスバーで現在のモードを確認
Excelを起動して、1つのセルが選択されている状態で、ステータスバーを確認してみてください。
[準備完了]と表示されていると思います。これがExcelの既定のモードです。
![既定の状態-ステータスバー[準備完了]](https://hamachan.info/WordPress2019/wp-content/uploads/2025/02/94248f201.png)
参考Excel 2010までは、[コマンド]と表示されていました。
![Excel2010の既定のステータスバー[コマンド]](https://hamachan.info/WordPress2019/wp-content/uploads/2025/02/94248f202.png)
セルに文字を入力
アクティブセルに文字を入力すると、ステータスバーの表示は、[入力]と表示されます。
あるいは、セル内でダブルクリックすると、[入力]になります。
![入力モードのセル-ステータスバー[入力]](https://hamachan.info/WordPress2019/wp-content/uploads/2025/02/94248f203.png)
入力済みのセルでダブルクリック
セル[A1]で入力した後、[Enter]キーで確定します。
その後、セル[A1]を選択して、ダブルクリックします。または、キーボードから[F2]キーを押します。
ステータスバーの表示は、[編集]になります。
![編集モードのセル-ステータスバー[編集]](https://hamachan.info/WordPress2019/wp-content/uploads/2025/02/94248f204.png)
参考[入力]モードも[編集]モードも、入力のキャンセルは[Esc]キーです。
![キーボード[Esc]キー](https://hamachan.info/WordPress2019/wp-content/uploads/2017/01/kibord-esc-e1723360764541.png)
入力モード時の動作
空白セルをアクティブにして文字や数値を入力すると、[入力]モードになります。
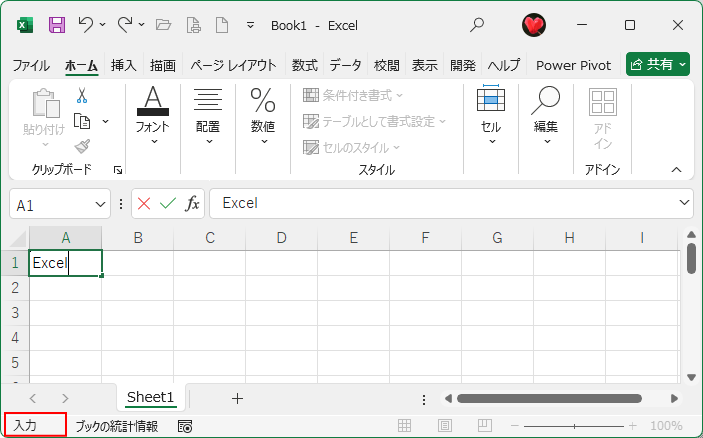
入力モードというのは、セルに入力を開始するモードと思ってください。
入力途中でミスに気が付いて、カーソルを移動させたくても[方向]キーを押すと、隣接のセルへ移動して、セル内のカーソルの位置を移動させることはできません。
確定して移動ということになります。
[方向キー]を押すと隣のセルへ移動
入力モード時に[方向]キーを押すと、隣接のセルへ移動します。
入力モードは、新規に入力するという操作なので、方向キーでアクティブセルが移動します。
![キーボード[方向]キー](https://hamachan.info/WordPress2019/wp-content/uploads/2017/01/keyboard-houkou-e1737019323268.png)
入力モード時に[右向き方向]キーを押してみます。
![キーボード[→]キー](https://hamachan.info/WordPress2019/wp-content/uploads/2025/02/keyboard-right-e1739267512674.png)
入力が確定され、セル[A1]からセル[B1]へ移動します。
[Tab]キーを押した状態と同じになります。
![入力モードで[右向き方向]キーを押した状態](https://hamachan.info/WordPress2019/wp-content/uploads/2025/02/94248f209.png)
参考データ入力を行うときは、入力する範囲を先に範囲選択して行うと効率的です。
-
[Tab]キーと[Enter]キーで効率よく入力する方法
Excelでオプションなどで何も設定しない状態で、効率的に入力する方法です。 Excelのバージョンは関係ありません。 表の右端のセルまでは ...
-
Excelの入力が快適になる!入力作業がラクになる機能3つを紹介
データを入力する前に、あらかじめ入力する範囲を選択しておくと効率よく入力することができます。 また、キー操作によって移動する方向を変えること ...
編集モード時の動作
入力済みのセルをアクティブにして、ダブルクリックすると[編集]モードになります。
または、キーボードから[F2]キーを押します。
![キーボード[F2]キー](https://hamachan.info/WordPress2019/wp-content/uploads/2017/01/kibord-f2-e1723350848274.png)
文字や数値を入力し確定した後に、セル内にカーソルを表示させると、[編集]モードになります。
![[編集]モードのセル](https://hamachan.info/WordPress2019/wp-content/uploads/2025/02/94248f204.png)
[編集]モードは、入力済みの文字や数値を修正するときのモードと思ってください。
[方向キー]を押すとセル内のカーソルの位置が移動
編集モード時に、方向キーを使用するとカーソルの位置が移動します。
編集モード時に[右向き方向]キーを押してみます。
![キーボード[右向き方向]キー](https://hamachan.info/WordPress2019/wp-content/uploads/2025/02/keyboard-right-e1739267512674.png)
カーソルの位置が右へ移動します。
![[編集]モード時に[右向き方向]キーを押した状態](https://hamachan.info/WordPress2019/wp-content/uploads/2025/02/94248f208.png)
[編集]モード時は、[Backspace]キーで左の文字の削除、[Delete]キーで右の文字の削除になります。
セルでダブルクリックしてもカーソルが表示されない
セルでダブルクリックしてもカーソルが表示されない場合は、[Excelのオプション]の設定を確認してください。
[ファイル]タブをクリックしてBackstageビューを表示します。
[オプション]をクリックします。
![Backstageビューの[オプション]](https://hamachan.info/WordPress2019/wp-content/uploads/2025/02/94248f217.png)
[Excelのオプション]ダイアログボックスが表示されます。
[詳細設定]の[編集オプション]にある[セルを直接編集する]のチェックボックスがオフになっていませんか?
チェックボックスをオンにして[OK]ボタンをクリックすると、ダブルクリックでカーソルが表示されるようになります。
この設定がオフの場合は、[F2]キーを押して[編集]モードにしても数式バーにカーソルが移動します。
![[Excelのオプション]ダイアログボックスの[詳細設定]-[セルを直接編集する]](https://hamachan.info/WordPress2019/wp-content/uploads/2025/02/94248f218.png)
参考セルが選択できないという場合は、[オブジェクトの選択]が有効になっていないかを確認してください。キーボードから[Esc]キーを押すと解除されます。
-
複数の図形や画像を操作するには[オブジェクトの選択と表示]が便利
図形や画像を操作する機能として、[オブジェクトの選択と表示]というのがあります。 この機能は、複数の図形やテキストボックスなどを操作するとき ...
または、[選択範囲の拡張]モードになっていないかを確認してください。この場合も[Esc]キーで解除できます。
-
セルの動きがおかしい(範囲選択の解除ができない・シートが移動する)
Excelで操作中に、あれ?セルの動きがおかしいぞ!という現象に遭遇した方は多いと思います。 まず、Excelのステータスバーを確認してくだ ...
編集モードと入力モードの切り替えは[F2]キー
編集モードと入力モードの切り替えは、キーボードから[F2]キーを押すと、切り替えできます。
![キーボード[F2]キー](https://hamachan.info/WordPress2019/wp-content/uploads/2017/01/kibord-f2-e1723350848274.png)
- 入力モードの時に、[F2]キーを押すと、[編集モード]になります。
- 編集モードの時に、[F2]キーを押すと、[入力モード]になります。
![入力モードと編集モードの切り替えは[F2]キー](https://hamachan.info/WordPress2019/wp-content/uploads/2025/02/94248f205.png)
数式入力時の注意
セルに[=]を入力すると、[入力]モードになります。
![セルに[=]を入力した状態-[入力]モード](https://hamachan.info/WordPress2019/wp-content/uploads/2025/02/94248f210.png)
数式バーにカーソルを移動させると、[編集]モードになります。
![数式バーにカーソルを移動した状態-[編集]モード](https://hamachan.info/WordPress2019/wp-content/uploads/2025/02/94248f211.png)
参考セルに数式を入力して、カーソルの位置を移動させたい場合は、キーボードから[F2]キーを押して、編集モードに切り替えてから[方向]キーを使用します。
数式入力時に数式が変になってしまって解除したい場合は、慌てずに[Esc]キーを押してください。
![キーボード[Esc]キー](https://hamachan.info/WordPress2019/wp-content/uploads/2017/01/kibord-esc-e1723360764541.png)
セル内改行を含むセルをコピーして貼り付ける場合の注意点
[Alt]+[Enter]でセル内改行されたセルをコピーして、別のセルへ貼り付ける場合は、入力モードや編集モードの状態(カーソルが表示された状態)で貼り付けすると、内容全体がダブルクォーテーションで括られる現象が起きます。

セルをコピーした直後、貼り付け先のセルを入力モードや編集モードにすると、[貼り付け]ボタンやショートカットキー(Ctrl+V)などでは貼り付けできません。
Officeクリップボードからであれば貼り付けできます。しかし、内容はダブルクォーテーションで括られます。
-
コピーしたはずのデータが出ない?Officeクリップボードで解決
コピーは、直前のものしか貼り付けできないと思っていませんか? そんなことはありません。 数回前にコピーしたものでも貼り付けできます。 Off ...
ダブルクォーテーションを表示したくない場合は、通常モード(セルのみを選択した状態、カーソルを表示していない状態)で貼り付けします。

参考セル内改行については、以下の記事で解説しています。
-
セルの中を2行表示にするには(セル内改行と改行の解除)
1つのセル内をどうしても2行に分けたい、つまりセル内で改行したい時がありますね。 その場合の方法です。 セル内で改行したい場合は、まずセルを ...
入力モードと編集モード時はコマンドの操作ができない
[コマンドが無効になっているので、次の操作ができない]という場合は、入力モードか編集モードになっています。
どちらもセル内にカーソルがある状態です。
入力モード時のExcelの状態です。
リボンのほとんどのコマンドは、無効状態になっています。
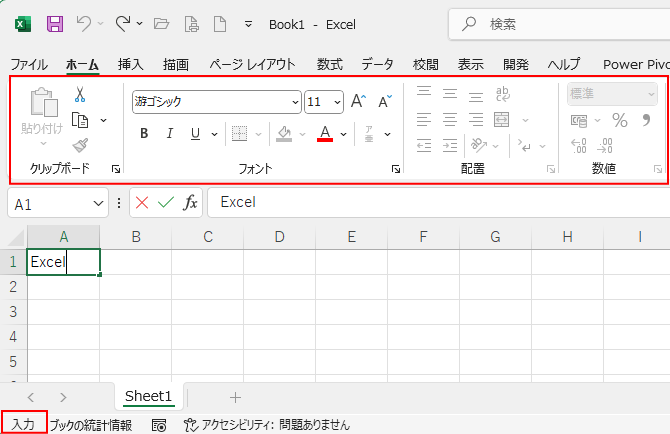
編集モード時のExcelの状態です。
この場合もリボンのほとんどのコマンドは、無効状態になっています。
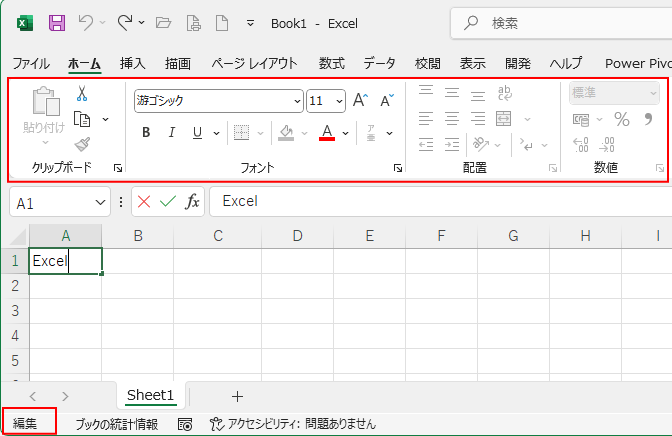
Excelを始めたばかりの方に多いのですが、リボンのコマンドが無効になっているのは、[Enter]キーで確定ができていないケースです。
文字を入力して[スペース]キーを押して変換候補を表示し、変換候補一覧から目的の文字を選択して[Enter]キーで確定しても、それは文字変換の確定であって、セルの確定にはなっていません。
入力モードも編集モードも、確定は[Enter]キーか[Tab]キーを押します。
![キーボード[Enter]キー](https://hamachan.info/WordPress2019/wp-content/uploads/2017/01/kibord-enter-e1723894889629.png)
![キーボード[Tab]キー](https://hamachan.info/WordPress2019/wp-content/uploads/2017/01/kibord-tab-e1723325928533.png)
Excelの基本操作は、[選んで、入れて、出す]とよく口にするのですが、[Enter]キーを押してアクティブセルを移動させることで次の操作へ進むことができるようになります。
-
Excelの文字・数値の入力は選択・入力・確定(選んで入れて出す)
Excelのデータ入力の手順は、[選択・入力・確定](選んで、入れて、出す)です。 Excelを習い始めたばかりの頃は、最後の[出す(確定) ...
URLがリンクされない時は[F2]キーかダブルクリックで
セルにWebからURLをコピーして貼り付けしても、リンクにならない場合があります。
新規セルにそのまま貼り付けすると、リンクにはなりません。(Microsoft Edgeでは、リンクになる場合があります)
この場合は、ダブルクリックするか、[F2]キーを押すとリンク状態になります。
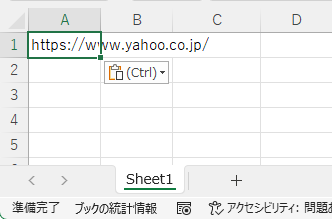
または、貼り付ける前にダブルクリックして[入力]モードにするか、[F2]キーを押して[編集]モードにした後に、貼り付けるとリンクになります。
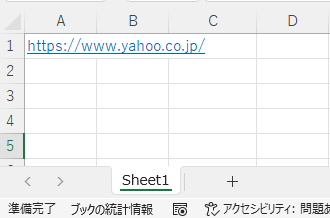
-
ハイパーリンクの挿入・編集・削除(クリックして簡単にアクセス)
ハイパーリンクを挿入すると、セル内の文字列や図形に別の場所の情報をリンクさせることができます。 ハイパーリンクを挿入すると、クリックするだけ ...
Microsoft Edgeのリンク
Microsoft Edgeで[URLのコピー&ペーストの形式の規定値]として[リンク]を選択している場合は、新規セルに貼り付けしてもハイパーリンクになります。
Excelのオートコレクトで[インターネットとネットワークのアドレスをハイパーリンクに変更する]のチェックボックスをオフにしていても、[リンク]で貼り付けすると、セルに貼り付けたURLはハイパーリンクになります。
-
URLのコピー&ペーストの2つの形式[リンク]と[プレーンテキスト]
Microsoft Edgeでは、WebページのURLをコピーして貼り付ける時に、URLではなくWebページのタイトルでリンク貼り付けができ ...
