表を作成した後、または、作成済みの表を基に新しく表を作成する場合に空白行を挿入したい場合があると思います。
1行おきに1行ずつ、あるいは2行ずつ空白行を挿入したい場合の方法です。
また、一定間隔ごとに1行ずつ空白行を挿入する方法も紹介します。
どちらも並べ替えを使った簡単な方法です。
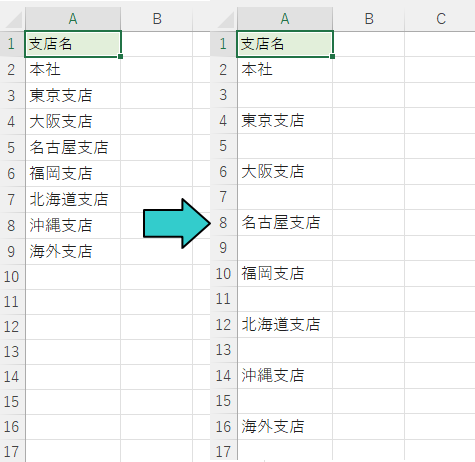
[Ctrl]キーを使って作成済みの表に1行ずつ空白行を挿入
作成済みの表に1行ずつ空白行を挿入する方法です。
[Ctrl]キーを使って行選択後に挿入する方法と、並べ替えを使用する方法を紹介します。
行数が少ない場合は、[Ctrl]キーを使って選択する方法でいいと思いますが、行数が多い場合は、並べ替えを使用したほうが効率的です。
[Ctrl]キーを使って行選択後にまとめて行挿入
行が少ない場合は、以下の方法が簡単です。
まず、行を挿入したい1つ目の行を選択して、[Ctrl]キーを押したまま次の行を1つずつ選択していきます。
![キーボード[Ctrl]キー](https://hamachan.info/WordPress2019/wp-content/uploads/2017/01/kibord-ctrl-e1723292461832.png)
[行挿入]を実行した場合、空白行は選択行の上に挿入されます。
![[Ctrl]キーを使って選択した表](https://hamachan.info/WordPress2019/wp-content/uploads/2023/10/75052blankinsert01.png)
そして、右クリックしてショートカットメニューから[挿入]をクリックします。
![ショートカットメニューの[挿入]](https://hamachan.info/WordPress2019/wp-content/uploads/2023/10/75052blankinsert02.png)
または、ショートカットキー[Ctrl]+[Shift]+[+]を使用します。テンキーを使用する場合は、[Shift]は不要です。
![キーボード[Ctrl]+[Shift]+[+]](https://hamachan.info/WordPress2019/wp-content/uploads/2018/05/keyboard-ctrl-shift--e1723361226864.png)
以下のように選択した行の上へ1行ずつ挿入されます。
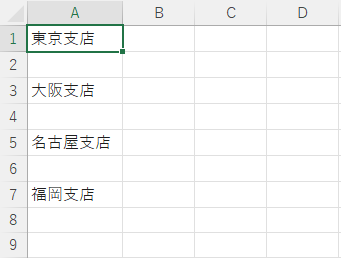
参考[Ctrl]キーを使用せずに、[Shift]+[F8](選択内容の追加または削除モード)を使用しても同じです。[Shift]+[F8]であれば、クリックしていくだけでOKです。
![キーボード[Shift]+[F8]](https://hamachan.info/WordPress2019/wp-content/uploads/2023/09/keyboard-shift-f8-e1723361709531.png)
-
複数のセル/行/列を選択または解除するには[Shift]+[F8]で実行
離れた複数のセルや行、列を選択する時によく使うのが[Ctrl]キーですが、実は[Ctrl]キーを使用せずに選択する方法があります。 ショート ...
[Ctrl]キーや[Shift]+[F8]を使っていて間違って選択した場合は、そのまま再クリックすると解除できます。(Excel2019以降)
注意ドラッグで複数行を選択して[挿入]を実行すると、選択した行数分が上に挿入されますので注意してください。
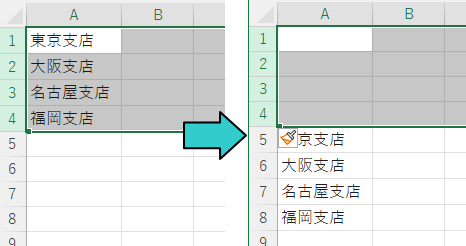
[Ctrl]キーを押したままセルを選択して挿入
行を選択しなくても、[Ctrl]キーを押したままセルを選択していっても挿入できます。
![[Ctrl]キーで複数セルを選択](https://hamachan.info/WordPress2019/wp-content/uploads/2023/10/75052blankinsert04.png)
行を選択した時と同じように、ショートカットキーやショットカットメニューから[挿入]を実行します。
セルを選択して[挿入]を実行すると、[挿入]ダイアログボックスが表示されます。
[行全体]を選択して、[OK]ボタンをクリックします。
![[挿入]ダイアログボックスの[行全体]](https://hamachan.info/WordPress2019/wp-content/uploads/2023/10/75052blankinsert25.png)
参考ここで使用しているような1列の表の場合は、[下方向にシフト]でも同じですが、複数列の表で操作する場合は[行全体]を選択してください。
また、行選択でも、セル選択でもいいのですが、合わせて操作しないようにしてください。どちらかで統一して選択します。
そうしないとメッセージが表示されて、[挿入]を実行できませんので気を付けてください。
作業列に連番を作成して並べ替え
行数が多くなると[Ctrl]キーを押しながら選択していくのも大変な作業になります。
[Shift]+[F8](選択内容の追加または削除モード)であれば、クリックするだけですが、それも多くなると大変です。
作業列を作って、並べ替えを行うと簡単に挿入できます。
以下のような表があります。
![セル[A1]からセル[A9]まで入力された表](https://hamachan.info/WordPress2019/wp-content/uploads/2023/10/75052blankinsert06.png)
作業列に連番を入力してコピー
B列に作業列を作成します。作業列は、表が隣接する列に作成します。
A列の左に列を挿入して(A列)に作業列を作成してもOKです。
セル[B2]に[1]と入力して、フィルハンドルをダブルクリックします。隣接する列と同じ行までコピーされます。
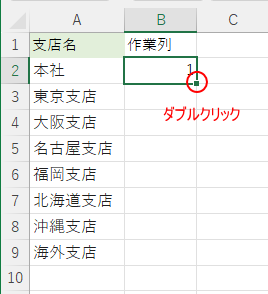
右下に表示される[オートフィルオプション]をクリックして[連続データ]を選択します。
![[オートフィルオプション]の[連続データ]](https://hamachan.info/WordPress2019/wp-content/uploads/2023/10/75052blankinsert08.png)
作業列の連番を選択したままコピーします。
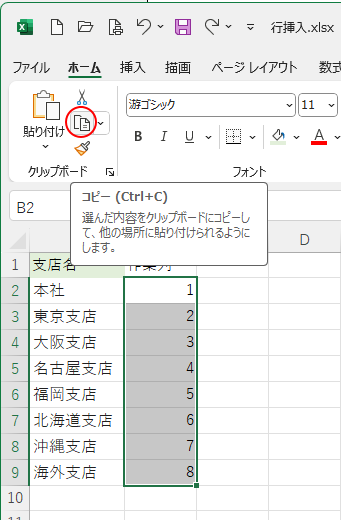
作業列の選択範囲のすぐ下のセルを選択して貼り付けします。ここでは、セル[B10]です。
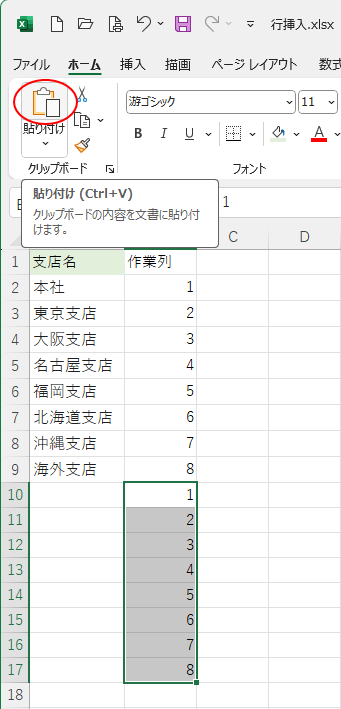
作業列で並べ替えを実行
作業列内のセルを選択してショートカットメニューから[並べ替え]-[昇順]をクリックします。
![ショートカットメニューの[並べ替え]-[昇順]](https://hamachan.info/WordPress2019/wp-content/uploads/2023/10/75052blankinsert12.png)
または、[データ]タブの[並べ替えとフィルター]グループにある[昇順]ボタンをクリックします。
![[データ]タブの[並べ替えとフィルター]グループにある[昇順]ボタン](https://hamachan.info/WordPress2019/wp-content/uploads/2023/10/75052blankinsert13.png)
並べ替えの結果、以下のようになります。
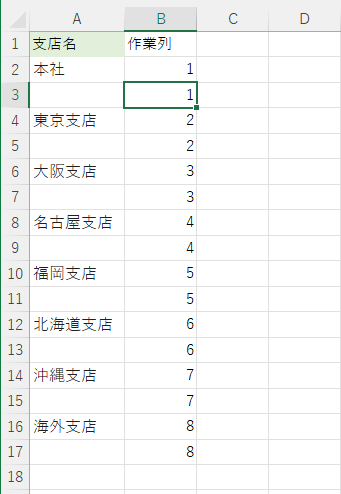
後は、作業列であるB列を選択して削除すれば完成です。
![B列のショートカットメニュー[削除]](https://hamachan.info/WordPress2019/wp-content/uploads/2023/10/75052blankinsert27.png)
2行ずつ空白行を挿入したい場合
2行ずつ空白行を挿入したい場合は、作業列の連番を続けて貼り付けします。
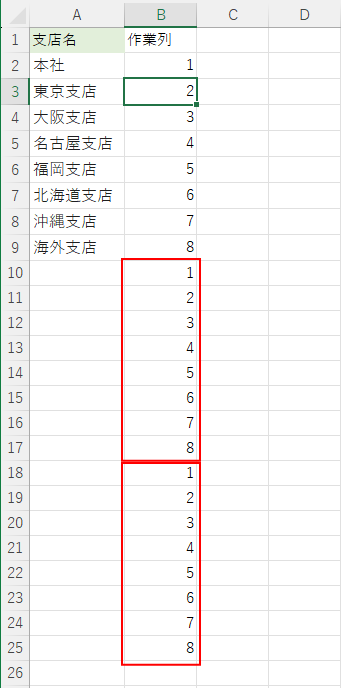
そして、並べ替えを実行します。
以下のようになりますので、後は作業列を選択して削除します。
3行ずつや、4行ずつ挿入したい場合も連番を貼り付ける回数を増やすだけです。
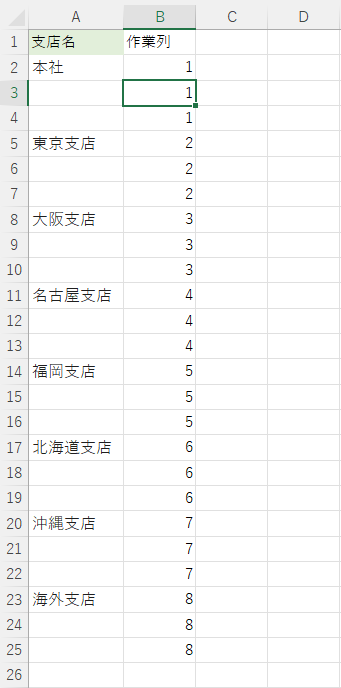
一定間隔ごとに空白行を挿入するには
1行おきに挿入するのではなく、一定間隔ごとに空白行を挿入する場合の方法です。
以下のような表があります。
3行ずつのグループの上の行に空白行を挿入します。
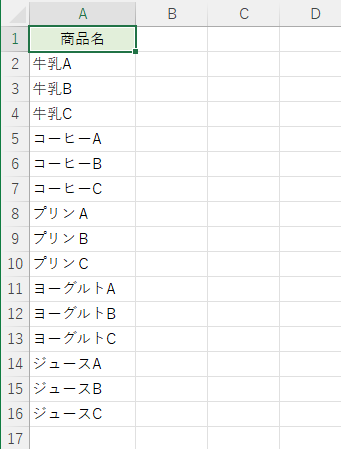
作業列を作成して、連番を入力します。
この場合の作業列も列を挿入して左端のA列に作成してもかまいません。
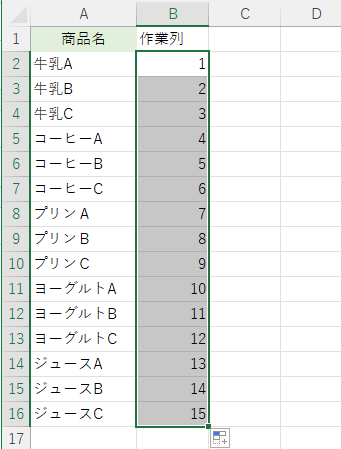
連番を見ると、3と4の間に1行、6と7の間に1行挿入すればいいことが分かりますので、連番の下のセルへ[3.1][6.1]など中間の数値を入力します。
2つのセルへ入力したら、後は2つのセルを選択してフィルハンドルを下へドラッグするとOKです。
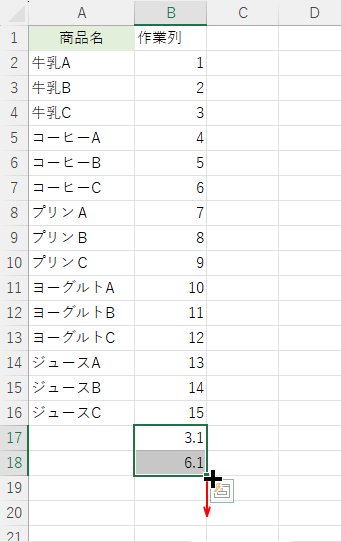
以下のようになれば、準備OKです。
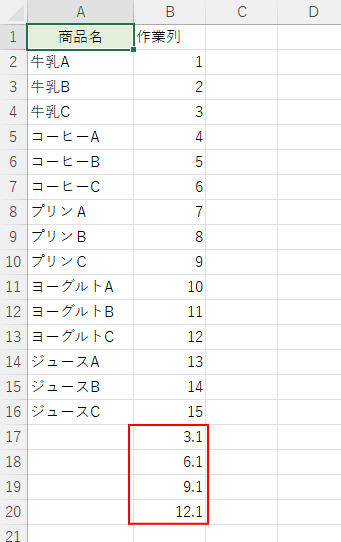
並べ替えを実行すると以下のようになります。
もし、2行ずつ挿入したい場合は、作業列に[3.1][3.2」のように連番を作成します。
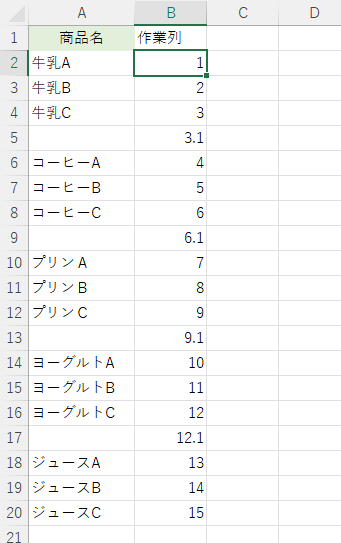
参考並べ替えは、同じ数字を複数行に並べて入力したい場合にも役立ちます。
-
同じ数字が複数行に並ぶ連番(1.1.1.2.2.2)を入力するには
Excelで1つのセルに数字を入力して、オートフィルをかけると簡単に連番を入力することができます。 オートフィルは元になるセルの■(フィルハ ...
空白行をまとめて削除する方法は、以下の記事で解説しています。
-
削除したら空白行ができた!空白行をまとめて削除するには
Excelの表で、空白行を作成するつもりはなかったのに空白行ができてしまったということはありませんか? 空白行があると、集計などを行うことが ...
