Power Queryでは、2つのデータの共通項目を関連付けして、1つのテーブルを作成することができます。
Excel 2013以降であれば、テーブル間でリレーションシップを設定して1つのレポートを作成できるようになっていますが、Power Queryでも共通項目を関連付けして、同じように1つのレポートにすることができます。
-
テーブル間でリレーションシップを設定してピボットテーブルを作成
Excel2013以降では、テーブル間でリレーションシップを設定して1つのレポートを作成できるようになっています。 以下の記事では、[Pow ...
上記と同じデータを使って解説します。
VLOOKUP関数のようですが、データが頻繁に変更されたり、ビッグデータの場合はPower Queryで作成すると更新が楽です。
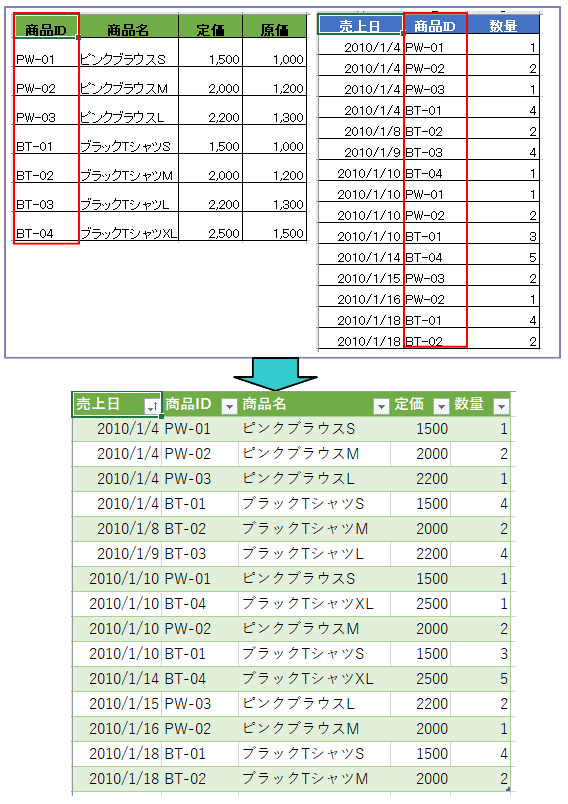
参考Power Queryの概要については、Microsoftのページを参照してください。
Excel の Power Query について - Microsoft サポート(Microsoft)
データの確認
1つのブック(商品販売一覧.xlsx)に[商品」シートと、[販売]シートがあります。
ここでは、テーブルの設定はしていません。
2つのデータには、[商品ID]という共通項目があります。
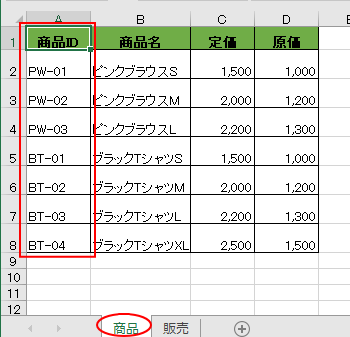
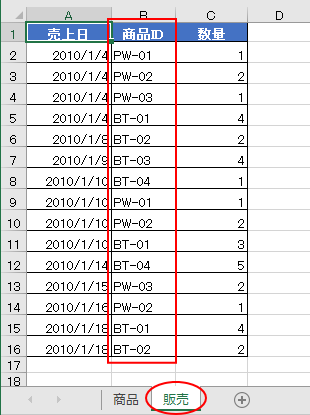
上記2つのデータをPower Queryエディターに読み込んで、[販売]シートのデータに[商品名」と[定価]の列を追加します。
新規ブックでファイルを取り込む
Power Queryを使って、2つのシートを取り込みます。
まず、新規ブックを起動します。
[データ]タブの[データの取得と変換]グループにある[データの取得]から[ファイルから]-[ブックから]をクリックします。
![[データ]タブの[データの取得]から[ファイルから]-[ブックから]](https://hamachan.info/WordPress2019/wp-content/uploads/2019/09/powerquery-ketugou6.png)
[データの取り込み]ダイアログボックスが表示されますので、ファイルを選択して[インポート]ボタンをクリックします。
![[データの取り込み]ダイアログボックス](https://hamachan.info/WordPress2019/wp-content/uploads/2019/11/powerquery-kyotu5.png)
[ナビゲーター]ウィンドウが開きます。
[複数のアイテムの選択]のチェックボックスをオンにします。
[商品]と[販売]のチェックボックスをオンにして、[読み込み]ボタンをクリックします。
![[ナビゲーター]ウィンドウ](https://hamachan.info/WordPress2019/wp-content/uploads/2019/11/powerquery-kyotu6.png)
目的のデータが2つのブックに分かれている場合は、それぞれを読み込んでください。
Excel 2016でPower Queryを使用する場合
Excel 2016の場合は、[データ]タブの[取得と変換]グループにある[新しいクエリ]から[ファイルから]-[ブックから]を選択します。
![Excel2016[データ]タブの[新しいクエリ]から[ファイルから]-[ブックから]](https://hamachan.info/WordPress2019/wp-content/uploads/2019/09/powerquery-ketugou11.png)
Excel 2010と2013でPower Queryを使用する場合
Excel 2010とExcel 2013では、Power Queryアドインをインストールして使用します。
-
Excel2013にPower Queryをインストールして[POWER QUERY]タブを表示
Excel2013にPower QueryアドインをMicrosoftのダウンロードセンターのページからインストールしてみました。 OSは、 ...
以下は、Excel 2013にPower Queryアドインをインストールしています。
[POWER QUERY]タブの[外部データの取り込み]グループにある[ファイルから]-[Excelから]を選択します。
![Excel2013[POWER QUERY]タブの[ファイルから]-[Excelから]](https://hamachan.info/WordPress2019/wp-content/uploads/2019/09/powerquery-ketugou12.png)
参考ご使用中のOfficeのバージョンを確認する方法は、以下の記事で解説しています。
-
Office(Word、Excel、PowerPointなど)のバージョンを確認する方法
Microsoft Officeも長い時間を経て、大きく様変わりしてきました。 トラブルを解決しようとするとき、あるいは、何かの操作を探すと ...
インポートの確認
[クエリと接続]作業ウィンドウが表示され、2個のクエリが表示されます。
![[クエリと接続]作業ウィンドウ](https://hamachan.info/WordPress2019/wp-content/uploads/2019/11/powerquery-kyotu7.png)
参考もし、[クエリと接続]作業ウィンドウを閉じてしまった場合は、[データ]タブの[クエリと接続]グループにある[クエリと接続]ボタンをクリックしてください。
クエリと接続
ブック内のすべてのクエリと接続を表示して管理します。
接続は外部データソースへのリンクです。クエリを使用して、複数のソースからデータを読み込み、形成し、統合します。
![[データ]タブの[クエリと接続]グループにある[クエリと接続]](https://hamachan.info/WordPress2019/wp-content/uploads/2019/11/powerquery-kyotu8.png)
Power Queryエディターでクエリのマージ
[販売]クエリをダブルクリックします。
![[販売]クエリをダブルクリック](https://hamachan.info/WordPress2019/wp-content/uploads/2019/11/powerquery-kyotu9.png)
Power Queryエディターが起動します。
[ホーム]タブの[結合]グループにある[クエリのマージ]から[新規としてクエリをマージ]をクリックします。
このクエリをこのブック内の別のクエリとマージして、新しいクエリを作成します。
![[ホーム]タブの[クエリのマージ]の[新規としてクエリをマージ]](https://hamachan.info/WordPress2019/wp-content/uploads/2019/11/powerquery-kyotu10-e1725192829463.png)
[マージ]ウィンドウが表示されます。
下段のプルダウンメニューから[商品]を選択します。
![[マージ]ウィンドウ](https://hamachan.info/WordPress2019/wp-content/uploads/2019/11/powerquery-kyotu11.png)
共通項目である[商品ID]をそれぞれのテーブルでクリックします。これで関連付けができます。
結合の種類は、[完全外部(両方の行すべて)]を選択して[OK]ボタンをクリックします。
既定は[左外部(最初の行すべて、および2番目の行のうち一致するもの)]になっていますが、ここでのサンプルの場合は既定のままでも構いません。
![[マージ]ウィンドウで設定](https://hamachan.info/WordPress2019/wp-content/uploads/2019/11/powerquery-kyotu12.png)
以下のような[Marge1]クエリが表示されます。
![[Marge1]クエリ](https://hamachan.info/WordPress2019/wp-content/uploads/2019/11/powerquery-kyotu16-e1725192847245.png)
結合の種類について
結合の種類は、以下の6個の選択肢があります。
![[結合の種類]の選択肢](https://hamachan.info/WordPress2019/wp-content/uploads/2019/11/powerquery-kyotu13.png)
- 左外部(最初の行すべて、および2番目の行のうち一致するもの)・・・①
- 右外部(2番目の行すべて、および最初の行のうち一致するもの)・・・②
- 完全外部(両方の行すべて)・・・③
- 内部(一致する行のみ)・・・④
- 左反(最初の行のみ)・・・⑤
- 右反(2番目の行のみ)・・・⑥
左とはマージウィンドウの上のテーブルで、右は下のテーブルのことを指します。
テーブルにデータの無いセルがある場合に、結合の種類でどういう表示にするかを考える必要があります。
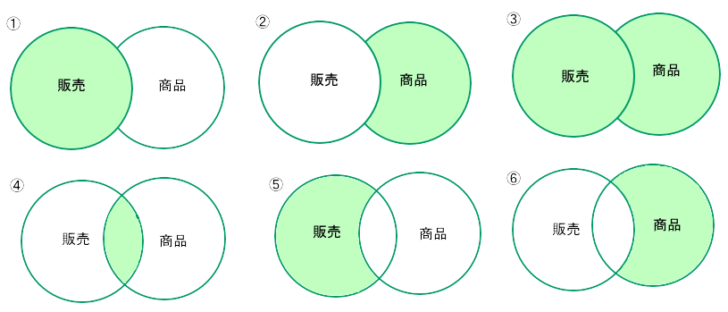
おすすめ[結合の種類]の選択肢の内容については、以下の記事がよく纏められています。図解されていて、とても分かりやすいです。ぜひご参照ください。
目的のクエリにならなかった場合は、上記の記事を参考にして[結合の種類]の選択肢を変更してみてください。
[Marge1]を選択して、[適用したステップ]の[ソース]の歯車マークをクリックすると、再度、[マージ]ウィンドウを開くことができます。
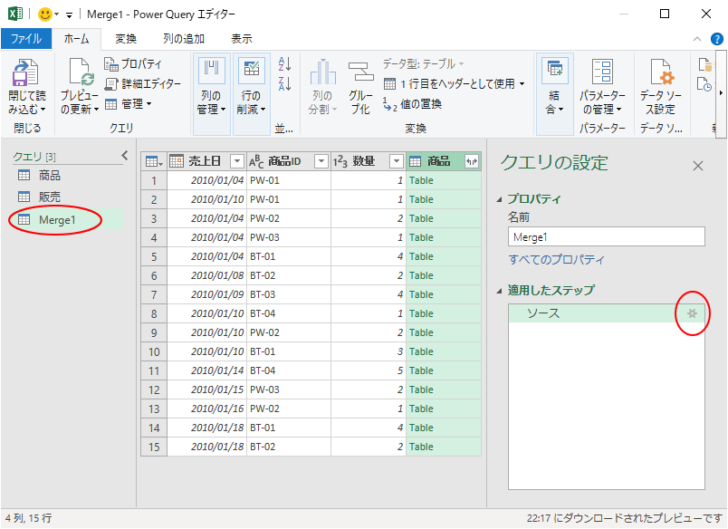
[結合の種類]の選択肢を変更します。
![[マージ]ウィンドウで[結合の種類]の選択肢を変更](https://hamachan.info/WordPress2019/wp-content/uploads/2019/11/powerquery-kyotu15.png)
Margeクエリで項目の選択
[Marge1]クエリで取り込む項目を選択します。
[商品]の右側のボタンをクリックして、表示したい項目のチェックボックスをオンにします。
ここでは、[商品名]と[定価]をオンにします。
[元の列名をプレフィックスとして使用します]のチェックボックスはオフにします。[OK]ボタンをクリックします。
![Marge1クエリの[商品]の右側のボタンをクリック](https://hamachan.info/WordPress2019/wp-content/uploads/2019/11/powerquery-kyotu18-e1725192899785.png)
以下のように[商品名]と[定価」が表示されます。
![[商品名]と[定価」が表示されたクエリ](https://hamachan.info/WordPress2019/wp-content/uploads/2019/11/powerquery-kyotu19-e1725192913186.png)
参考[元の列名をプレフィックスとして使用します]のチェックボックスをオンにすると、以下のように列名にクエリ名と項目名が表示されます。
![[元の列名をプレフィックスとして使用します]のチェックボックスをオンにした時の列名](https://hamachan.info/WordPress2019/wp-content/uploads/2019/11/powerquery-kyotu28.png)
ドラッグで列を移動
列見出しをドラッグして、移動します。ここでは、「商品ID」の右に[商品名]と[定価]を並べます。
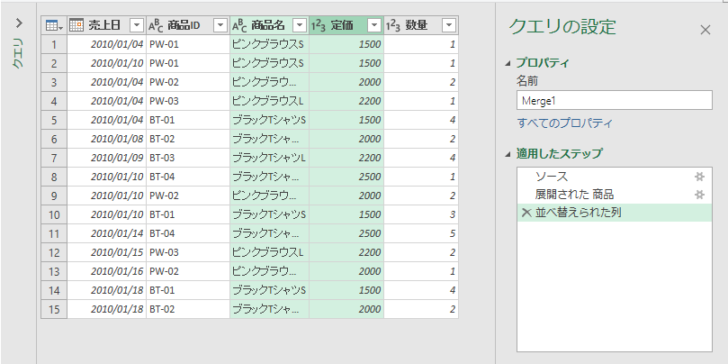
データの取り込み
データを取り込みます。
[ホーム]タブの[閉じて読み込む]の文字の部分をクリックすると、メニューが表示されるので[閉じて次に読み込む...]をクリックします。
参考[閉じて読み込む」を選択すると、新しいシートに読み込まれます。
![[ホーム]タブの[閉じて読み込む]の[閉じて次に読み込む...]](https://hamachan.info/WordPress2019/wp-content/uploads/2019/11/powerquery-kyotu21-e1725192962348.png)
[データのインポート]ダイアログボックスが表示されますので、[既存のワークシート]を選択して[OK]ボタンをクリックします。
セル位置も確認してください。
![[データのインポート]ダイアログボックス](https://hamachan.info/WordPress2019/wp-content/uploads/2019/11/powerquery-kyotu22.png)
[Sheet1]に以下のようにデータが読み込まれます。
自動的にテーブルが設定されます。
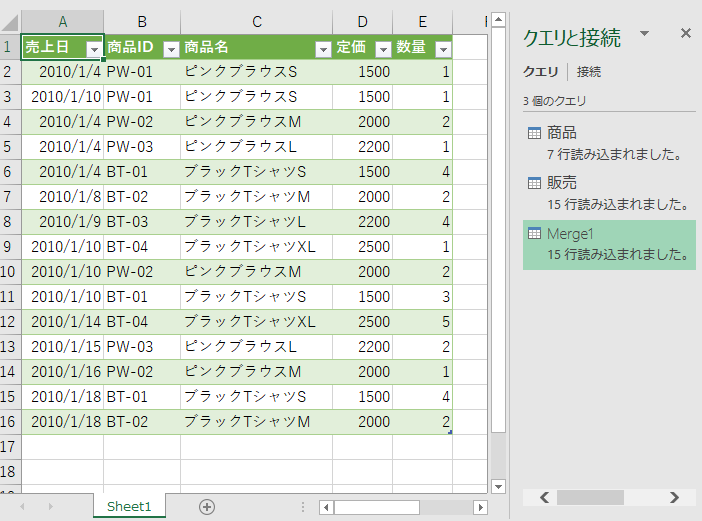
テーブルについては、以下の記事で解説しています。
-
表をテーブルに変換すると何ができる?変換方法と便利機能まとめ
Excelのテーブルはとても便利なものです。 通常の表をテーブルに変換することによって、データベースとしての機能が自動的に設定され、管理や分 ...
また、このテーブルを基にピボットテーブルを作成することもできます。
[デザイン]タブの[ツール」グループにある[ピボットテーブルで集計]をクリックします。
ピボットテーブルで集計
ピボットテーブルを使用してこのテーブルのデータを集計します。
ピボットテーブルを使用すると、複雑なデータの配列や集計、詳細の確認を簡単に行うことができます。
![[デザイン]タブの[ピボットテーブルで集計]](https://hamachan.info/WordPress2019/wp-content/uploads/2019/11/powerquery-kyotu24.png)
[データのインポート]ダイアログボックスからすぐにピボットテーブルを作成することもできます。
![[データのインポート]ダイアログボックス](https://hamachan.info/WordPress2019/wp-content/uploads/2019/11/powerquery-kyotu25.png)
参考Power Queryについて学習するなら、以下のテキストがお勧めです。
データの更新をテーブルへ反映させる
データ元のワークシートでデータが変更された場合は、データを更新して最新のデータを反映させることができます。
[デザイン]タブの[外部のテーブルデータ]グループにある[更新]から[更新]をクリックします。
ブック内で複数の外部データとの接続がある場合、[すべて更新]をクリックすると、ブック内のすべての外部データの接続が更新されます。特定のデータのみ更新したい場合は、[更新]をクリックしてください。
ポップヒントで分かりますが、ショートカットキーは以下のとおりです。
- すべて更新[Ctrl]+[Alt]+[F5]
- 更新[Alt]+[F5]
![[デザイン]タブの[外部のテーブルデータ]グループにある[更新]](https://hamachan.info/WordPress2019/wp-content/uploads/2019/11/powerquery-kyotu26-e1725193012358.png)
または、[データ]タブの[クエリと接続]グループにある[すべて更新]から[更新]をクリックします。
![[データ]タブの[クエリと接続]グループにある[すべて更新]](https://hamachan.info/WordPress2019/wp-content/uploads/2019/11/powerquery-kyotu27-e1725193036302.png)
関連Power Queryエディターを使うとデータベースの整形を簡単に行うことができます。
-
先頭行に複数の同じ項目名がある表をPower Queryでテーブルに変換
Excel2016から標準で装備されているPower Query(パワークエリ)を使用すると、効率よくデータを加工できます。 Excelの表 ...
-
1列の複数行で1レコードになっている表をPower Queryでテーブルに変換
1列の複数行に1レコードのデータが並んでいる表も、Power Query(パワークエリ)エディターを使って、複数列のテーブルに整形することが ...
-
Power Queryでマトリックス形式の表をテーブルに変換
Power Query(パワークエリ)は、Excel2016とExcel2019には、標準でインストールされています。Excel2010とE ...
-
複数のクロス集計表をPower Queryでピボットテーブルに変換
Power Queryを使って、複数のクロス集計表を結合して1つのピボットテーブルに変換することができます。 一度、ピボットテーブルを作成す ...
また、指定したフォルダー内の複数ファイルのデータを1つのテーブルに結合することもできます。
-
Power Queryでフォルダー内のすべてのファイルのデータを結合
ExcelのPower Queryを使って、指定したフォルダー内の複数ファイルのデータを1つのテーブルに結合できます。 後でそのフォルダー内 ...
Power Queryを使って、同一ブック内の複数シートを結合することもできます。
-
Power Queryで同一ブック内の複数シートを結合するには
Power Queryを使って、同一ブック内の複数シートを結合する方法を紹介します。 同じレイアウトの表の場合は、簡単に結合できます。 結合 ...
Power Queryエディターを起動するショートカットキーは、[Alt]+[F12]です。慣れたらPower Queryエディターを直接開いて操作してみてください。
![キーボード[alt]+[f12]](https://hamachan.info/WordPress2019/wp-content/uploads/2019/11/keyboard-alt-f12-e1723378374843.png)
