Accessのテーブルやクエリは、SharePointリストへエクスポートできます。データベース内のテーブルやクエリを選択して個別にエクスポートできますし、すべてのテーブルを一括してSharePointサイトへ移動することもできます。
また、SharePointリストをAccessデータベースにテーブルとしてインポートしたり、リンクテーブルとして利用することもできます。
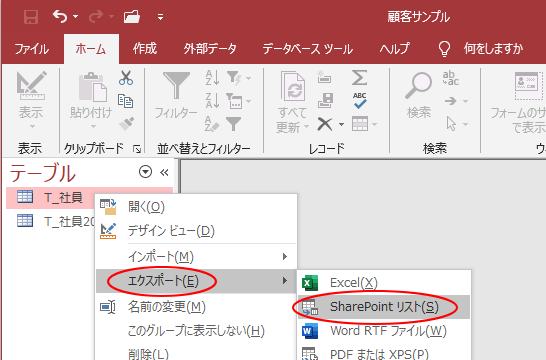
AccessテーブルをSharePointリストへエクスポート
Accessデータベース内のテーブルをSharePointへエクスポートする方法です。
以下のようなテーブルがあって、テーブル[T_社員]のみをSharePointへエクスポートします。
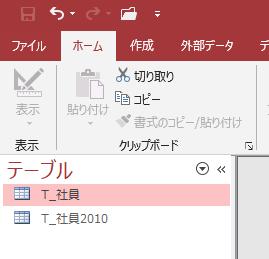
テーブル[T_社員]をデザインビューで開くと、以下のようになっています。
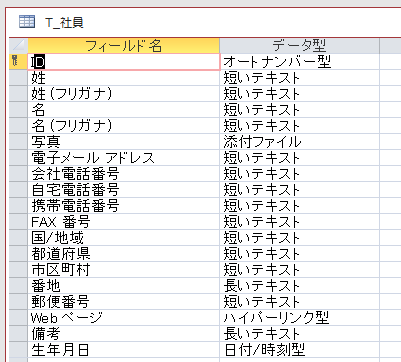
エクスポートしたいテーブルを選択して、[外部データ]タブの[エクスポート]グループにある[その他]から[SharePointリスト]をクリックします。
ここでは、テーブル[T_社員]をエクスポートします。
SharePointリストにエクスポート
選択したオブジェクトをSharePointリストとしてエクスポートします。
![[外部データ]タブの[エクスポート]グループにある[その他]から[SharePointリスト]](https://hamachan.info/WordPress2019/wp-content/uploads/2020/09/sharepoint17-e1723968042527.png)
右クリックのショートカットメニューから[エクスポート]-[SharePointリスト]を選択しても同じです。
![ショートカットメニューから[エクスポート]-[SharePointリスト]を選択](https://hamachan.info/WordPress2019/wp-content/uploads/2020/09/sharepoint22-e1599539300282.png)
[エクスポート-SharePointサイト]ウィンドウが表示されます。
SharePointサイトを指定して、新しいリストの名前を入力して[OK]ボタンをクリックします。
既定では、ローカルテーブルの名前がそのまま入力されています。
もし、SharePoint上に同じ名前のリストがあれば、[T_社員_1]というように自動でお尻に番号が付与されます。
![[エクスポート-SharePointサイト]ウィンドウ](https://hamachan.info/WordPress2019/wp-content/uploads/2020/09/sharepoint18-e1723968058913.png)
プログレスバーが表示されます。
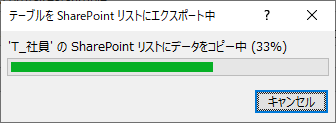
エクスポートが完了すると、[エクスポート操作の保存]の画面になります。
エクスポート操作を保存したい場合は、チェックボックスをオンにします。ここでは、既定(オフ)のままにします。
[閉じる]ボタンをクリックします。
![[エクスポート操作の保存]ウィンドウ](https://hamachan.info/WordPress2019/wp-content/uploads/2020/09/sharepoint20-e1723968078782.png)
SharePointのリストが表示されます。サイトコンテンツには、以下のようにリストが作成されています。
自動で[連絡先リスト]が選択されます。
Accessの[写真](添付型)フィールドもアップされます。
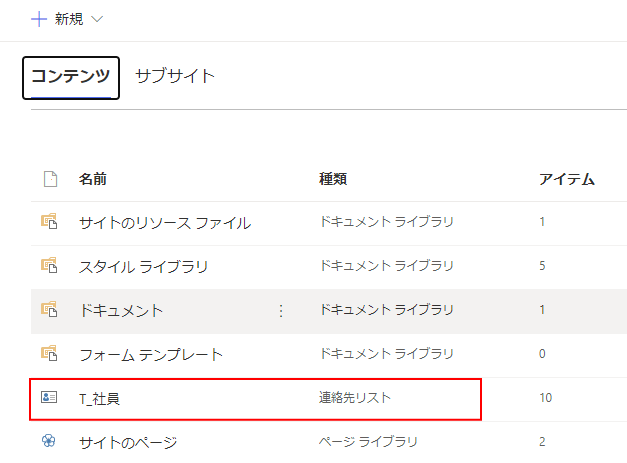
参考SharePointリストへエクスポートできるのは、データベース内のテーブルとクエリです。
また、[数値型]のフィールドを主キーにしたテーブルをSharePointサイトへエクスポートすると、主キーのフィールドは[オートナンバー型]になることがあります。番号が消えて1からの連番に振り直されます。
[オートナンバー型]になるのを避けたい場合は、テーブルで主キーを解除してエクスポートします。
SharePointでは、[ID]フィールドのみについてオートナンバー型がサポートされています。
エクスポート操作を保存する場合
[エクスポート操作の保存]の画面で[エクスポート操作を保存]のチェックボックスをオンにすると、以下のように名前を付けるテキストボックスなどが現れます。
[名前を付けて保存]のテキストボックスに任意の名前を付けて[エクスポートの保存]をクリックします。
![[エクスポート操作を保存]のチェックボックスをオン](https://hamachan.info/WordPress2019/wp-content/uploads/2020/09/sharepoint39-e1723968099250.png)
[外部データ]タブの[エクスポート]グループにある[保存済みのエクスポート操作]がありますので、クリックして開きます。
[データタスクの管理]ダイアログボックスが表示されます。対象のエクスポート操作を選択して、[実行]ボタンをクリックすると、エクスポートが実行されます。
度々エクスポートするのであれば、[エクスポート操作の保存]をオンにして、操作を保存しておくと便利です。
![[外部データ]タブの[エクスポート]グループにある[保存済みのエクスポート操作]](https://hamachan.info/WordPress2019/wp-content/uploads/2020/09/sharepoint30-e1723968113438.png)
参考以下の記事ではインポート操作の保存で解説していますが、操作は同じです。インポートやエクスポート操作を保存して、マクロとして利用することもできます。
-
Excelへ出力(エクスポート)するコマンドボタンの作成
Access 2010でテーブルやクエリをExcelへ出力するマクロを作成して、それをコマンドボタンに登録する方法です。 独立マクロを作成し ...
AccessのすべてのテーブルをSharePointリストへ移動
データベース内のすべてのテーブルをSharePointへ移動するには、[データベースツール]タブの[データの移動]グループにある[SharePoint]ボタンを利用します。
同じデータベース内にあるテーブルは、すべてSharePointへ移動します。
SharePoint
SharePointリストにテーブルを移動して、移動したテーブルのリンクをデータベースに作成します。
![[データベースツール]タブの[データの移動]グループにある[SharePoint]](https://hamachan.info/WordPress2019/wp-content/uploads/2020/09/sharepoint2-e1723968131451.png)
[データベースツール]タブの[SharePoint]ボタンをクリックすると、[SharePointへのテーブルのエクスポートウィザード]が表示されます。
使用するSharePointサイトのアドレスを指定して、[次へ]ボタンをクリックします。
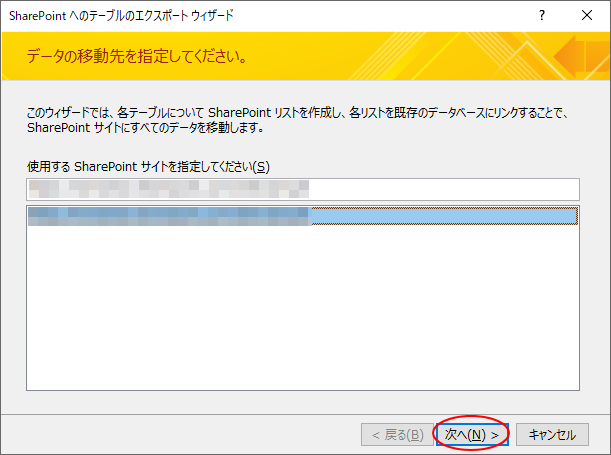
以下のようにプログレスバーが表示されます。
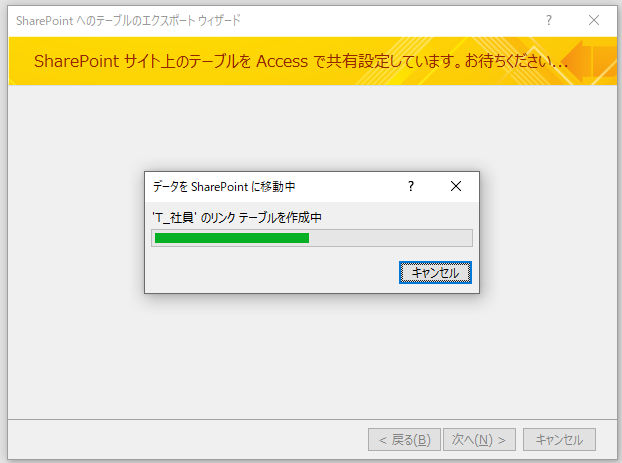
しばらくすると、以下のように[テーブルの共有が正常に完了しました。]と表示されますので、[完了]ボタンをクリックします。
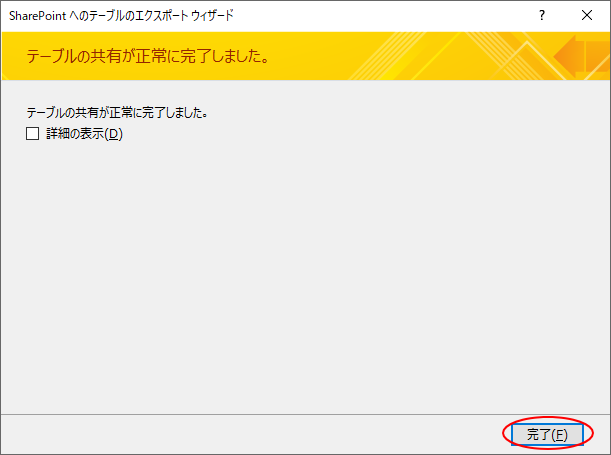
Accessのナビゲーションウィンドウを見ると、リンクテーブルが作成されています。
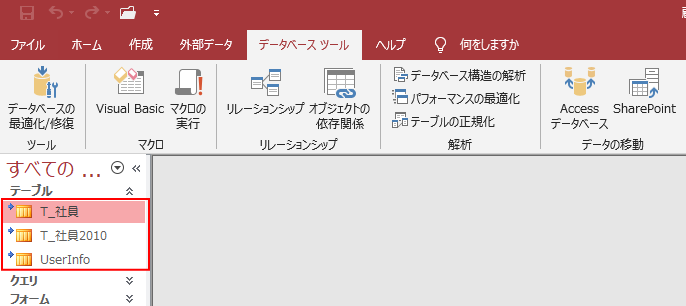
リンクテーブルをデザインビューで開くと、ローカルテーブルにはなかったフィールドが追加されているのが分かります。
これは、SharePoint側で使用できる列もリンクテーブルには表示されているためです。
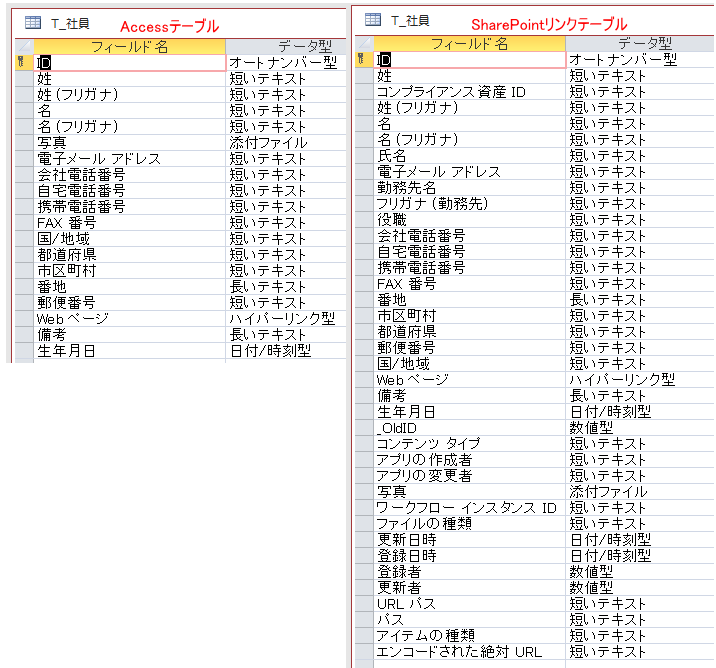
SharePointのサイトを確認すると、Accessのすべてのテーブルがアップされていることを確認できます。
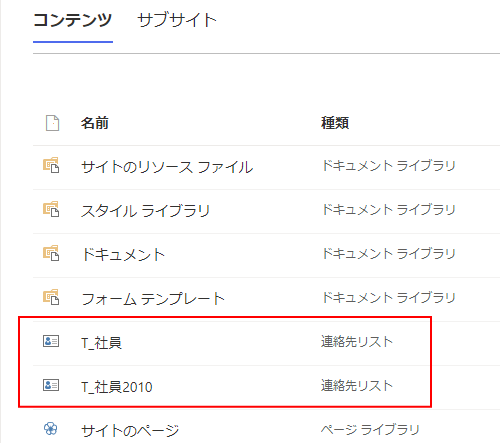
参考クエリをアップロードしたい場合は、[テーブルの作成]などを利用して、クエリを先にテーブルに変換しておくといいですね。
テーブル作成については、以下の記事内で解説しています。
-
ユニオンクエリ(複数のテーブルを結合)をコピーと貼付で簡単作成
Accessには、複数のテーブルやクエリのレコードを結び付けて、1つのクエリにする[ユニオンクエリ]という機能があります。 ユニオンクエリは ...
また、リンクテーブルは、ローカルテーブルに変換することもできます。
-
リンクテーブルの作成(他のデータベースに接続してデータを利用する)
Accessでは、テーブルを他のデータベースからリンクして使用することができます。 リンク先のデータが更新されると、元データも更新されます。 ...
自動バックアップファイルの作成
データの移動操作をした場合、同じフォルダー内にバックアップファイルが作成されます。
ファイル名のお尻に[_バックアップ]という名前が付けられたファイルが自動的に作成されます。
以下のように[顧客サンプル_バックアップ.accdb]という名前のバックアップファイルが作成されます。
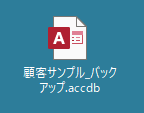
SharePointリストをAccessへインポート
SharePointリストをAccessデータベースにインポートする方法です。
ここでは、Access2019の画像で解説していますが、Access2016も同じです。
[外部データ]タブの[インポートとリンク]グループにある[新しいデータソース]をクリックして、[オンラインサービスから]-[SharePointリスト]をクリックします。
既存のテーブルがあれば、テーブルで右クリックしてショートカットメニューから[インポート]をクリックしても同じです。
SharePointリストのインポート
SharePointリストからデータをインポートします。または、SharePointリストのデータにリンクします。
![[新しいデータソース]の[オンラインサービスから]-[SharePointリスト]](https://hamachan.info/WordPress2019/wp-content/uploads/2020/09/sharepoint7.png)
[外部データの取り込み-SharePointサイト]ウィンドウが表示されます。
SharePointのサイトを指定して、データベースの保存方法と保存場所を指定します。
既定では、[リンクテーブルを作成してソースデータにリンクする]が選択されていますが、ここでは[現在のデータベースの新しいテーブルにソースデータをインポートする]を選択します。
- 現在のデータベースの新しいテーブルにソースデータをインポートする
- リンクテーブルを作成してソースデータにリンクする
[次へ]ボタンをクリックします。
参考テーブルのリレーションシップや集計列、入力規則、既定値などはインポートされません。
![[外部データの取り込み-SharePointサイト]ウィンドウ](https://hamachan.info/WordPress2019/wp-content/uploads/2020/09/sharepoint15-e1723968164667.png)
[リストからデータのインポート]の画面になりますので、目的のリストを選択して[OK]ボタンをクリックします。
![[リストからデータのインポート]のウィンドウ](https://hamachan.info/WordPress2019/wp-content/uploads/2020/09/sharepoint16-e1723968179605.png)
[インポート操作の保存]画面になります。
インポート操作を保存したい場合は、チェックボックスをオンにします。ここでは、既定(オフ)のままにします。
[閉じる]ボタンをクリックします。
参考[インポート操作の保存]については、以下の記事で解説しています。マクロとして利用することもできます。
-
Excelへ出力(エクスポート)するコマンドボタンの作成
Access 2010でテーブルやクエリをExcelへ出力するマクロを作成して、それをコマンドボタンに登録する方法です。 独立マクロを作成し ...
![[インポート操作の保存]画面](https://hamachan.info/WordPress2019/wp-content/uploads/2020/09/sharepoint10-e1723968195600.png)
ナビゲーションウィンドウには、以下のようにテーブルが作成されています。
参考Accessデータベースに同じ名前のテーブルがあれば、お尻に番号が付いた名前になります。例えば[T_社員1]のようになります。
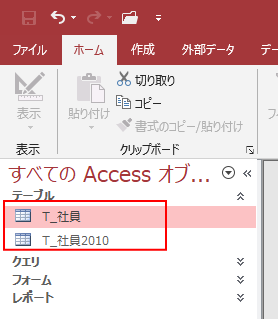
[T_社員2010]は、SharePointリストのビューでは、[ID][姓][姓 (フリガナ)][名][名 (フリガナ)][写真]の6個の列が表示されていたものです。
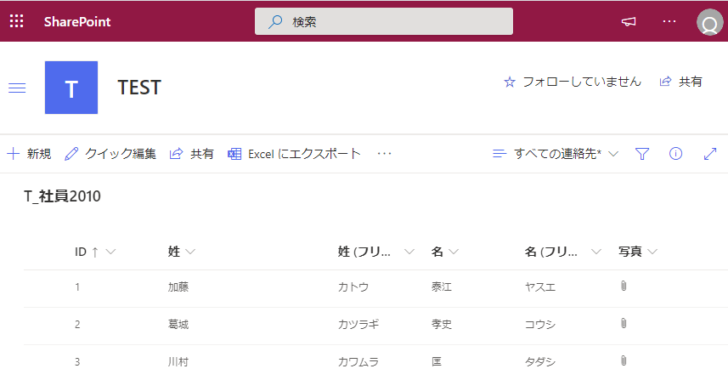
SharePointからインポートしたテーブルをデザインビューで開くと、SharePointリストのビューには表示されていなかったフィールドもインポートされています。
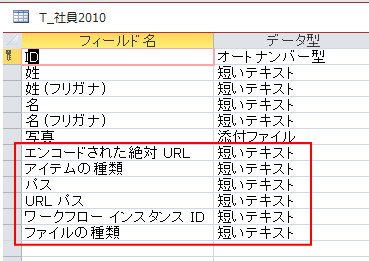
リンクテーブルとしてインポートした場合
SharePointリストをリンクテーブルとしてインポートした場合は、以下のようなアイコンになります。
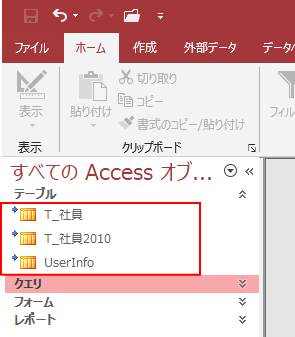
リンクテーブルをデザインビューで開くと、以下のようになっています。
リンクテーブルの場合は、SharePoint側では非表示になっている列や使用できるフィールドも表示されます。
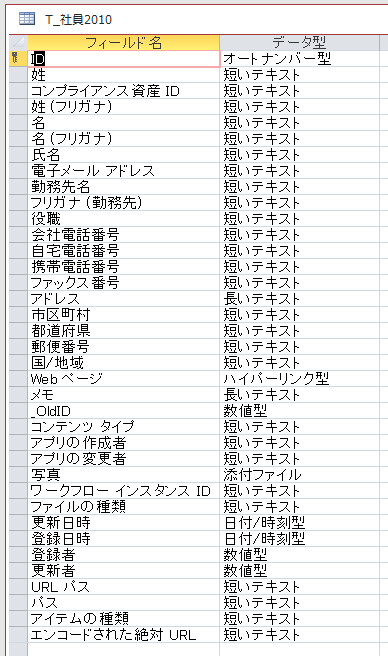
参考Access2013で、インポート操作をする場合は、[外部データ]タブの[インポートとリンク]グループにある[その他]-[SharePointリスト]を選択します。
既存のテーブルがあれば、テーブルで右クリックしてショートカットメニューから[インポート]を選択して操作することもできます。
![Access2013[外部データ]タブの[その他]-[SharePointリスト]](https://hamachan.info/WordPress2019/wp-content/uploads/2020/09/sharepoint24.png)
ExcelファイルをAccessへインポートする方法と、ExcelでAccessのテーブルをインポートする方法は、以下の記事で解説しています。
-
Excelのデータをテーブルにインポート(ウィザードの使用と貼り付け)
AccessでExcelのデータをインポートしてテーブルを作成する方法です。 操作は簡単なのですが、なかなか思うように行かないこともあります ...
-
AccessのデータをPower Queryで取り込むと更新も楽になる
AccessのデータベースをExcelに取り込むと、データベースの分析などはExcelの機能を使って行うことができます。 Excel2019 ...
-
AccessのテーブルやクエリのデータをExcelのワークシートに取り込む
Accessで作成されたテーブルやクエリのデータをExcelのワークシートに取り込む方法です。 Accessのデータを接続しないで取り込む方 ...
テキストファイルをインポートする方法は、以下で解説しています。インポート設定を定義ファイルとして保存できるので便利です。
-
テキストファイルのデータをインポート(定義ファイルの保存も可能)
Accessでテキストファイルをインポートするには、[テキストインポートウィザード]を使用します。 ウィザードにしたがって、テキストファイル ...
