[データ]タブの[並べ替えとフィルター]グループにある[詳細設定]をクリックすると、[フィルターオプションの設定]ダイアログボックスが表示されます。
この[フィルターオプションの設定]ダイアログボックスを使うと、複雑な抽出条件でも容易に抽出することができます。
![[フィルターオプションの設定]ダイアログボックス](https://hamachan.info/WordPress2019/wp-content/uploads/2017/01/filta91.png)
データ抽出の準備
下のようなデータあって、この中から[県名]が[福岡]または、[担当者]が[横山]のデータを抽出する方法です。
注意1行に1つのデータ入力されていて、見出しがある表です。
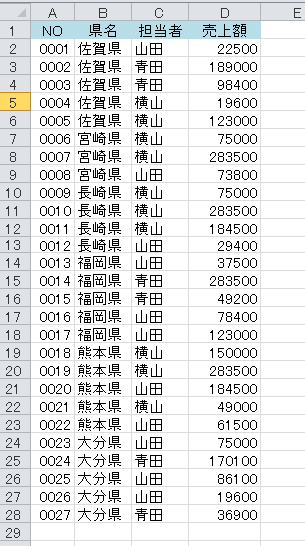
同じシートでも別のシートでも構いません。
ここでは、データとは別シートの[抽出リスト]シートを選択します。
抽出したいデータの項目名と同じ項目名を入力します。
ミスしないように項目名をコピーして、貼り付けたほうがいいかもしれません。
そして、抽出条件を行ごとに入力します。
同じ行に入力すると[AND]条件になってしまいますので気を付けてください。
これで準備はできました。
![[抽出リスト]シートの抽出条件](https://hamachan.info/WordPress2019/wp-content/uploads/2017/01/690filta101.png)
参考抽出条件には、比較演算子などを使用することができます。
例えば、[売上額]が10000以上を抽出したい場合は、[>=10000]のように入力します。
抽出条件の記述方法については、Microsoftのページが参考になると思います。
高度な条件を使ってフィルターを適用する - Microsoft サポート(Microsoft)
[フィルターオプションの設定]でデータを抽出
[データ]シートに戻って、[データ]タブの[並べ替えとフィルター]グループにある[詳細設定]をクリックします。
![[データ]タブの[並べ替えとフィルター]グループにある[詳細設定]](https://hamachan.info/WordPress2019/wp-content/uploads/2017/01/690filta113.png)
[フィルターオプションの設定]ダイアログボックスが表示されます。
データ内のセルをクリックして、[詳細設定]ボタンをクリックすると、自動的にリスト範囲が選択されます。
リスト範囲が間違っていないかを確認します。
[抽出先]は[選択範囲内]が選択されています。
[検索条件範囲]の右側にある[ダイアログボックスの拡大/縮小]ボタンをクリックします。
![[検索条件範囲]の[ダイアログボックスの拡大/縮小]ボタン](https://hamachan.info/WordPress2019/wp-content/uploads/2017/01/690filta102.png)
抽出リストを範囲選択
[抽出リスト]シートのセル[A1]からセル[B3]まで範囲選択します。
注意必ず項目名を含めた範囲を選択します。
再度、[ダイアログボックスの拡大/縮小]ボタンをクリックします。
![[検索条件範囲]を指定](https://hamachan.info/WordPress2019/wp-content/uploads/2017/01/690filta103.png)
[フィルターオプションの設定]は下のようになります。
[抽出先]は、[選択範囲内]です。
シートはそのままで[OK]ボタンをクリックします。
![[フィルターオプションの設定]ダイアログボックス](https://hamachan.info/WordPress2019/wp-content/uploads/2017/01/690filta6.png)
データ抽出の結果
[データ]シートのデータが抽出条件のとおりに抽出されます。
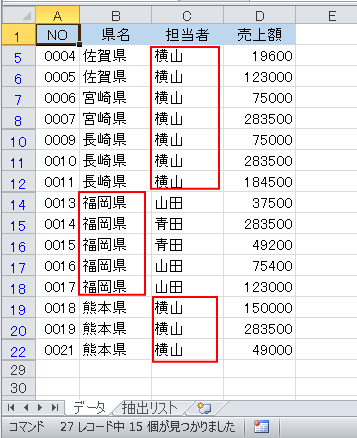
フィルターの解除
フィルターを解除する場合は、[データ]タブの[並べ替えとフィルター]グループにある[クリア]ボタンをクリックします。
![[データ]タブの[並べ替えとフィルター]グループにある[クリア]ボタン](https://hamachan.info/WordPress2019/wp-content/uploads/2017/01/690filta8-e1742734296848.png)
参考ショートカットキーは、[Ctrl]+[Shift]+[L]を使用すると、解除できますが、フィルターモードがオンになります。
フィルターモードをオフにするには、再度、ショートカットキーを使用します。
[Ctrl]+[Shift]+[L]は、フィルターモードをオン/オフにするショートカットキーです。
![キーボード[Ctrl]+[Shift]+[L]](https://hamachan.info/WordPress2019/wp-content/uploads/2017/06/kibord-ctrl-shift-l-e1723378652868.png)
抽出データをデータ以外の場所に指定にするには
もし、データシート内の別の場所に抽出データを表示したいのであれば、[フィルターオプションの設定]ダイアログボックスで、[抽出先]で[指定した範囲]を選択します。
[選択範囲内]を選択していた時は無効だった[抽出範囲]が有効になります。
[抽出範囲]の[ダイアログボックスの拡大/縮小]ボタンをクリックして、開始セルを指定します。
ここでは、[データ]シートのセル[F1]を選択しています。
[OK]ボタンをクリックします。
![[フィルターオプションの設定]ダイアログボックスの[抽出先]で[指定した範囲]を選択](https://hamachan.info/WordPress2019/wp-content/uploads/2017/01/690filta105.png)
[データ]シートのセル[F1]から、抽出データを表示することができます。
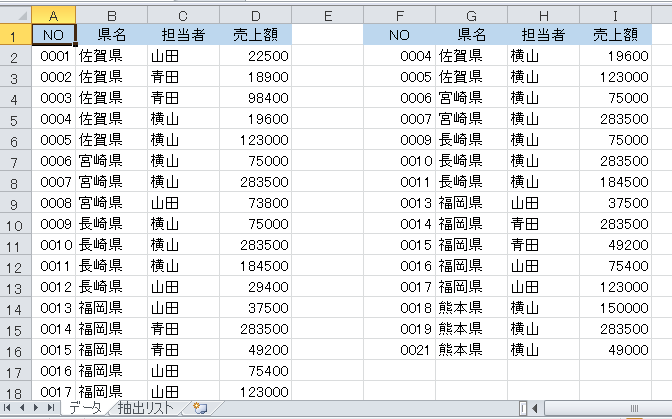
データを別シートへ抽出するには
抽出データを別シートへ指定することもできます。
別シートへ指定するには、[フィルターオプション]ダイアログボックスを表示するときに、抽出したいシートから開始します。
[抽出リスト]シートへデータを抽出したいので、抽出条件は、[データ]シートのセル[F1]から入力しておきます。
![[データ]シートに抽出条件を入力](https://hamachan.info/WordPress2019/wp-content/uploads/2017/01/690filta107.png)
[抽出リスト]シートに切り替えます。
[データ]タブの[並べ替えフィルター]グループにある[詳細設定]をクリックします。
![[抽出リスト]シートで[フィルターオプションの設定]ダイアログボックスを表示](https://hamachan.info/WordPress2019/wp-content/uploads/2017/01/690filta108.png)
[フィルターオプションの設定]ダイアログボックスで[指定した範囲]を選択します。
[リスト範囲]と[検索条件範囲]は、[データ]シートから指定します。
![[フィルターオプションの設定]ダイアログボックスの[リスト範囲]と[検索条件範囲]は、[データ]シートから指定](https://hamachan.info/WordPress2019/wp-content/uploads/2017/01/690filta109-e1742734505411.png)
[抽出範囲]は、[抽出リスト]シートのセル[A1]を指定します。
[OK]ボタンをクリックします。
![[抽出範囲]は、[抽出リスト]シートのセル[A1]を指定](https://hamachan.info/WordPress2019/wp-content/uploads/2017/01/690filta110.png)
[抽出リスト]シートに抽出データが表示されます。
![[抽出リスト]シートに抽出されたデータ](https://hamachan.info/WordPress2019/wp-content/uploads/2017/01/690filta111.png)
抽出データをどこに表示するかは、ケースバイケースで判断してください。
[フィルターオプションの設定]は、いろいろな抽出条件を設定できて便利な機能です。
表を作成すると、[オートフィルター]はよく設定されるのですが、この[フィルターオプションの設定]も便利なので、ぜひ使ってみてください。
重複データの削除
[フィルターオプション]ダイアログボックスでは、重複データの削除もできます。
ここでは、担当者の重複を削除して担当者リストを作成してみます。
[フィルターオプションの設定]ダイアログボックスを表示します。
[抽出先]は、[指定した範囲]を選択します。
[リスト範囲]は、セル[C1]からセル[C28]を指定します。必ず見出しセルを含めて指定します。
[抽出範囲]は、セル[F1]を指定します。
そして、[重複するレコードは無視する]のチェックボックスをオンにして、[OK]ボタンをクリックします。
セル[F1]を開始位置にして、担当者の重複が削除された一意のリストが作成されます。
![[フィルターオプションの設定]ダイアログボックスで重複レコードが削除されたデータ](https://hamachan.info/WordPress2019/wp-content/uploads/2017/01/690filta201.png)
参考Excel 2003やExcel 2007でも同じ操作です。
以下のページでは、もっと詳細に解説していますので、ぜひ参照してください。
-
複数の条件に合うデータを抽出する方法(別シートへの書き出しも可能)
Excelのデータ抽出の方法はいろいろありますが、ここでは[データ]タブの[並べ替えとフィルター]グループにある[詳細設定]を使って、複数の ...
