ワークシートでの範囲選択の方法をまとめてみました。
行や列の選択、離れたセルや連続したセルの選択、ワークシート全体のセルの選択などを紹介します。
ショートカットキーも覚えておくと便利です。
範囲選択の方法は、Excelのバージョンに関係なく同じ操作ができます。
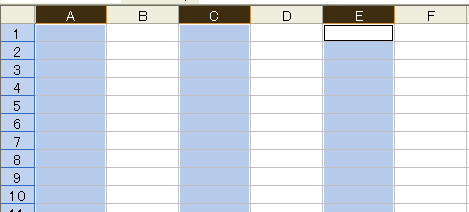
列や行の範囲選択
列番号でポイントするとマウスポインタが下向きの黒い矢印[↓]に変わります。
その時にクリックします。列全体が選択できます。
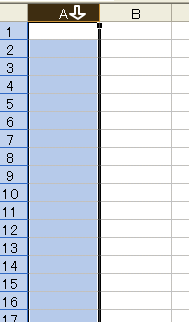
行の場合も同じです。右向きの矢印[→]が表示されたときに、クリックすると行全体の選択になります。
連続した複数列の選択
また、複数列を選択したい場合はこのまま列番号をドラッグします。
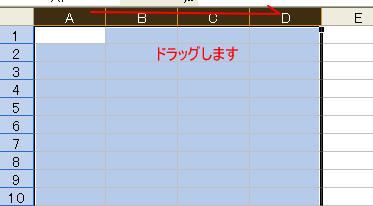
あるいは、選択したい始め列を選択したあと、[Shift]キーを押したまま最終列の列番号をクリックします。
![キーボード[Shift]キー](https://hamachan.info/WordPress2019/wp-content/uploads/2017/01/kibord-shift-e1723360781116.png)
![A列選択して[Shift]キーを使って最終列を選択](https://hamachan.info/WordPress2019/wp-content/uploads/2017/01/68hanisentaku201.png)
結果、以下のようになります。
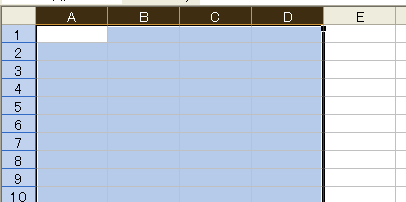
行の場合も同じように連続した複数行の選択ができます。
[名前ボックス]を使った連続した複数行の選択
連続した複数行を選択する場合は、[名前ボックス]を利用することもできます。
例えば、1行目から10行目までを選択したい場合は、[名前ボックス]に[1:10]と入力して[Enter]キーを押します。
![[名前ボックス]に[1:10]と入力](https://hamachan.info/WordPress2019/wp-content/uploads/2017/01/68hanisentaku301.png)
以下のように、1行目から10行目までが選択されます。
100行を超えるような広い範囲の行を選択する場合は、ドラッグするより効率的です。
Excelのどのバージョンでも使用できます。
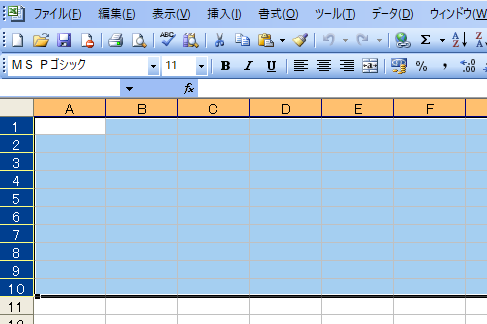
離れた列の選択
離れた列を選択する場合は [Ctrl]キーを使います。
![キーボード[Ctrl]キー](https://hamachan.info/WordPress2019/wp-content/uploads/2017/01/kibord-ctrl-e1723292461832.png)
始めの列を選択したあと、[Ctrl]キーを押したまま選択したい列をクリックしていきます。
![A列を選択して[Ctrl]キーを押したまま離れた列を選択](https://hamachan.info/WordPress2019/wp-content/uploads/2017/01/68hanisentaku202.png)
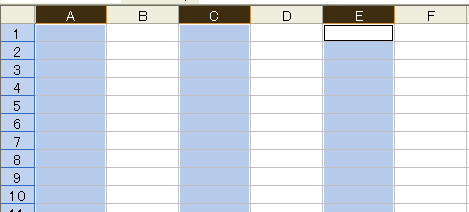
上の操作は、行の場合も同じです。
行番号でポイントすると、マウスポインタが右向きの黒い矢印(→)に変わります。
離れたセルの選択
また、複数の離れたセルを選択する場合も同じように操作できます。
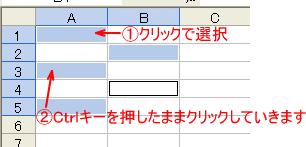
参考離れたセルを選択して、まとめて入力することができます。
-
[Ctrl + Enter]キーを使って複数のセルに同じ値をまとめて入力
複数のセルに同じ文字列や数字をまとめて入力する方法です。 入力したいセルを[Ctrl]キーや[Shift]キーを使って選択します。 最後に確 ...
広い範囲を選択する場合
範囲選択したい始点のセルをクリックして、[Shift]キーを押したまま終点のセルをクリックします。
![キーボード[Shift]キー](https://hamachan.info/WordPress2019/wp-content/uploads/2017/01/kibord-shift-e1723360781116.png)
![[Shift]キーを使って始点のセルから終点のセルを選択](https://hamachan.info/WordPress2019/wp-content/uploads/2017/01/68hanisentaku7.png)
また、この範囲選択を広げたい場合や狭くしたい場合は [Shift]キーを押したまま変更箇所でクリックすると範囲を変更できます。
選択範囲の修正で解説しています。
範囲選択を解除するときは [方向]キーを押すか、範囲以外のセルをクリックします。
範囲選択解除のショートカットキーは、[Shift]+[Backspace]です。
![キーボード[Shift]+[Backspace]](https://hamachan.info/WordPress2019/wp-content/uploads/2017/01/keybord-shift-back-e1740143084155.png)
注意マウスをドラッグして範囲選択する場合は、マウスポインタの形に気をつけてください。
セルの中でマウスポインタが![]() この形のときにドラッグしてください。
この形のときにドラッグしてください。
セルの枠線上で![]() この形のときにドラッグすると、データの移動(切り取り/貼り付け)の操作になります。
この形のときにドラッグすると、データの移動(切り取り/貼り付け)の操作になります。
以下の記事を参照してください。
-
移動とコピーはドラッグアンドドロップで([Enter]キーで貼り付け)
マウスのドラッグアンドドロップの操作でセルの内容を移動できますし、[Ctrl]キーを同時に使ってコピーができます。 また、Excelでは[貼 ...
ワークシート全体を選択する場合
ワークシート全体を選択する場合は、[全セル選択]ボタンをクリックします。
![[全セル選択]ボタン](https://hamachan.info/WordPress2019/wp-content/uploads/2017/01/68hanisentaku8.png)
参考シート全部のフォントを変更したい場合などに利用できます。
-
既定のフォントが游ゴシックに(フォントの変更はオプションで設定)
Excel2016とExcel2019では、既定のフォントが[游ゴシック]になっています。 Excel2013までは、[MSPゴシック]でし ...
また、シートにパスワードがかけられていても、シート全体をコピーして新しいシートへ貼り付けすると解除できます。
-
[ブックの保護]や[シートの保護]のパスワードを忘れてしまったら
Excelの[ブックの保護]は、シートの削除や追加などのブックの構成を変更することができないようにする機能です。 また、[シートの保護]は、 ...
データ範囲の選択
データが入っている範囲を効率よく選択するには、ショートカットキーを使う方法がお勧めです。
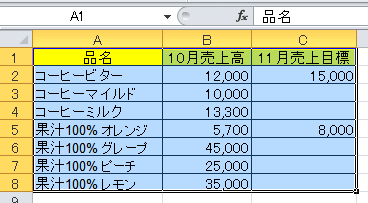
[Ctrl]+[A]
表内のセルをクリックして、[Ctrl]+[A]を1回押すと、アクティブセル領域の選択、もう1回押すと、ワークシート全体の選択になります。(Excel2003以降)
参考アクティブセル領域とは、選択しているセルまたはセル範囲から、全ての方向の最初の空白行、または空白列までの領域のことです。
![キーボード[Ctrl]+[A]](https://hamachan.info/WordPress2019/wp-content/uploads/2017/01/kibord-ctrl-a-e1723293532922.png)
[Ctrl]+[Shift]+[*]
表内のセルをクリックして操作します。
注意テンキーの[*]を使用する場合は[Shift]キーは不要です。
![キーボード[Ctrl]+[Shift]+[*]](https://hamachan.info/WordPress2019/wp-content/uploads/2017/01/atai61-e1723707070713.png)
関連広いリスト範囲を選択する場合の効率的な方法は、以下のページでも解説しています。
