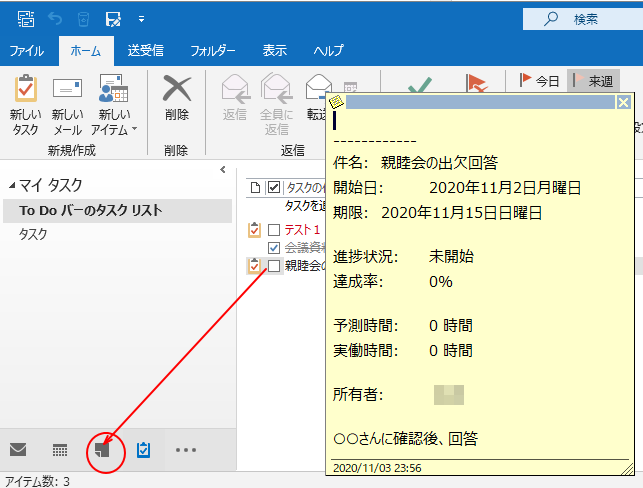Outlookには、タスク管理の機能もあります。
タスクは、タスクウィンドウを表示して、新規にタスクを作成することもできますが、メッセージをナビゲーションバーのタスクへドラッグするだけでも簡単に登録できます。
クイック操作に登録して使用することもできます。
また、メッセージにフラグを付けると、タスクリストでも確認できるようになります。
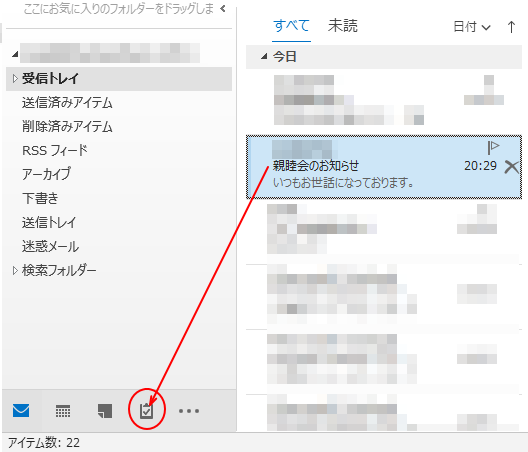
参考Outlookには[予定表]という機能もありますが、[予定表]はカレンダーで予定を管理し、[タスク]は開始日や期限などを設定して管理します。備忘録やToDoリストとして管理していたものをOutlookの[タスク]で管理できるというものです。
ナビゲーションバーにタスクアイコンを表示
ナビゲーションバーに[タスク]のアイコンが表示されているかを確認します。
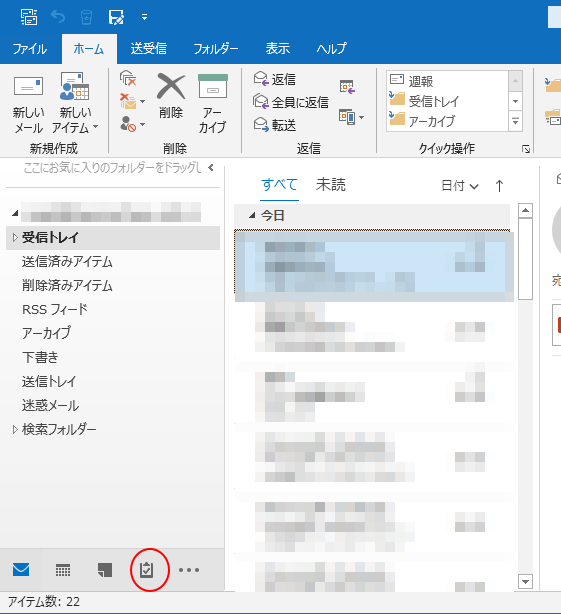
表示されていなければ、[・・・]をクリックして[ナビゲーションオプション]ダイアログボックスを表示して、設定します。
[表示する順番]や[表示アイテムの最大数]を調整して[タスク]がナビゲーションバーに表示されるようにします。
![[ナビゲーションオプション]ダイアログボックス](https://hamachan.info/WordPress2019/wp-content/uploads/2020/11/tasktouroku3.png)
参考Outlookのナビゲーションバーの詳しいカスタマイズについては、以下の記事で解説しています。
-
ナビゲーションバーのカスタマイズ(アイテムの表示や順番を変更)
Outlookのウィンドウの下方に表示されるナビゲーションバーは、[ナビゲーションオプション]ダイアログボックスの設定でカスタマイズすること ...
メッセージをタスクにドラッグして登録
タスクに登録したいメッセージをナビゲーションバーの[タスク]のアイコンにドラッグします。
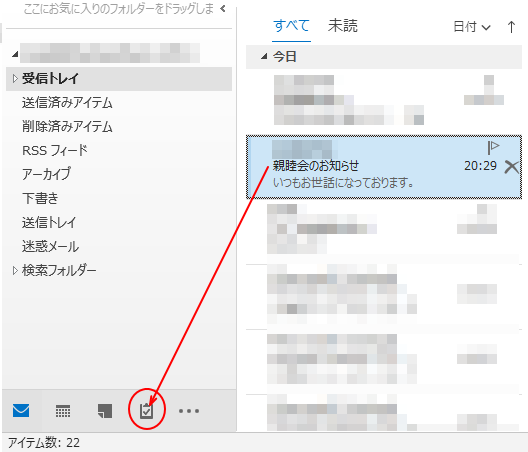
タスクウィンドウが表示されます。タスクの件名とメモには、メールの内容が反映されます。
- 件名---メールの件名
- 開始日---なし
- 期限---なし
- メモ---メールの内容
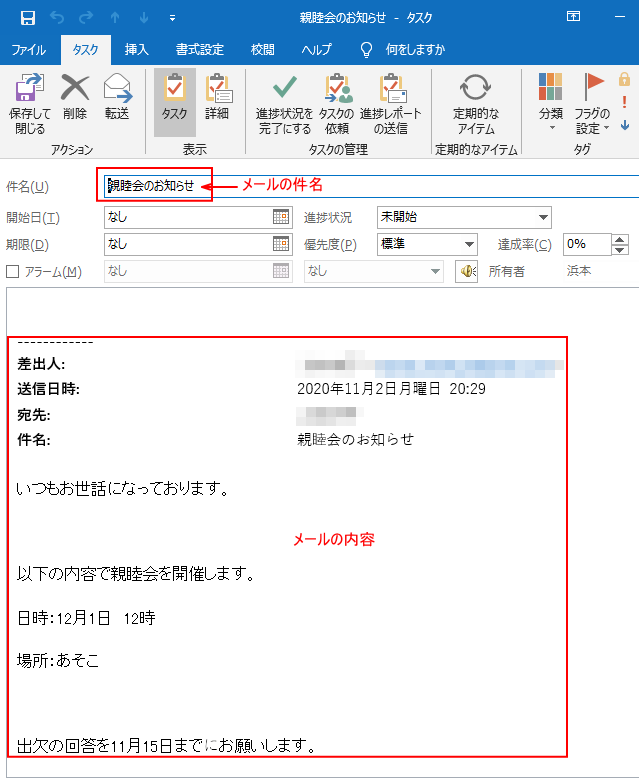
分類項目を設定している場合
メッセージに分類項目を設定している場合は、タスクにも反映されます。
受信メッセージに分類項目を設定します。
ここでは、[回答要]という分類項目を設定します。
分類項目については、以下の記事で解説しています。
-
分類項目に色やショートカットキーを割り当てて列に表示
Office2013でメッセージの分類項目に色とショートカットキーを割り当てる方法です。 分類項目で色分けをしておくと、目的のメールを探しや ...
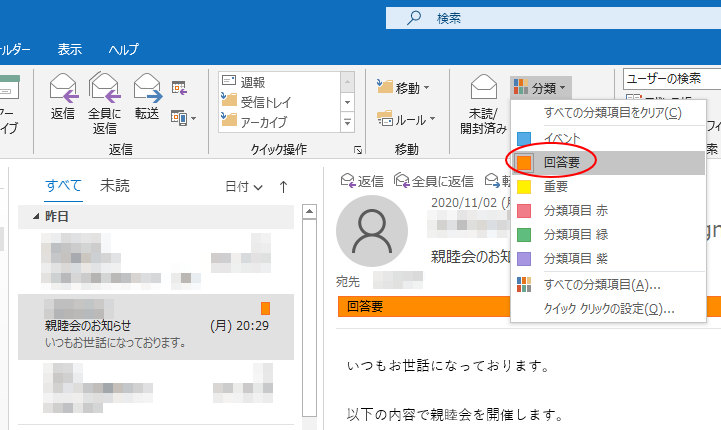
ナビゲーションバーの[タスク]アイコンにドラッグすると、以下のように分類項目も反映されています。
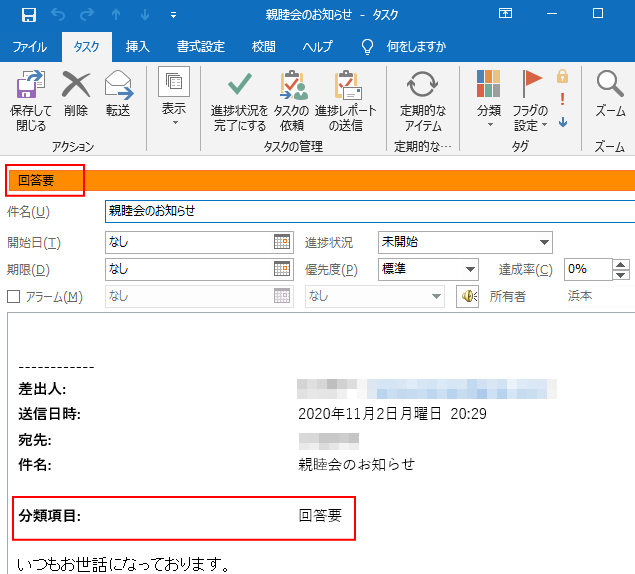
タスクの内容を修正/追記
[件名]や[開始日]、[期限]など必要な箇所を修正、記入して保存します。
タスクウィンドウは、[件名]さえ入力してあれば、タスクとして登録できます。
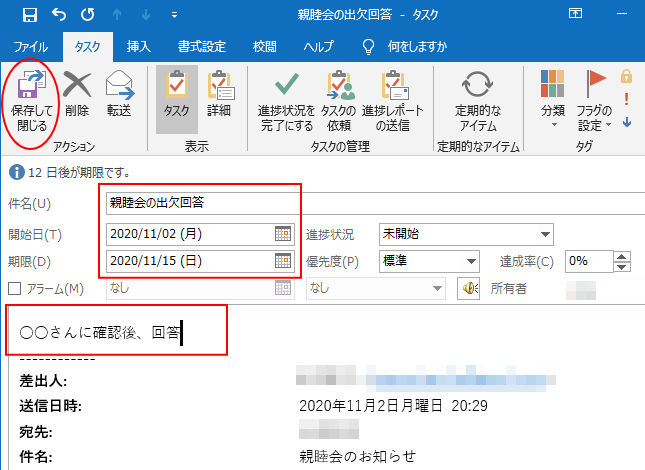
参考タスクウィンドウでは、アラームも設定できます。既定では、期限日の午前8時となっています。必要に応じて変更してください。
ただし、アラームは設定した時間にOutlookが起動していないと鳴りませんので注意してください。
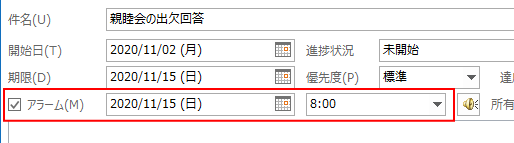
タスク一覧で確認
ナビゲーションバーの[タスク]アイコンをクリックして、タスク一覧を表示すると、登録されていることを確認できます。
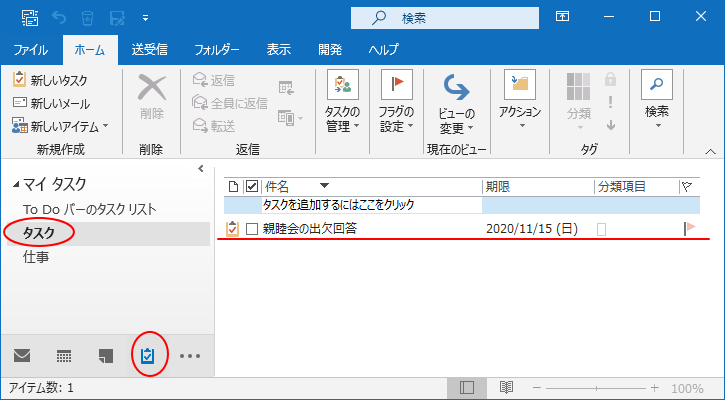
クイック操作に[タスク作成]を登録
クイック操作は、Outlook 2010からの機能です。
以下の記事では、[週報]という定型メールを作成する方法を解説しています。
-
定型メールの作成と送信(クイック操作を使って)
Outlookのクイック操作は、メールの時短操作には欠かせない機能です。 Outlook2010の記事で[上司へ転送]という機能を紹介してい ...
クイック操作に登録しておくと、ワンクリックでメールからタスクを作成できるようになります。
[ホーム]タブの[クイック操作]グループにある[その他]ボタンをクリックします。
![[ホーム]タブの[クイック操作]グループにある[その他]ボタン](https://hamachan.info/WordPress2019/wp-content/uploads/2020/11/tasktouroku35-e1733313891787.png)
[新規作成]をクリックします。
![クイック操作の[新規作成]](https://hamachan.info/WordPress2019/wp-content/uploads/2020/11/tasktouroku36.png)
[クイック操作の編集]ダイアログボックスが表示されます。
[名前]のテキストボックスに任意の名前を入力します。ここでは、[タスク作成]とします。
名前はアクションを設定すると、自動的にアクションの名前になります。アクション名のままでよければ、名前を入力する必要はありません。
[アクションの選択]の▼ボタンをクリックして、[メッセージテキストを追加したタスクを作成]を選択します。
下までスクロールすると見つかると思います。
タスク作成のアクションは、[添付ファイルを追加したタスクを作成]と[メッセージテキストを追加したタスクを作成]があります。
ここでは[メッセージテキストを追加したタスクを作成]を選択します。
![[クイック操作の編集]ダイアログボックス](https://hamachan.info/WordPress2019/wp-content/uploads/2020/11/tasktouroku38.png)
[完了]ボタンをクリックします。
[ショートカットキー]の割り当てもできますが、ここでは[名前]と[アクション]の設定をします。
![[クイック操作の編集]ダイアログボックスで作成完了](https://hamachan.info/WordPress2019/wp-content/uploads/2020/11/tasktouroku39.png)
[ホーム]タブの[クイック操作]に[タスク作成]が追加されます。これで準備OKです。
![[ホーム]タブの[クイック操作]の[タスク作成]](https://hamachan.info/WordPress2019/wp-content/uploads/2020/11/tasktouroku40-e1733313911364.png)
メールからタスク作成したい場合は、メールを選択して[タスク作成]をクリックします。
クイック操作は、右クリックのショートカットメニューから選択することもできます。
![ショートカットメユーの[クイック操作]](https://hamachan.info/WordPress2019/wp-content/uploads/2020/11/tasktouroku41.png)
メールをナビゲーションバーの[タスク]アイコンにドラッグした場合と同じように、メールの内容を含んだタスクウィンドウが表示されますので、[件名]や[期日]などの修正をして保存します。
[添付ファイルを追加したタスクを作成]を選択した場合
[クイック操作の編集]ダイアログボックスの[アクション]で[添付ファイルを追加したタスクを作成]を選択した場合は、タスクウィンドウ内にメールが添付された形式になります。
タスクウィンドウ内のアイコン(図)をダブルクリックするとメッセージが別ウィンドウで表示されます。
添付ファイル付きのメールで、タスクを表示して添付ファイルもすぐに表示したい場合は、こちらの方がお勧めです。
![[クイック操作の編集]の[アクション]で[添付ファイルを追加したタスクを作成]を選択した時のタスクウィンドウ](https://hamachan.info/WordPress2019/wp-content/uploads/2020/11/tasktouroku42.png)
参考クイック操作のアクションの中には、予定を作成する項目などもあります。
クイック操作は、本当に便利なので、[クイック操作の編集]ダイアログボックスを表示して、アクションの一覧を確認してみてください。
![[クイック操作の編集]のアクション-予定を作成](https://hamachan.info/WordPress2019/wp-content/uploads/2020/11/taskyotei.png)
以下の記事では、[添付ファイルを追加した予定を作成]を選択して登録する方法を紹介しています。
-
予定表に添付ファイル付きメールをコピーするには
Outlookでは、メールをナビゲーションウィンドウの[予定表]へドラッグするだけで、予定表に書きこむことができます。 しかし、添付ファイル ...
メールの[フラグ]を利用してタスクに登録
メールの画面で、メッセージにフラグを立てると、タスクとして登録されます。
[ホーム]タブの[タグ]グループにある[フラグの設定]をクリックして、[明日]や[今週]など一覧からフラグを選択します。
明日
開始日および期限が明日のタスクとして、このアイテムにフラグを設定します。
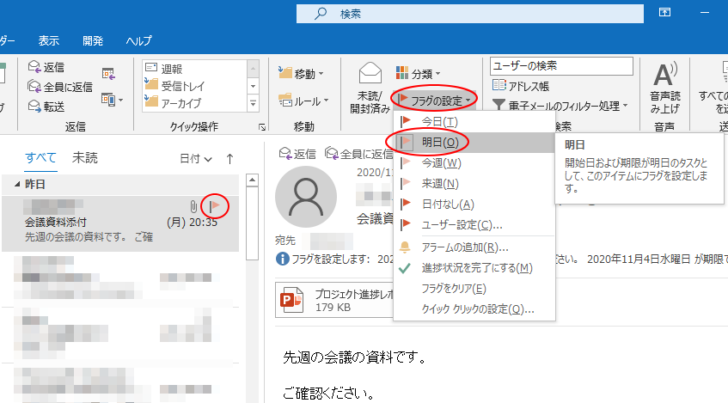
また、フラグの内容を変更する場合は、[フラグの設定]から[ユーザー設定]をクリックします。
ユーザー設定
ユーザー設定の開始日と期限およびアラームが設定されているタスクとして、このアイテムにフラグを設定します。
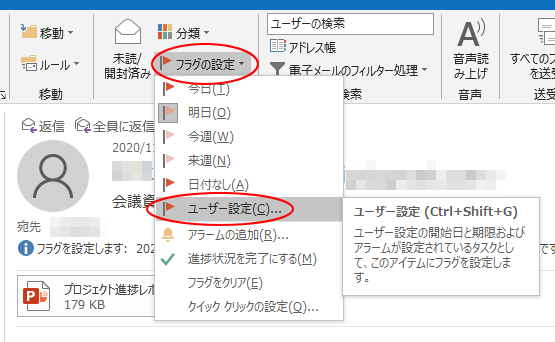
ショートカットキーは、[Ctrl]+[Shift]+[G]です。
![キーボード[Ctrl]+[Shift]+[G]](https://hamachan.info/WordPress2019/wp-content/uploads/2017/01/kibord-ctrl-shift-g-e1724131919395.png)
[ユーザー設定]ダイアログボックスが表示されます。初めから[ユーザー設定]でフラグを付けても構いません。
![[ユーザー設定]ダイアログボックス](https://hamachan.info/WordPress2019/wp-content/uploads/2020/11/tasktouroku17.png)
注意IMAPで設定している場合は、フラグを付けることはできますが、期限などの詳細な設定はできません。
GmailやYahoo!メールなどのWebメールは、IMAPで設定されていることが多いと思います。
フラグの設定については、以下の記事で解説しています。
-
メールにフラグを立てて期限日やアラームを設定
Outlookでは、メールにフラグのアイコンを表示して、メールの期限などを管理することができます。 フラグ(旗の形のアイコン)を立てることで ...
タスク一覧で確認
ナビゲーションバーの[タスク]アイコンをクリックして、タスク一覧を表示すると、[ToDoバーのタスクリスト]に登録されていることを確認できます。
以下の画像は、[閲覧ウィンドウ]は[オフ]の状態です。
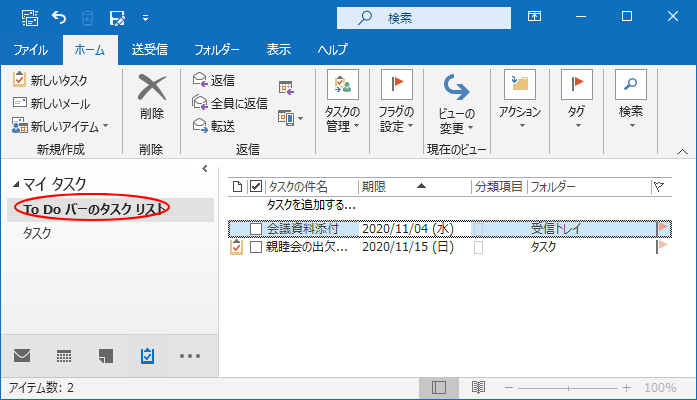
タスクの閲覧ウィンドウを表示するには、[表示]タブの[レイアウト]グループにある[閲覧ウィンドウ]で設定します。
![[表示]タブの[レイアウト]グループにある[閲覧ウィンドウ]](https://hamachan.info/WordPress2019/wp-content/uploads/2020/11/tasktouroku19-e1733313975561.png)
参考タスクには、定期的に繰り返すタスクなども登録できます。以下の記事で解説しています。
-
タスクリストにやるべき作業を簡単登録(プレビューからの登録も)
Outlookでは、[タスク]という機能があり、自分のタスクを管理することができます。 タスクは、件名だけで登録できますので、やるべき作業を ...
タスクの削除
タスク一覧からタスクを削除するには、削除したいタスクを選択して、[ホーム]タブの[削除]グループにある[削除]をクリックします。
ショートカットキーは、[Ctrl]+[D]です。
![キーボード[Ctrl]+[D]](https://hamachan.info/WordPress2019/wp-content/uploads/2017/01/kibord-ctrl-d-e1723344838956.png)
タスクリストは、既定で期限の早い順に並んでいます。タスクの並べ替えを変更することもできます。
![[ホーム]タブの[削除]グループにある[削除]](https://hamachan.info/WordPress2019/wp-content/uploads/2020/11/tasktouroku21.png)
メールでフラグを付けたタスク
メールでフラグを立てたものは、タスク一覧に表示されますが、タスクを削除するとメールも削除されてしまいますので注意してください。
リストからのみ消去したい場合は、[リストから削除]を使用します。
メールを削除すると、タスクも削除されます。
メールのフラグで設定したものを削除しようとすると、以下のように確認メッセージが表示されます。
このアイテムを削除すると、電子メールメッセージも削除されます。続行しますか?
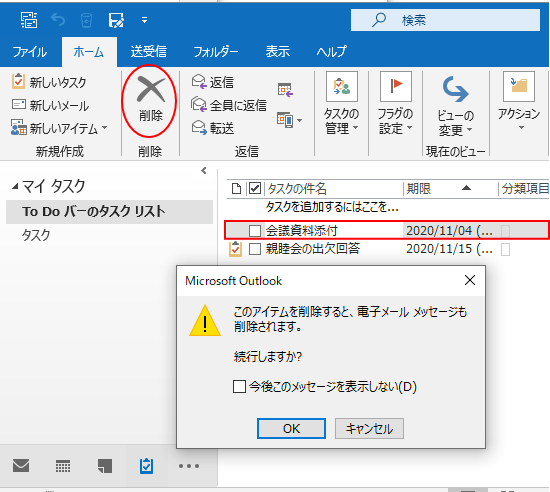
注意タスクを作成したつもりがないのに、[タスク]を表示すると多くのタスクが作成されていたという場合は、ほとんどはメールでフラグを立てたものだと思います。
1回目は上記のように確認メッセージが表示されますが、[今後このメッセージを表示しない]のチェックボックスをオンにして[OK]ボタンをクリックすると、次回からはメッセージウィンドウは表示されずに削除されてしまいます。
メールも削除されてしまいますので注意してください。
作成したタスク
メールをタスクアイコンへドラッグして作成したり、クイック操作で作成したタスクは、タスクの先頭にアイコンが表示されています。
このタスクは、メールから独立していて、タスクを削除してもメールが消えることはありません。
また、メールを削除してもタスクは残ります。
削除したタスクは、[削除済みアイテム]に移動します。
メールと同様に、元に戻すこともできます。
元に戻すには、[削除済みアイテム]内のタスクで右クリックして、ショートカットメニューから[移動]-[タスク]を選択します。
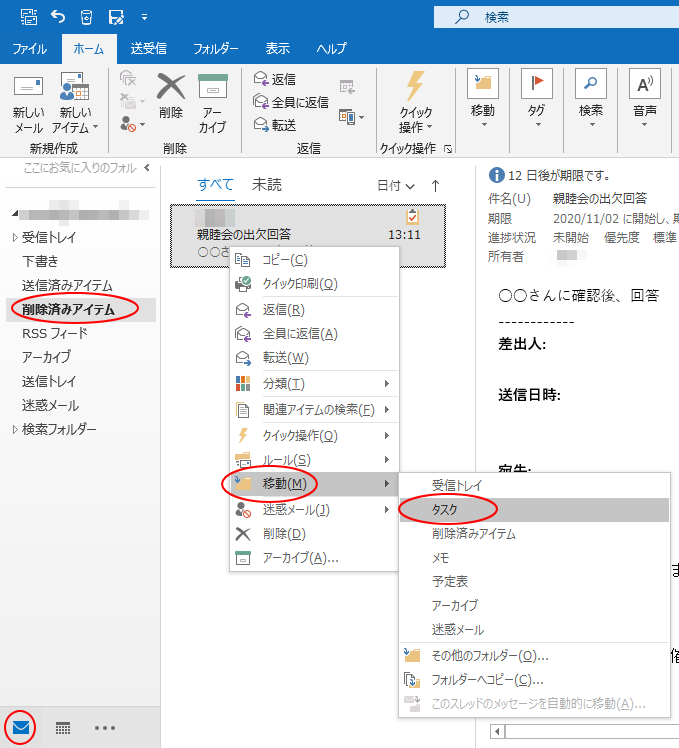
参考タスクの削除については、以下の記事内でも解説しています。
-
タスクリストにやるべき作業を簡単登録(プレビューからの登録も)
Outlookでは、[タスク]という機能があり、自分のタスクを管理することができます。 タスクは、件名だけで登録できますので、やるべき作業を ...
リストから削除
タスクリストの整理をしたい場合は、[ホーム]タブの[タスクの管理]グループにある[リストから削除]ボタンを使います。
メールでフラグを付けたタスク
[リストから削除]をクリックして削除した場合は、フラグを立てたメールが削除されることはありません。
[削除済みアイテム]には移動しません。リストから消えるだけです。
リストから削除
このアイテムのフラグを削除します。
フラグを削除すると、このアイテムはToDoバー、日毎のタスクリスト、およびタスクには表示されなくなります。
![[ホーム]タブの[タスクの管理]グループにある[リストから削除]](https://hamachan.info/WordPress2019/wp-content/uploads/2020/11/tasktouroku23.png)
作成したタスク
タスクアイコンが表示されている作成されたタスクを[リストから削除]をクリックして削除すると、[削除済みアイテム]に移動します。
メールと同様に、元に戻すことができます。
右クリックのショートカットメニューの違い
削除したいタスクで右クリックすると、ショートカットメユーが表示されます。
作成したタスクと、メールでフラグを立てたものでは、メニューが異なります。
フラグを立てたアイテムには、[削除]はなく、[リストから削除」となっています。
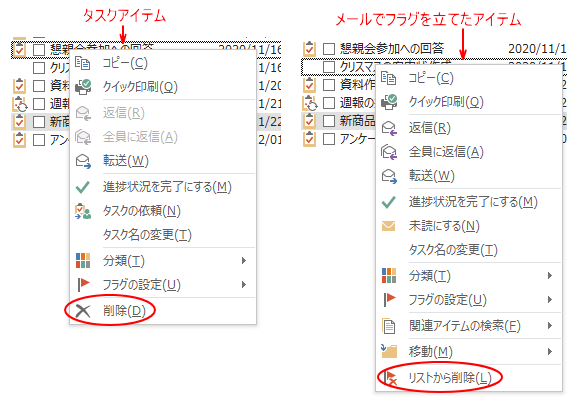
タスクの完了操作
タスクを削除すると、履歴がなくなり、完了したかどうかを確認することができなくなります。
タスクは、キャンセルになった場合を除いては、できるだけ完了操作をしておいたほうが良いと思います。
タスクを完了状態にするには、[ホーム]タブの[タスク管理]グループにある[進捗状況を完了にする]ボタンをクリックします。
タスクの完了を取り消す場合は、再度 [進捗状況を完了にする]ボタンをクリックします。
進捗状況を完了にする
このタスクの処理が終了した後に、完了とマークします。
完了とマークされたアイテムは、ToDoバーには表示されません。
![[ホーム]タブの[タスク管理]グループにある[進捗状況を完了にする]ボタン](https://hamachan.info/WordPress2019/wp-content/uploads/2020/11/tasktouroku25-e1733314091570.png)
または、フラグアイコンをクリックします。
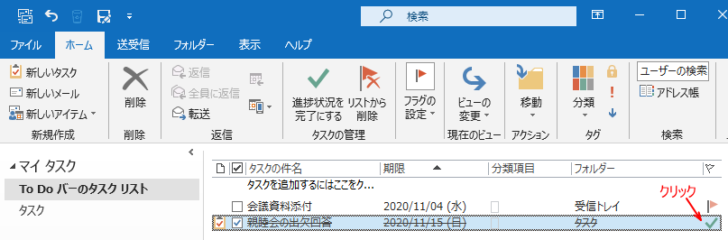
メッセージでフラグを立てたタスクを完了状態にすると、
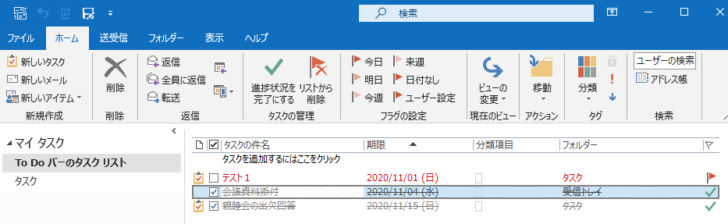
メールにも完了フラグが表示されます。
タスクリストの[フォルダー]で[受信トレイ]になっているものは、メールと連動します。
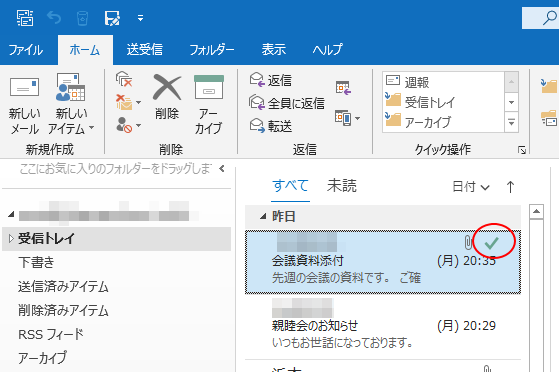
メールで完了処理を行うとタスクリストも完了のフラグになります。
タスクのビューの変更
[ToDoバー]に切り替えると、完了状態にしたタスクは一覧には表示されません。
[表示]タブの[ビューの変更]で[ToDoバー]を選択します。
この[ビューの変更]で[完了]や[期限切れ]など、さまざまな表示に切り替えることができます。必要に応じて切り替えてください。
![[表示]タブの[ビューの変更]で[ToDoバー]を選択](https://hamachan.info/WordPress2019/wp-content/uploads/2020/11/tasktouroku27.png)
[タスクリスト]を選択すると、完了や期限切れのタスクなどの一覧を表示できます。期限が過ぎているタスクは赤く表示されます。
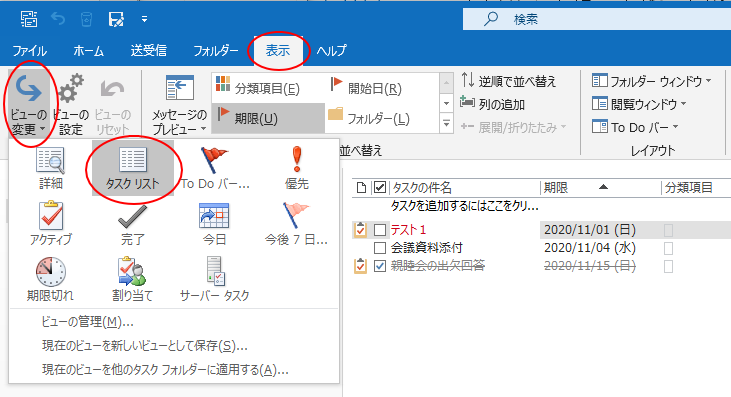
ビューの切り替えは、[ホーム]タブの[現在のビュー]グループにある[ビューの変更]でも切り替えることができます。
![[ホーム]タブの[現在のビュー]グループにある[ビューの変更]](https://hamachan.info/WordPress2019/wp-content/uploads/2020/11/tasktouroku33-e1733314148674.png)
ToDoバーを常に表示してタスクを確認
ToDoバーは、常に表示しておくと便利です。
[表示]タブの[レイアウト]グループにある[ToDoバー]から[タスク]をクリックします。
メールを表示していても、常に右側にタスクが表示されるようになります。
![[表示]タブの[ToDoバー]から[タスク]を選択して[タスク]を常に表示させる](https://hamachan.info/WordPress2019/wp-content/uploads/2020/11/tasktouroku32-e1733314164604.png)
参考ナビゲーションバーに[メモ]を表示しておくと、メールの内容をドラッグするだけでメモを作成することができます。
-
メールの内容をドラッグ&ドロップしてメモを作成
Outlookには、メールで受けた内容を付箋紙のようにメモをして、デスクトップに表示しておくことができる[メモ]という機能があります。 Wi ...
[タスク]も[メモ]にドラッグして、メモを作成できます。