受信したメールに返信を書く時、受信メールを見ながら書きたいという場合の方法を紹介します。
返信するときのメールの内容が短ければ問題ないかもしれませんが、少し長い内容のメールであれば隠れてしまうことがあります。
返信用のメールを別ウィンドウで開くと解決できます。
返信用のメッセージウィンドウで[ポップアウト]をクリックしてもいいですが、オプションの設定で[返信]や[転送]をクリックすると、常に新しいウィンドウで開くようにすることもできます。
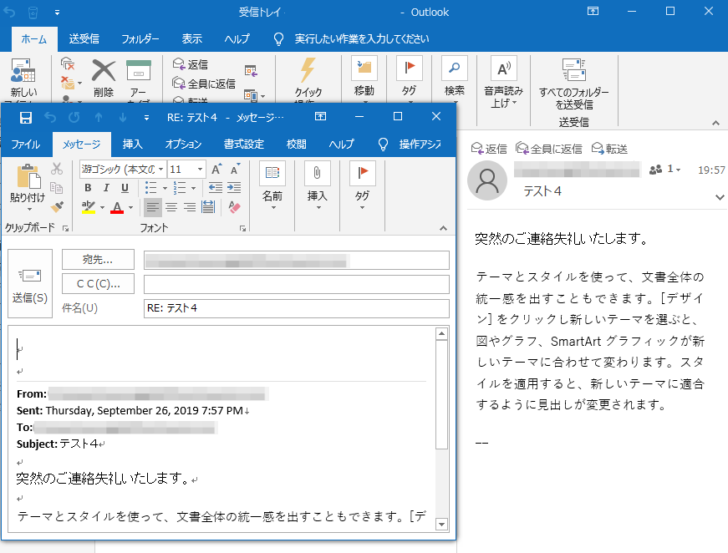
Outlookの表示設定
Outlookは3つの領域に分けた[コンパクト]か[シングル]に設定している状態での解説です。
ここでは[コンパクト]表示にしています。
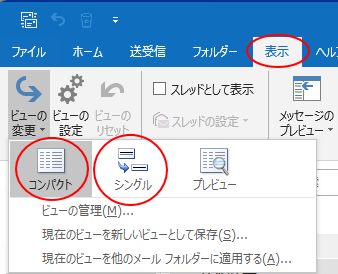
参考ビューの設定については、以下の記事で解説しています。
-
メールの画面表示を変更(ビューの表示間隔・閲覧ウィンドウの位置)
Outlook 2021のメールウィンドウを開くと、これまでと異なる画面になっていて戸惑うこともあるかと思います。 ここでは、基本的な画面の ...
ポップアウトの表示
返信メールを書くには、まず、[返信]ボタンをクリックします。
[返信]ボタンは、プレビューの上部にあります。または、[ホーム]タブの[返信]グループにある[返信]をクリックします。
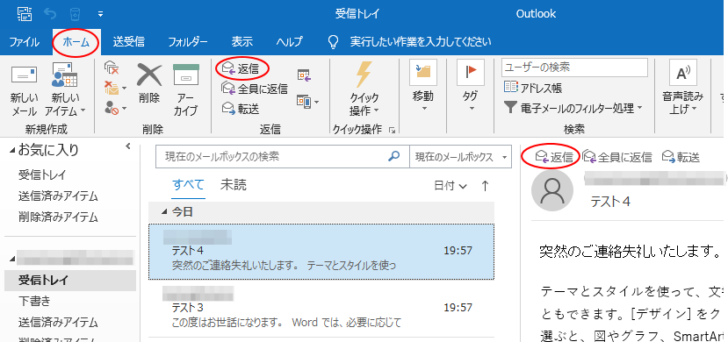
そうすると[ポップアウト]の文字が現れますので、クリックします。
![[ポップアウト]の文字](https://hamachan.info/WordPress2019/wp-content/uploads/2019/09/26776pop03-e1723966835109.png)
入力画面が別ウィンドウで開かれます。
メインのウィンドウで元となる受信メールを表示して、新しいウィンドウで表示された入力画面の位置を調整すると、両方を同時に見ることができるようになります。
転送の場合も同じ操作ができます。
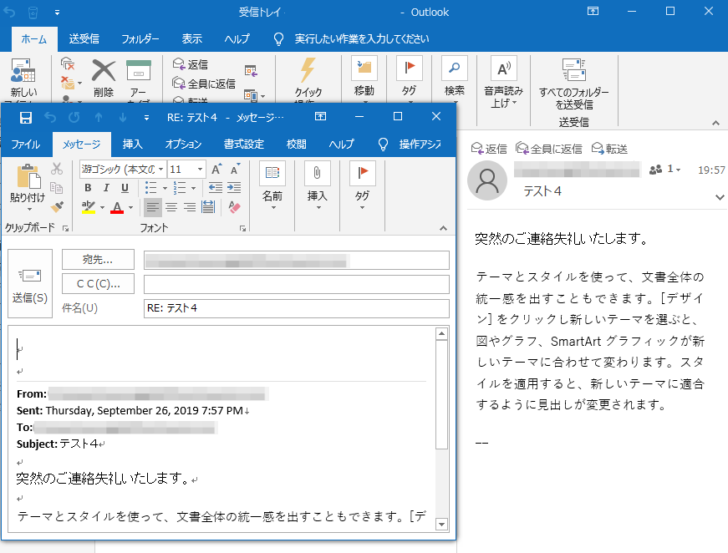
参考返信や転送などメールの処理が終わったら、アーカイブすると受信トレイを整理できます。
-
メールは[BackSpace]キーでアーカイブして時短操作
Outlookの受信トレイはできるだけ整理しておきたいですね。対処済みのメールはアーカイブして受信トレイから消去するようにすると、かなりスッ ...
返信や転送時に常にポップアウトで表示されるように設定
返信や転送時に常にポップアップ(新しいウィンドウ)で開くように設定することもできます。
[ファイル]タブをクリックします。
![[ファイル]タブ](https://hamachan.info/WordPress2019/wp-content/uploads/2019/09/outlookpop6.png)
[オプション]をクリックします。
![backstageビューの[オプション]をクリック](https://hamachan.info/WordPress2019/wp-content/uploads/2019/09/26776pop04.png)
[Outlookのオプション]ダイアログボックスが表示されます。
[メール]タブをクリックして、[返信/転送]の[返信と転送を新しいウィンドウで開く]のチェックボックスをオンにします。
[OK]ボタンをクリックして閉じます。
![[Outlookのオプション]ダイアログボックスの[返信と転送を新しいウィンドウで開く]](https://hamachan.info/WordPress2019/wp-content/uploads/2019/09/26776pop05-e1723966890187.png)
これで、常に返信、転送のメッセージウィンドウは、ポップ(新しいウィンドウ)として表示されるようになります。
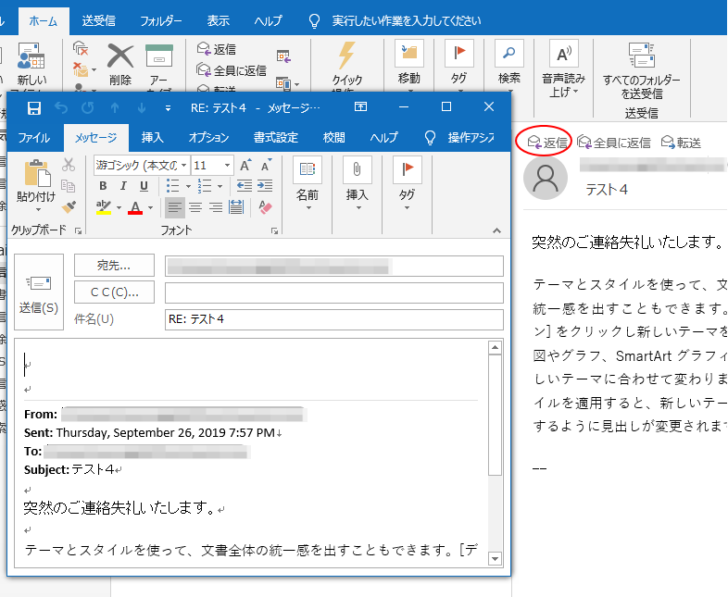
キーボードで操作
オプションの設定をしなくても、キーボードの操作で元メールと返信/転送作成用のメッセージを並べることができます。
これなら、返信/転送用のメッセージ作成を新しいウィンドウで開きたい、開かずに操作したい場合とで切り替えることができます。
目的のメールをキーボードの方向キー[↑][↓]で選択します。
そして、[Enter]キーを押すと、新しいウィンドウで受信メールが開きます。
![[Enter]キーでメッセージを新しいウィンドウで開く](https://hamachan.info/WordPress2019/wp-content/uploads/2019/09/26776pop07.png)
そして、返信のショートカットキー[Ctrl]+[R]や、転送のショートカットキー[Ctrel]+[F]を押して、返信用や転送用のメッセージを新しいウィンドウで開きます。
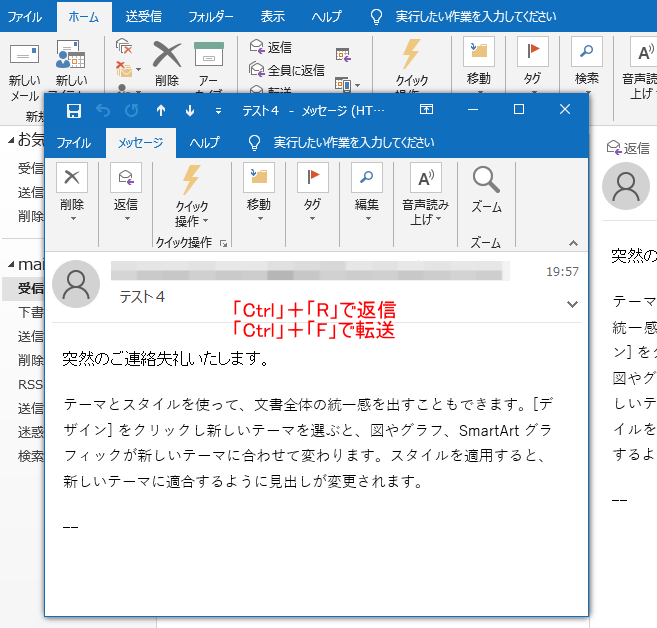
あとは、ウィンドウを調整すると元のメッセージを見ながら、返信や転送メッセージを作成できます。
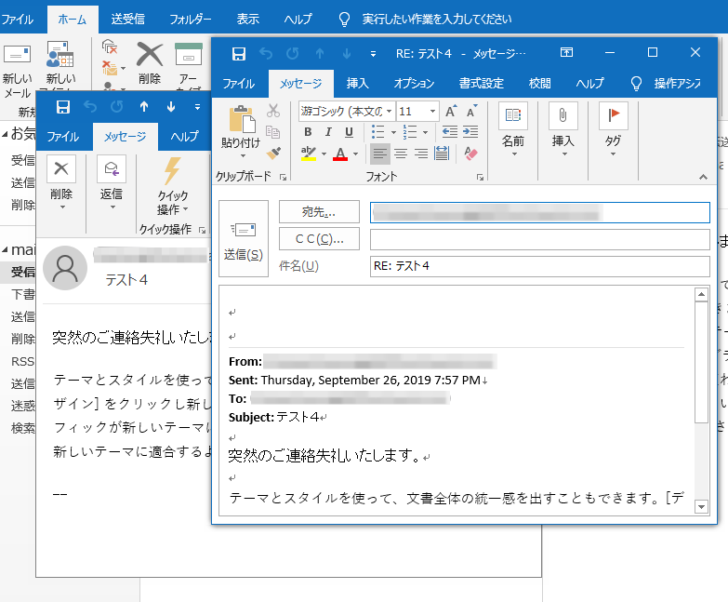
覚えておくと便利なショートカットキー
Outlookのメール操作時に覚えておくと便利なショートカットキーです。
返信のショートカットキーは、[Ctrl]+[R]です。
![キーボード[Ctrl]+[R]](https://hamachan.info/WordPress2019/wp-content/uploads/2019/09/kibord-ctrl-R-e1723360404314.png)
転送のショートカットキーは、[Ctrl]+[F]です。
![キーボード[Ctrl]+[F]](https://hamachan.info/WordPress2019/wp-content/uploads/2017/01/kibord-ctrl-f-e1723523067566.png)
参考[Ctrl]+[F]は、WordやExcelでは、[検索と置換]ダイアログボックスを表示するショートカットキーですが、Outlookでは[転送]になります。
Outlookでメッセージウィンドウを開いて、[検索と置換]ダイアログボックスを表示するショートカットキーは、[F4]キーです。
新着メールの確認は、[Ctrl]+[M]です。
![キーボード[Ctrl]+[M]](https://hamachan.info/WordPress2019/wp-content/uploads/2022/03/keybord-ctrl-m-e1723522330842.png)
新しいメールの作成(メール使用時)は、[Ctrl]+[N]です。
![キーボード[Ctrl]+[N]](https://hamachan.info/WordPress2019/wp-content/uploads/2019/03/kibord-Ctrl-N-e1723367506731.png)
メールを送信は、[Ctrl]+[Enter]です。
![キーボード[Ctrl]+[Enter]](https://hamachan.info/WordPress2019/wp-content/uploads/2017/01/kibord-ctrl-enter-e1723710377693.png)
参考ショートカットキー[Ctrl]+[Enter]は、[Outlookのオプション]ダイアログボックスの[メッセージの送信]にある[Ctrl+Enterキーを押してメッセージを送信する]がオンになっている時のみ有効です。
![[Outlookのオプション]ダイアログボックスの[メッセージの送信]にある[Ctrl+Enterキーを押してメッセージを送信する]](https://hamachan.info/WordPress2019/wp-content/uploads/2019/12/30134kaihukakunin201-e1724234277448.png)
初めて使用する場合は、以下のメッセージウィンドウが表示されます。
[今後このメッセージを表示しない]のチェックボックスをオンにして、[はい]をクリックすると次回からは表示されません。
Ctrl+Enterキーを押しました。
Ctrl+Enterキーをメッセージ送信のショートカットとして使用しますか?
![[Ctrl+Enterキーを押しました。]のメッセージウィンドウ](https://hamachan.info/WordPress2019/wp-content/uploads/2019/12/30134kaihukakunin202.png)
