[情報を見る]ウィンドウは、開いたときに選択していた項目の情報しか見ることができません。
しかし、[インスペクタ]ウィンドウを表示しておくと、常に選択している項目の情報を見ることができます。
[インスペクタ]ウィンドウは、複数項目の情報を次々に見たいという場合に役立ちます。
![[ファイル]メニューの[インスペクタを表示]](https://hamachan.info/WordPress2019/wp-content/uploads/2017/01/244inspec01.jpg)
[インスペクタ]ウィンドウの表示
[option]キーを押しながら、メニューバーの[ファイル]をクリックします。
![macキーボード[option]キー](https://hamachan.info/WordPress2019/wp-content/uploads/2017/01/mac-keybord-option.png)
そうすると、[インスペクタを表示]というメニューがあります。
[ファイル]メニューを表示した後に、[option]キーを押しても表示されます。
画像は、macOS 11.0(Big Sur)です。
![[ファイル]メニューの[インスペクタを表示]](https://hamachan.info/WordPress2019/wp-content/uploads/2017/01/Inspector01.jpg)
インスペクタを表示しておくと、クリックした情報が表示されます。
[情報を見る]ウィンドウは、情報を見たいファイルを選択して、右クリックして(コンテキストメニュー)[情報を見る]をクリックした時に表示されます。
-
ファイルの情報を見るには[情報]ウィンドウを表示
ファイルの情報を見たいときは、ファイルで右クリックします。 そして、コンテキストメニューから[情報を見る]をクリックします。 デフォルトでは ...
でも、インスペクタを表示しておくと、ファイルをクリックして複数のファイルの情報を次々に見ることができます。
ショートカットキーは、[command]+[option]+[I(アイ)]です。再度クリックすると非表示になります。
![Macキーボード[command]+[option]+[I]](https://hamachan.info/wp-hamachan/wp-content/uploads/2017/01/kibordm-command-option-I.png)
複数の項目の情報を[インスペクタ]ウィンドウに表示
Finderの[書類]を開いておきます。
1つの項目を選択して[option]キーを押しながら、メニューバーの[ファイル]をクリックします。
そして、[インスペクタを表示]をクリックします。
すると、選択項目の情報ウィンドウが表示されます。
必要であれば、[プレビュー]以外の箇所を展開して情報を確認します。
![[インスペクタ]ウィンドウ](https://hamachan.info/WordPress2019/wp-content/uploads/2017/01/Inspector02.png)
そのまま、次の項目をクリックします。
インスペクタの情報ウィンドウの内容が変わります。
![2個目の[インスペクタ]ウィンドウ](https://hamachan.info/WordPress2019/wp-content/uploads/2017/01/Inspector03.png)
次の項目をクリックします。
![3個目の[インスペクタ]ウィンドウ](https://hamachan.info/WordPress2019/wp-content/uploads/2017/01/Inspector04.png)
次の項目をクリックします。
パスワードの設定をしている場合の情報ウィンドウは、以下のようになります。
-
PDFとして保存(セキュリティオプションでパスワード設定)
テキストファイルや画像ファイルをPDFファイルとして保存することができます。 Mac OS X 10.4 以降は、PDF作成時にパスワードを ...
![パスワードを設定しているファイルの[インスペクタ]ウィンドウ](https://hamachan.info/WordPress2019/wp-content/uploads/2017/01/Inspector05.png)
以下の画像は、Mac OS X 10.3(Panther)のインスペクタです。
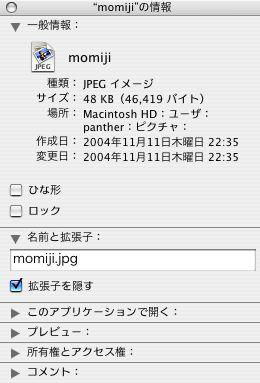
参考フォルダアイコンを変更する場合も、インスペクタを表示すると効率よく操作できます。
-
フォルダアイコンを[別の画像に変更]と[カラーのみを変更]する方法
フォルダアイコンを変更する方法です。 ネットで検索すると、多くの画像が無料でダウンロードできるようになっていますので、お気に入りの画像に変更 ...
