読めない漢字を入力するには、IMEパッドの手書き機能(手書きアプレット)を使うと便利です。
マウスでドラッグしながら、その漢字を描くと認識候補の漢字が表示されるので、候補の中から選択して入力することができます。
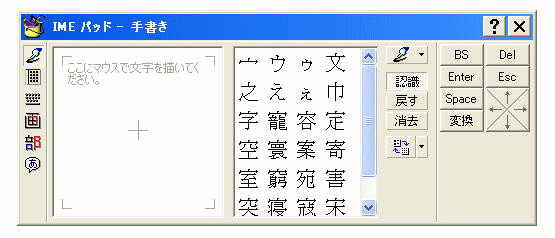
参考Windows 10でのIMEパッドについては、以下の記事で解説しています。
-
読めない漢字を入力するにはIMEパッドの[手書き]を起動
時々、読めない漢字に出会って、キーボードの指が止まってしまうことがあります。 そういう時に便利な機能を紹介します。 また、読めない漢字でも、 ...
IMEパッドの手書きを表示
IMEツールバーの[IMEパッド]をクリックして、[手書き]をクリックします。
![IMEツールバーの[IMEパッド]-[手書き]](https://hamachan.info/WordPress2019/wp-content/uploads/2017/01/155tegaki1.png)
表示されましたか?
[消去]ボタンをクリックして、サンプルで書かれているウ冠を削除します。
![[IMEパッド-手書き]の[消去]ボタン](https://hamachan.info/WordPress2019/wp-content/uploads/2017/01/155tegaki2.png)
参考IME2007では、[うかんむり]は表示されません。白紙になっています。
マウスでドラッグして入力
では、左の四角の画面の中[ここにマウスで文字を描いてください。]に[几]と マウスをドラッグしながら書いてみましょう。
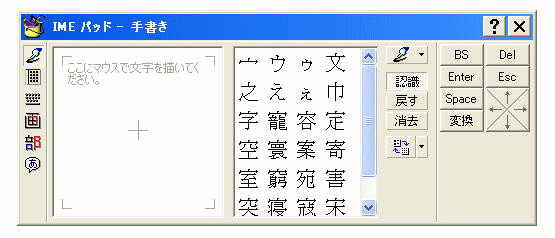
右側に認識候補の漢字が表示されます。目的の漢字が表示されていないかを確認します。
![候補一覧が表示されたIMEパッドの[手書き]](https://hamachan.info/WordPress2019/wp-content/uploads/2017/01/155tegaki4.png)
同じ漢字がありますね。その漢字をクリックします。カーソルの位置に入力されます。
![[IMEパッド-手書き]で文字選択](https://hamachan.info/WordPress2019/wp-content/uploads/2017/01/155tegaki5.png)
マウスでポイントすると、読みは[キ・つくえ]と読むということがわかりますね。
詳細表示
また、下の図のように[一覧表示の拡大/詳細の切り替え]ボタンの▼をクリックして[詳細表示]をクリックすると、漢字の[読み]や[部首]などの詳しい内容が表示されます。
横に広げる場合は、IMEパッドの右端にマウスを合わせ、マウスポインターが左右開きになった状態でドラッグしてください。
再度、前の状態に戻す場合は[拡大表示]をクリックします。
![[IMEパッド-手書き]の詳細表示](https://hamachan.info/WordPress2019/wp-content/uploads/2017/01/155tegaki11-e1724656557307.png)
そのほか、[部首]や[画数]で漢字を探すこともできます。[閉じる]ボタンで閉じます。
![[IMEパッド-手書き]のボタンの意味](https://hamachan.info/WordPress2019/wp-content/uploads/2017/01/155tegaki6.png)
手書き入力パッド
また、手書き入力パッドからも探すことができます。
IMEツールバーの[手書き入力パッド]をクリックします。
![言語バーの[手書き入力パッド]](https://hamachan.info/WordPress2019/wp-content/uploads/2017/01/155tegaki7.png)
下のような[手書き入力パッド]が表示されましたか?
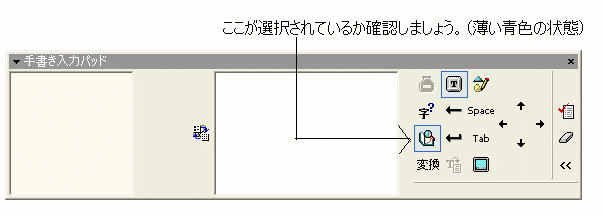
左の画面に読みのわからない漢字をマウスでドラッグしながら書きましょう。
右の画面に認識候補の漢字の一覧が表示されます。[詳細モード]に切り替えることもできます。[消しゴム]で書き直すこともできます。

一覧の中から目的の漢字を見つけたら、クリックしてください。
カーソルの位置に入力することができます。
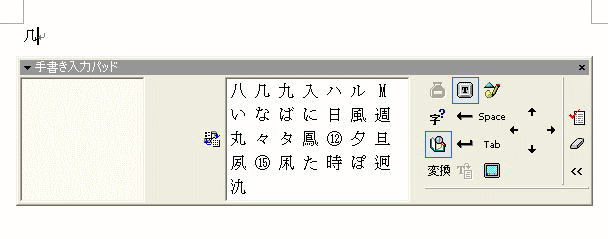
関連部首名が分かる場合は、もっと簡単に入力することができます。
-
IMEパッドの部首アプレットは[F5]キーで簡単表示
IMEツールバーには、読めない漢字を入力するためのツールがいろいろあります。 部首アプレットもその中の1つです。 部首の画数をもとに漢字を検 ...
IMEパッドには、五十音配列のソフトキーボードもあります。
-
50音配列のキーボードを表示してマウスで入力(ソフトキーボード)
キーボードが五十音配列に並んでいたらいいのになぁ~と、思ったことはないですか? 便利なものがあるんですよ♪ Microsoft IMEには、 ...
また、Windows 10でのIMEパッドについては、以下の記事で解説しています。
-
読めない漢字を入力するにはIMEパッドの[手書き]を起動
時々、読めない漢字に出会って、キーボードの指が止まってしまうことがあります。 そういう時に便利な機能を紹介します。 また、読めない漢字でも、 ...
