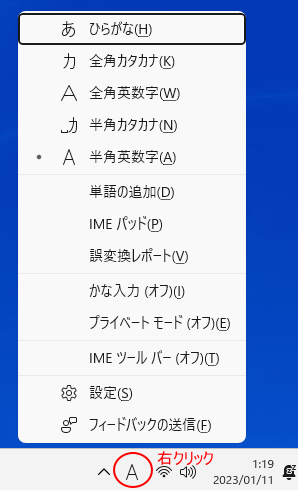Accessには、[自動ふりがな]という便利な機能があります。
便利なので、よく使用するのですが、ふりがなフィールドには、[カブシキカイシャ]というふりがなは入力したくないと思うことがあります。
ふりがなフィールドの昇順に並べ替えしたい時に、会社名の五十音順に並ばないので[カブシキカイシャ]を省くこともあります。
この[カブシキカイシャ]を自動的に省く方法です。
![[カブシキカイシャ]を省いた読みを表示](https://hamachan.info/WordPress2019/wp-content/uploads/2017/01/access2013macro05.png)
参考ここでは、[ドキュメントウィンドウオプション]で[ウィンドウを重ねて表示する]を選択しています。[ウィンドウを重ねて表示する]の設定をしていると、フォームビューではウィンドウの大きさを設定した大きさのまま表示することができます。
[ウィンドウを重ねて表示する]と[タブ付きドキュメント]の違いについては、以下の記事で解説しています。
-
[タブ付きドキュメント]と[重ねて表示]の違いと切り替え方法
Access 2007以降、オブジェクトを表示すると、タブ付きウィンドウで表示されるようになっています。 以前からAccessを使っている方 ...
テーブルのふりがなウィザードを使って設定
下のようなテーブル[T_会社一覧]があります。
デザインビューです。
[会社名]の読みを入力する[よみ]フィールドを追加します。
[会社名]のふりがなを[よみ]フィールドに入力します。
![テーブル[T_会社一覧]のデザインビューで[よみ]フィールドを追加](https://hamachan.info/WordPress2019/wp-content/uploads/2017/01/1015furigana02.png)
ふりがなウィザードの表示
[会社名]フィールドのフィールドプロパティにある[ふりがな]のビルドボタン[…]をクリックします。
![フィールドプロパティにある[ふりがな]の[…]ボタンをクリック](https://hamachan.info/wp-hamachan/wp-content/uploads/2017/01/hurigana20.png)
[ふりがなウィザード]ダイアログボックスが表示されます。
[ふりがなの入力先]で[既存のフィールドを使用する]を選択して▼をクリックして、[よみ]を選択します。
[ふりがなの文字種]は、ここでは[全角カタカナ]を選択します。
▼ボタンをクリックして選択肢の中から選択してください。
選択肢には[全角カタカナ]以外に[全角ひらがな]と[半角カタカナ]があります。
[完了]ボタンをクリックします。
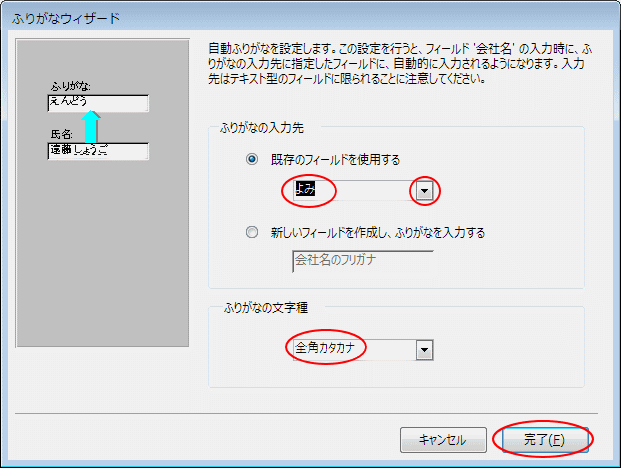
メッセージウィンドウが表示されますので、[OK]ボタンをクリックします。

フォームの作成
作成したテーブル[T_会社一覧]を基に単票フォームを作成します。
[会社名]を入力すると、[よみ]にふりがなが全角カタカナで自動的に表示されます。
このフォームに少し手を加えます。
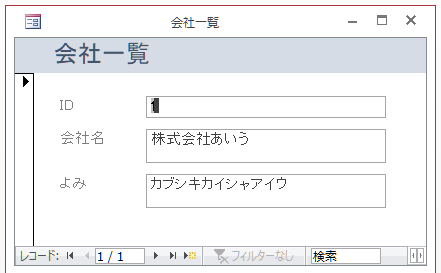
テキストボックス[会社名]の更新後処理で設定
フォームをデザインビューで開きます。
テキストボックス[会社名]のプロパティを表示します。
プロパティは[F4]キーを押すと、表示できます。
![キーボード[F4]キー](https://hamachan.info/WordPress2019/wp-content/uploads/2017/01/kibord-f4-e1723325563923.png)
テキストボックス[会社名]の[イベント]タブの[更新後処理]にある[ビルダー選択]ボタン[…]をクリックします。
[ビルダーの選択]ダイアログボックスが表示されますので、[マクロビルダー]か、[コードビルダー]を選択して設定します。
どちらで設定しても同じです。
![[イベント]タブの[更新後処理]のビルドボタン[…]](https://hamachan.info/WordPress2019/wp-content/uploads/2017/01/1015furigana05.png)
[マクロビルダー]と[コードビルダー]の相違点などは以下の記事で解説しています。
-
マクロアクション(マクロビルダー)とVBA(コードビルダー)
Accessでは、マクロアクション(マクロの実行アクション)やVBA(Visual Basic for Applications)を使って一 ...
[コードビルダー]を選択して設定
[ビルダーの選択]ダイアログボックスから[コードビルダー]を選択します。
![[ビルダーの選択]ダイアログボックス](https://hamachan.info/WordPress2019/wp-content/uploads/2017/01/accesssentaku1.png)
以下のように入力して、閉じます。
よみ = Replace(よみ, "カブシキカイシャ", "")
参考Replace 関数 - Microsoft サポート(Microsoft)
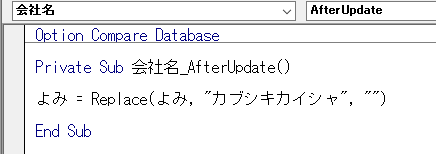
プロパティの[更新後処理]には、以下のように[イベントプロシージャ]と表示されます。
![テキストボックスのプロパティ[更新後処理]](https://hamachan.info/WordPress2019/wp-content/uploads/2017/01/1015furigana06.png)
[マクロビルダー]を選択して設定
[ビルダーの選択]ダイアログボックスから[マクロビルダー]を選択します。
![[ビルダーの選択]ダイアログボックスで[マクロビルダー]を選択](https://hamachan.info/WordPress2019/wp-content/uploads/2017/01/access2013macro01.png)
[マクロウィンドウ]が表示されます。
[デザイン]タブの[表示/非表示]グループにある[すべてのアクションを表示]をクリックします。
そして、[新しいアクションの追加]の▼ボタンをクリックして、[値の代入]を選択します。
[アクションカタログ]から選択してマクロウィンドウへ追加する方法もあります。
![マクロアクションで[値の代入]を選択](https://hamachan.info/WordPress2019/wp-content/uploads/2017/01/1015furigana08.png)
[値の代入]の[アイテム]に以下を入力します。
[値の代入]の[式]に以下を入力します。
Replace([よみ],"カブシキカイシャ","")
入力が終わったら、上書き保存して[マクロウィンドウ]を閉じます。
![[値の代入]の[アイテム]と[式]](https://hamachan.info/WordPress2019/wp-content/uploads/2017/01/1015furigana09.png)
設定後のプロパティには、[埋め込みマクロ]と表示されます。
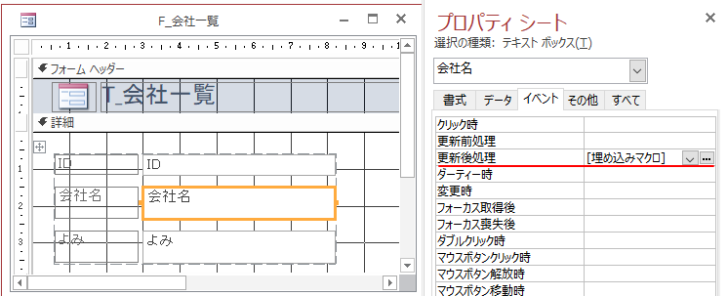
フォームビューに切り替えて確認
フォームビューに切り替えて、会社名を入力すると、[よみ]には[カブシキカイシャ]が非表示になったふりがなが表示されます。
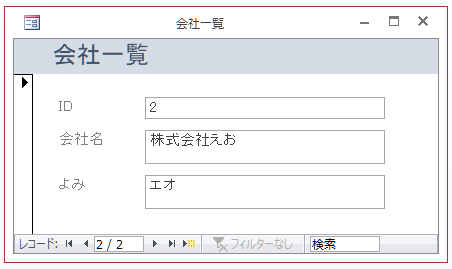
参考ふりがなのカタカナをひらがなに変換することもできます。以下の記事で解説しています。
-
ひらがなをカタカナに変換(文字列を指定した文字種に変換)
Accessで[ふりがな]フィールドの[ひらがな]を[カタカナ]に変換したいという場合があります。 また、全角文字を半角文字にしたい場合もあ ...
デザインビューからフォームビューへ切り替えるショートカットキーは、[F5]キーです。
これも知っておくと、ちょっと便利ですね。
![キーボード[F5]キー](https://hamachan.info/WordPress2019/wp-content/uploads/2017/01/kibord-f5-e1723379742913.png)
新しい日本語IMEでは[よみ]が正常に表示されない
もし、動作がおかしい場合は、IMEの問題かもしれません。(2021/05/26 追記)
Windows10 バージョン2004で新しい日本語IMEが登場しました。
新しい日本語IMEでは、正常に動作しないことがあります。
以下のような変換になります。
[会社名]の更新後処理で設定していても、設定していなくても同じです。
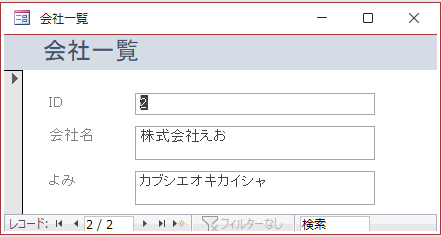
Access2013、Access2016、Access2019、Access2021でも同じです。
[ふりがなウィザード]を使用すると、起きるトラブルです。
従来の日本語IMEに戻すと正常になります。
-
日本語IMEで不具合があれば以前のバージョンのIMEに切り替えて使用
Windows 10 バージョン2004で、新しい日本語IMEが登場しました。 Windows 11も、既定は新しい日本語IMEです。 新し ...
使用中のIMEが新しいIMEか、従来のIMEかは、タスクバーのIMEで右クリックすると分かりやすいと思います。
左がWindows10 バージョン2004で右クリックした新しい日本語IMEです。
右がWindows10 バージョン1909のIMEで右クリックしたものです。
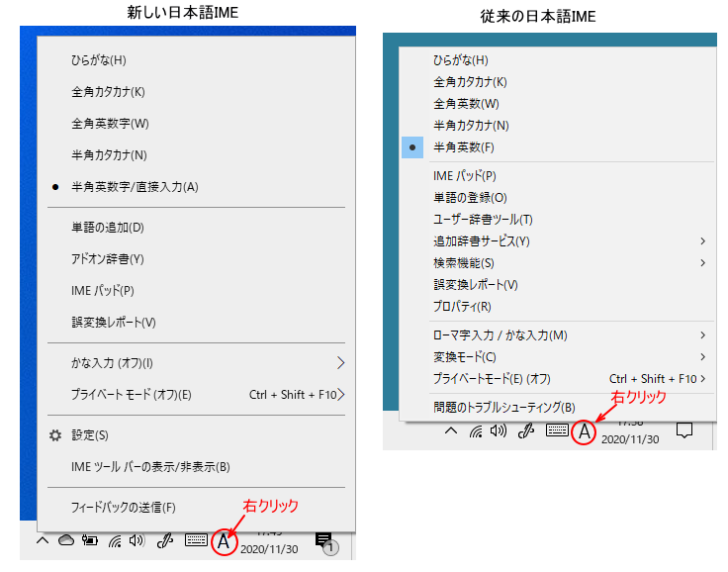
以下は、Windows 11のIMEのショートカットメニューです。