Access2013のフォームで[フォームのヘッダー/フッター]を表示する方法です。
フォームをデザインビューで開くと、以下のようになっています。
フォームのヘッダーとフッターが表示されていません。
[フォームのヘッダー/フッター]を表示するには、ショートカットメニューから表示する方法と、[デザイン]タブの[ヘッダー/フッター]グループにある[タイトル]をクリックして表示する方法があります。
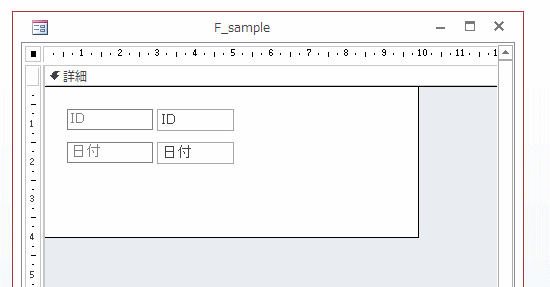
参考ここでは、[ドキュメントウィンドウオプション]で[ウィンドウを重ねて表示する]を選択しています。[ウィンドウを重ねて表示する]の設定にしていると、フォームビューでは、ウィンドウの大きさを設定した大きさのまま表示できます。
[ウィンドウを重ねて表示する]と[タブ付きドキュメント]の違いについては、以下の記事で解説しています。
-
[タブ付きドキュメント]と[重ねて表示]の違いと切り替え方法
Access 2007以降、オブジェクトを表示すると、タブ付きウィンドウで表示されるようになっています。 以前からAccessを使っている方 ...
ショートカットメニューから[ヘッダー/フッター]を表示
[詳細バー]で右クリックします。または、詳細内で右クリックします。
ショートカットメニューから[フォームヘッダー/フッター]をクリックします。
![詳細バーで右クリック[フォームヘッダー/フッター]](https://hamachan.info/WordPress2019/wp-content/uploads/2017/01/1014headder2.png)
フォームのヘッダーとフッターが表示されます。
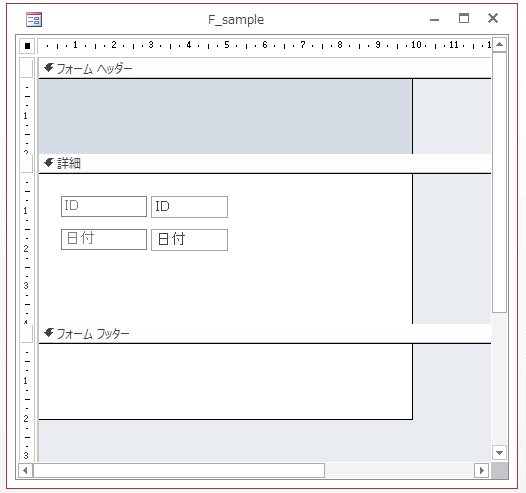
フォームのグリッドの表示/非表示
ここでは、フォームのグリッドは非表示にしています。
フォームのグリッドは、詳細内で右クリックして、ショートカットメニューから[グリッド]をクリックして、表示/非表示を切り替えることができます。
![ショートカットメニューの[グリッド]](https://hamachan.info/WordPress2019/wp-content/uploads/2017/01/access2013-1-e1691742906879.png)
グリッドを表示すると、以下のようになります。
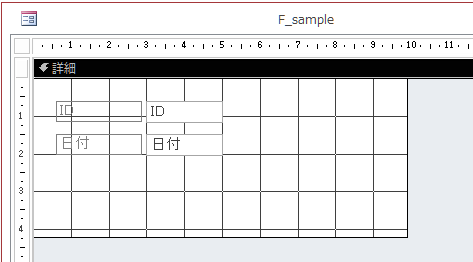
参考フォームのグリッド線については、以下の記事でも解説しています。
-
フォームのグリッド線とルーラーの表示/非表示の切り替え
Access2010のフォームをデザインビューで開くと、既定では下のようにグリッド線が表示されています。 このグリッド線は、コントロールの配 ...
[ヘッダー/フッター]グループの[タイトル]をクリックして表示
[デザイン]タブの[ヘッダー/フッター]グループにある[タイトル]をクリックしても、ヘッダーとフッターを表示できます。
タイトル
フォームまたはレポートにタイトルを表示します。
レポートの[デザイン]タブにもあります。
![[デザイン]タブの[ヘッダー/フッター]グループにある[タイトル]](https://hamachan.info/WordPress2019/wp-content/uploads/2017/01/1014headder4.png)
フォームヘッダーに、タイトル部分が挿入されますので、タイトルを入力します。
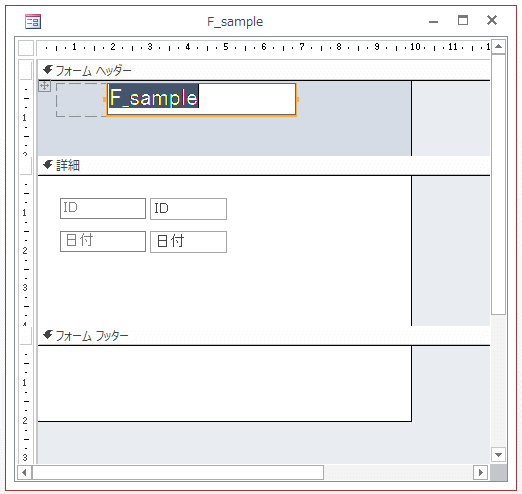
タイトル名は、プロパティから変更できます。
[デザイン]タブの[ツール]グループにある[プロパティシート]をクリックします。
ラベル名は、[Auto_Header0]となっています。
[書式]タブの[標題]で変更します。
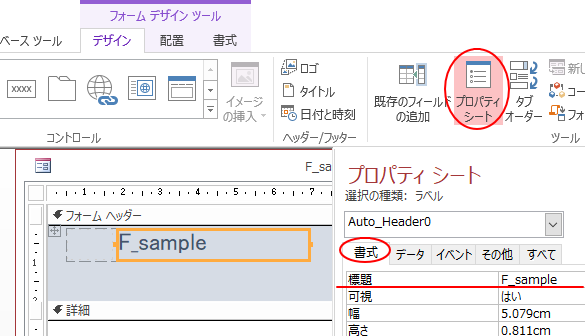
参考キーボードから[F4]キーを押しても[プロパティシート]を表示できます。
![キーボード[F4]キー](https://hamachan.info/WordPress2019/wp-content/uploads/2017/01/kibord-f4-e1723325563923.png)
ロゴの設定
[タイトル]を追加すると、同時にタイトルの左側にロゴが挿入できるようになっています。
[デザイン]タブの[ヘッダー/フッター]グループの[ロゴ]をクリックします。
ロゴ
ロゴとして使用する画像を、フォームまたはレポートに挿入します。
![[デザイン]タブの[ヘッダー/フッター]グループの[ロゴ]](https://hamachan.info/WordPress2019/wp-content/uploads/2017/01/access2013-8.png)
[図の挿入]ダイアログボックスが表示されますので、ロゴとしたい画像を選択して[OK]ボタンをクリックします。
![[図の挿入]ダイアログボックス](https://hamachan.info/WordPress2019/wp-content/uploads/2017/01/access2013-6.png)
以下のようにタイトルの左側にロゴとして画像が挿入されます。
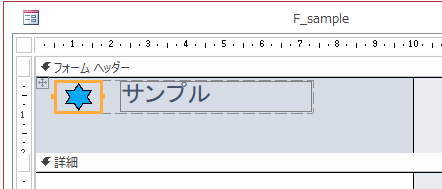
参考Accessのオプションでアプリケーションアイコンを設定すると、フォームは以下のようになります。
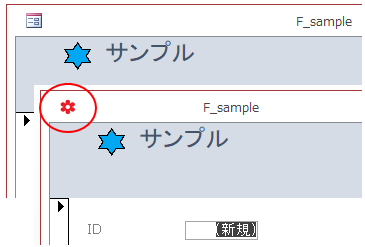
アプリケーションアイコンの設定については、以下の記事で解説しています。
-
アプリケーションアイコンの設定(フォームやレポートにも表示)
Accessのオプションにある[アプリケーションアイコン]で画像を設定すると、タスクバーの標準アイコンを設定したアイコン(画像)に変更するこ ...
[日付と時刻]をタイトルに表示するには
また、フォームヘッダーには[日付と時刻]も簡単に挿入できます。
[デザイン]タブの[ヘッダー/フッター]グループの[日付と時刻]をクリックします。
日付と時刻
現在の日付や時刻を簡単に追加できます。
![[デザイン]タブの[ヘッダー/フッター]グループの[日付と時刻]](https://hamachan.info/WordPress2019/wp-content/uploads/2017/01/access2013-12.png)
[日付と時刻]ダイアログボックスが表示されます。
書式を指定して、時刻を含めるかどうかも決めて[OK]ボタンをクリックします。
以下は既定の状態です。
![[日付と時刻]ダイアログボックス](https://hamachan.info/WordPress2019/wp-content/uploads/2017/01/access2013-13.png)
フォームヘッダーに[日付と時刻]が挿入されます。
![フォームヘッダーに[日付と時刻]が挿入された](https://hamachan.info/WordPress2019/wp-content/uploads/2017/01/access2013-14.png)
フォームビューで確認すると、以下のようになります。
![フォームビューで[日付と時刻]を確認](https://hamachan.info/WordPress2019/wp-content/uploads/2017/01/access2013-15.png)
