Outlookでは、GmailをIMAP接続することができます。
Gmail を他のメール クライアントに追加する - Gmail ヘルプ
Outlook2010での設定方法を紹介します。
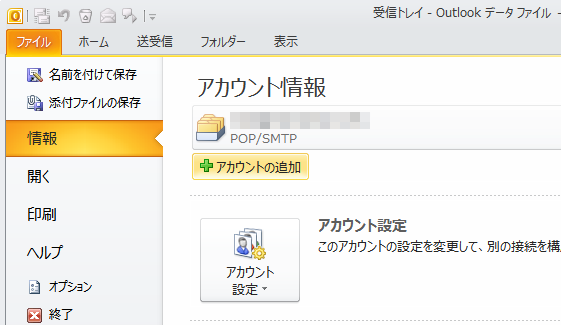
IMAPとPOPの違いについては、以下のMicrosoftのページを参照してください。
IMAP と POP とは何ですか。 - Microsoft サポート(Microsoft)
注意Googleのセキュリティ強化により、OutlookでGmailのIMAP設定ができないことがあります。
その場合は、以下のページを参考にしてください。(2016/05/26追記)
Outlook2016以降は、以下のMicrosoftの記事を参照してください。
Outlook に Gmail アカウントを追加する - Microsoft サポート(Microsoft)
GmailでIMAP設定を有効に
まず、Gmailの設定でIMAPの設定を有効にします。
Gmailの設定画面を開きます。
Gmailの設定画面は、歯車マークをクリックするとメニューの中に[すべての設定を表示]がありますので、それをクリックします。
[メール転送とPOP/IMAP]をクリックして、[IMAPを有効にする]を選択して保存します。
詳しく知りたい方は、[詳細を表示]をクリックして読んでください。
![Gmail設定-[メール転送とPOP/IMAP]](https://hamachan.info/WordPress2019/wp-content/uploads/2017/01/gmail202101-e1741846108468.png)
Outlookのアカウントの追加
Outlook2010を起動して、[ファイル]タブから[情報]の[アカウントの追加]をクリックします。
![OutlookのBackstageビューの[情報]-[アカウントの追加]](https://hamachan.info/WordPress2019/wp-content/uploads/2017/01/830gmail14.png)
[新しいアカウントの追加]で[名前]、[電子メールアドレス]、[パスワード]を設定して、[次へ]をクリックします。
メールサーバーに接続して、アカウントが自動的に設定されます。
自動アカウントセットアップ
[次へ]をクリックすると、メールサーバーに接続して、アカウントを自動的に設定します。
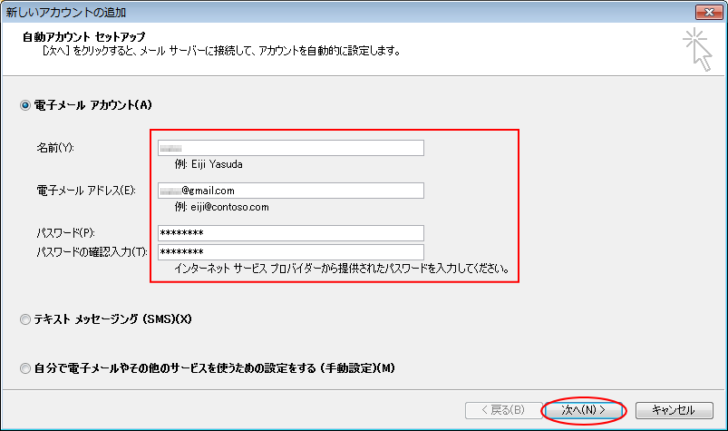
[セットアップの完了]が表示されたら、完了です。
Outlook2010では、これだけでIMAPの設定は完了です。
Outlook2007も自動でIMAPの設定ができます。
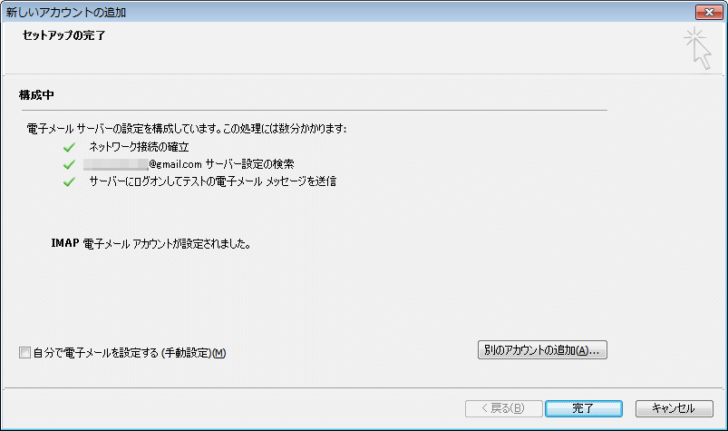
もし、うまくいかなかったら、再度パスワードなどを確認してみてください。
パスワードを変更または再設定する - パソコン - Gmail ヘルプ
念のため、以下に手動設定の方法を書いておきます。
手動設定
手動で設定する方法です。
[自分で電子メールやその他のサービスを使うための設定をする(手動設定)]を選択して、[次へ]のボタンをクリックします。
![[新しいアカウントの追加]で[手動設定]を選択](https://hamachan.info/WordPress2019/wp-content/uploads/2017/01/830gmail04-e1741846586786.png)
[インターネット電子メール]を選択して[次へ]をクリックします。
![[サービスの選択]で[インターネット電子メール]を選択](https://hamachan.info/WordPress2019/wp-content/uploads/2017/01/830gmail05-e1741846599284.png)
[名前][電子メールアドレス]を入力します。
アカウントの種類では、[IMAP]を選択します。
受信メールサーバーには、[imap.gmail.com]、送信メールサーバーには、[smtp.gmail.com]と入力します。
アカウント名には、gmailのアドレスを入力します。
パスワードを入力して、[パスワードを保存する]のチェックボックスをオンにします。
[詳細設定]ボタンをクリックします。
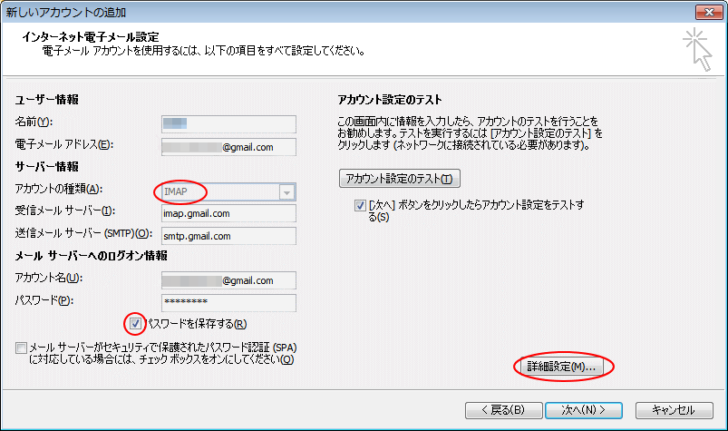
[全般]タブで任意の名前を付けます。
![[インターネット電子メール設定]の[全般]タブ](https://hamachan.info/WordPress2019/wp-content/uploads/2017/01/830gmail07.png)
これ以降の設定は、サーバーによっても異なると思いますので、以下のGmailのヘルプや利用されるサーバーのヘルプなどを参照してください。
Gmail を他のメール クライアントに追加する - Gmail ヘルプ
[送信サーバー]タブでは、[送信サーバー(SMTP)は認証が必要]のチェックボックスをオンにして、[受信メールサーバーと同じ設定を使用する]をオンにします。
![[インターネット電子メール設定]の[送信サーバー]タブ](https://hamachan.info/WordPress2019/wp-content/uploads/2017/01/830gmail08.png)
[詳細設定]タブでは、受信サーバーに[993]、使用する暗号化接続の種類で[SSL]を選択します。
送信サーバーには[587]、使用する暗号化接続の種類で[TLS]を選択します。
自動設定すると、受信サーバーは[995]になります。
[OK]ボタンをクリックします。
![[インターネット電子メール設定]の[詳細設定]タブ](https://hamachan.info/WordPress2019/wp-content/uploads/2017/01/830gmail09.png)
[アカウントの変更]ウィンドウに戻ったら、[アカウント設定のテスト]ボタンを押して、接続を確認します。
![[アカウントの変更]ウィンドウの[アカウント設定のテスト]ボタン](https://hamachan.info/WordPress2019/wp-content/uploads/2017/01/830gmail10-e1741846660368.png)
下のように送受信とも[完了]になれば、OKです。
このウィンドウは[閉じる]ボタンをクリックして閉じます。

[次へ]のボタンを押して、[完了]ボタンを押して閉じます。
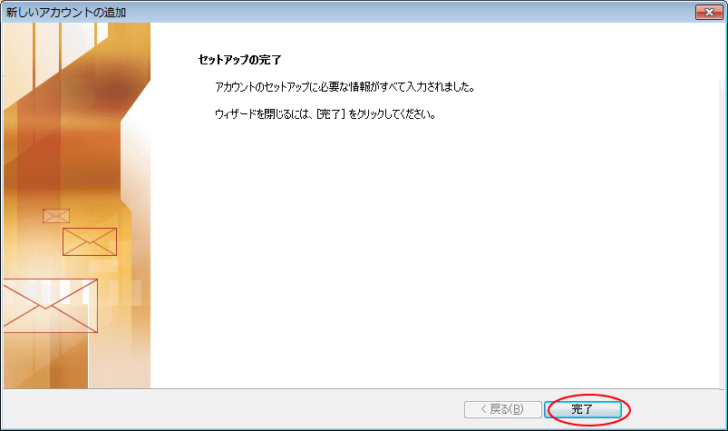
参考POP設定については、以下の記事で解説しています。Outlook2019での解説です。
-
Outlookでメールを送受信するための設定と変更(従来の設定画面表示)
Outlook2019でメールを送受信するための設定です。Outlookを初めて起動すると、設定画面が表示されますので、その指示に従っていく ...
