入力した文字を[Enter]キーで確定した後でも変換しなおすことができます。
[再変換]といいます。いくつかの方法を紹介します。
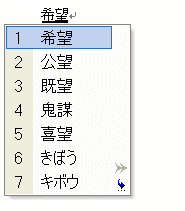
[変換]キー使って再変換
変換したい文字のところでクリックします。カーソルが移動します。
カーソルの位置は、変換したい文字のところであればどこでもかまいません。
[変換]あるいは[前候補・変換(次候補)]と印字されたキーを押します。変換候補一覧が表示されると思います。
![変換候補一覧と[変換]キー](https://hamachan.info/WordPress2019/wp-content/uploads/2017/01/saihenkan1.png)
![キーボード[変換]キー](https://hamachan.info/WordPress2019/wp-content/uploads/2017/01/kibord-henkan-e1723449575302.png)
[Ctrl]+[BackSpace]で再変換
[Ctrl]+[BackSpace]でも再変換できます。
ただし、確定直後のみ有効です。確定した後に、他の操作をすると変換できません。
[変換]キーであれば、いつでも変換できます。
![キーボード[Ctrl]+[BackSpace]](https://hamachan.info/WordPress2019/wp-content/uploads/2017/01/keybord-ctrl-back-x-e1746709596173.png)
参考IME2003以降は、変換候補を表示したときに[Tab]キーを押すと、変換候補一覧が複数列で表示されます。
一列表示と複数列表示を参照してください。
-
変換候補の並べ替えと一列表示と複数列表示の切り替え
文字を入力して、文字変換するため[スペースキー]を押して変換候補を表示しますね。その変換候補の中に目的の漢字や文字が見つからないとき、どうし ...
また、Windows 10のバージョン2004以降の新しい日本語IMEでは、[Tab]キーを使わずに自動的に複数列表示になります。
-
新しい日本語IMEの変換候補一覧は自動拡張される
Windows 10 バージョン 2004 では、新しい日本語IMEが登場しました。 廃止された機能もありますが、変換候補を表示した時、一列 ...
右クリックのショートカットメニューから
変換したい文字のところでクリックして、右クリックします。
単語がつながっている場合は カーソルの右側の文字を変換するようです。
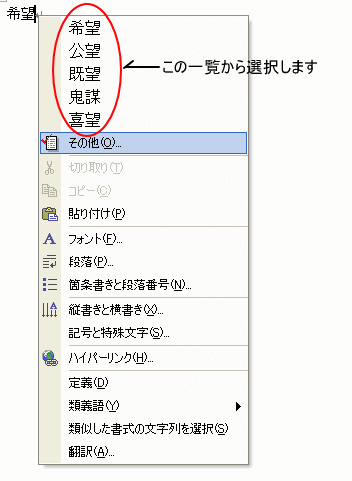
また、この一覧の中に変換したい文字が無い場合は[その他]をクリックします。
![ショートカットメニューの[その他]](https://hamachan.info/WordPress2019/wp-content/uploads/2017/01/saihenkan3.png)
再度、変換候補一覧が表示されます。
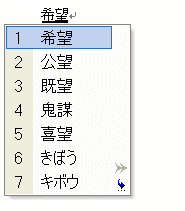
参考Wordでは、変換したい文字列をドラッグで範囲選択し、再度[スペースキー]か[変換]キーを押すと再変換されます。
[スペース]キーで再変換する場合は、かならず範囲選択してください。
部分的に再変換したい場合
部分的に再変換したい場合は、範囲選択して(ドラッグして)[変換]キーを押します。
下はExcelでの画面です。
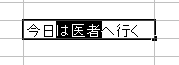
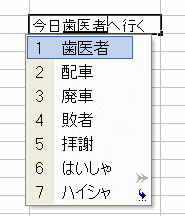
Wordでは範囲選択して[スペース]キーでも再変換ができますが、ExcelやPowerPointでは消えてしまいますので注意してください。
再変換の場合は、[変換]キーを使うようにしたほうがいいと思います。
言語バーの[修正]ボタンから再変換
また、言語バーの[修正ボタン]をクリックする方法もあります。
言語バーの[修正]ボタンは既定のままでは表示されていないと思いますので、言語バーの[オプション]から選択して表示させてください。
![言語バーの[オプション]ボタン](https://hamachan.info/WordPress2019/wp-content/uploads/2017/01/saihenkan5.png)
そうすると、言語バーに[修正]ボタンが表示されるようになると思います。
変換したい文字のところでクリックして言語バーの[修正]ボタンをクリックしてください。
![言語バーの[修正]ボタン](https://hamachan.info/WordPress2019/wp-content/uploads/2017/01/saihenkan6.png)
Windows 10とWindows 11のIME
Windows 10やWindows 11では、既定で言語バーはデスクトップに表示されていませんが、設定で表示することができます。
従来のIMEであればデスクトップに表示して、[修正]ボタンを表示することもできます。
-
IMEツールバーをデスクトップに表示するには(新旧の言語バーで解説)
Windows 10で言語バーをデスクトップに表示するには、タスクバーの入力モードで右クリックして[IMEツールバーの表示/非表示]をクリッ ...
![Windows 11で言語バーをデスクトップに表示したときの[オプション]メニュー](https://hamachan.info/WordPress2019/wp-content/uploads/2017/01/530gengo120.png)
Wordの[編集]メニューから[再変換]
Wordの場合、メニューを使う方法もあります。
変換したい文字の箇所でクリックして メニューバーの[編集]から[再変換]をクリックします。
Word2007以降には、[再変換]メニューはありません。
![Wordの[編集]メニューの[再変換]](https://hamachan.info/WordPress2019/wp-content/uploads/2017/01/saihenkan7.png)
参考また、再変換したあと、[Esc]キーを押すと入力したときの状態に戻せます。
![キーボード[Esc]キー](https://hamachan.info/WordPress2019/wp-content/uploads/2017/01/kibord-esc-e1741561959997.png)
これは、入力方式が[IMEスタンダード]の場合のみです。[ナチュラルインプット]では[Esc]キーを2回押すと入力したときの状態にもどせます。
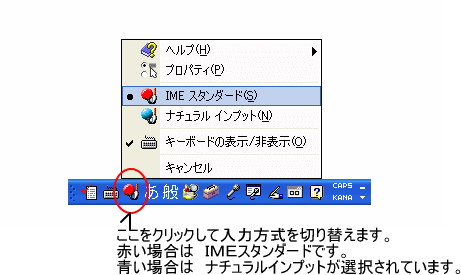
再変換したあと、入力の修正をすることもできます。以下の記事を参照してくださいね。
Wordには、[文字種の変換]という機能もあります。全角を半角にしたり、ひらがなをカタカナにしたりすることができます。
まとめて変換したい場合は便利です。
-
半角文字をまとめて全角文字にするには[文字種の変換]で
Wordでは、文字種の変換機能を使って、半角文字をまとめて全角文字に変換することができます。 下の表では半角数字を使用していますが、これをま ...
キーボードの[変換]キーは便利ですが、あまり使用することがないという場合は、日本語入力の切り替えなどに割り当てることもできます。
-
日本語入力の切り替えを[無変換]または[変換]キーへ割り当てる
Windows 10 バージョン2004で、新しい日本語IMEが登場し、Windows 11も、既定は新しい日本語IMEです。 新しい日本語 ...
