テキストボックスや図形を挿入して文字列を表示する際、文字列に図形を合わせるか、図形に文字列を合わせるかを悩むことがあります。
文字列に合わせて図形のサイズを調整するのは簡単な設定で済みますが、図形に文字列を合わせる場合は、フォントの変更や文字間隔、余白の調整などで設定します。
あるいは、これらを組み合わせて設定します。
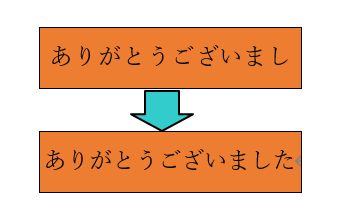
テキストボックスと図形の挿入方法
テキストボックスや図形を挿入する方法は、2つあります。
ドラッグか、もしくはクリックで挿入します。
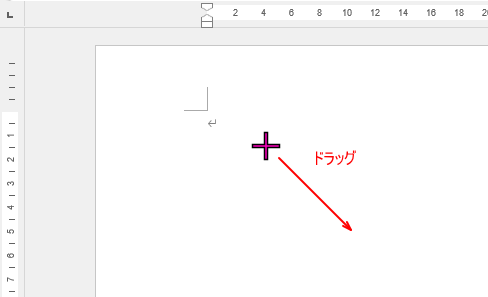
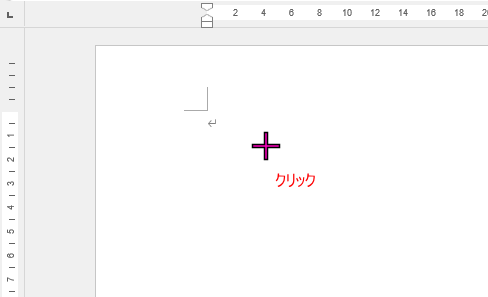
テキストボックスの挿入
また、テキストボックスは、[横書きテキストボックス]と[縦書きテキストボックス]の選択ができます。
![[挿入]タブの[図形]-[横書きテキストボックス]と[縦書きテキストボックス]](https://hamachan.info/WordPress2019/wp-content/uploads/2025/01/93620textbox01.png)
参考テキストボックスは、[挿入」タブの[テキスト]グループにある[テキストボックス]から挿入することもできます。
![[挿入」タブの[テキスト]グループにある[テキストボックス]](https://hamachan.info/WordPress2019/wp-content/uploads/2025/01/93620textbox02.png)
入力済みの文字列を範囲選択して、テキストボックスに変更できるのは、[挿入]タブの[テキスト]グループにある[テキストボックス]からのみです。
-
入力済みの文字列を範囲選択してテキストボックスに変更
すでに入力した文章でもテキストボックスに変更することができます。 入力済みの文字列は、範囲選択して[挿入]タブの[テキストボックス]を選択す ...
図形の挿入
図形の[正方形/長方形]や[楕円]などは、クリックで挿入すると、正方形や正円になります。
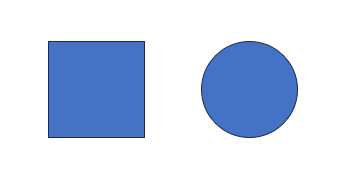
-
罫線の中央に図形を配置するには(図形はキーを使って簡単操作)
Excelで罫線で囲んだ中に図形やテキストボックスを中央に配置する簡単な方法です。 Excel 2016で解説していますが、バージョンは関係 ...
テキストボックスと図形をテキストに合わせる
[図形の書式設定]作業ウィンドウを表示します。
[図形の書式]タブの[図形のスタイル]グループにある[図形の書式設定]をクリックすると表示されます。
![[図形の書式]タブの[図形のスタイル]グループにある[図形の書式設定]](https://hamachan.info/WordPress2019/wp-content/uploads/2022/11/57087text-shape307.png)
ショートカットメニューから表示する方法もあります。
テキストボックスの場合
ドラッグで挿入したテキストボックスに文字を入力して、[図形の書式設定]作業ウィンドウの[レイアウトとプロパティ]をクリックして表示します。以下は、既定の状態です。
[テキストに合わせて図形のサイズを調整する]はオフ、[図形内でテキストを折り返す]はオンになっています。
![テキストボックスの既定の[図形の書式設定]](https://hamachan.info/WordPress2019/wp-content/uploads/2025/01/93620textbox11-e1737889016836.png)
[テキストに合わせて図形のサイズを調整する]のチェックボックスをオンにすると、以下のようになります。
![[テキストに合わせて図形のサイズを調整する]のチェックボックスをオン](https://hamachan.info/WordPress2019/wp-content/uploads/2025/01/93620textbox12-e1737889047432.png)
[図形内でテキストを折り返す]をオフにすると、以下のようになります。
![[図形内でテキストを折り返す]をオフ](https://hamachan.info/WordPress2019/wp-content/uploads/2025/01/93620textbox13.png)
参考クリックで挿入したテキストボックスの既定は、以下のように[図形内でテキストを折り返す]はオフになっています。
![クリックで挿入したテキストボックスの[図形の書式設定]](https://hamachan.info/WordPress2019/wp-content/uploads/2025/01/93620textbox14-e1737889072181.png)
これは、ExcelやPowerPointのテキストボックスでも同じです。
図形の場合
図形を挿入したら、カーソルは表示されていませんが、図形を選択した状態ですぐに文字入力ができます。
図形の書式設定の[テキストに合わせて図形のサイズを調整する]はオフ、[図形内でテキストを折り返す]はオンの状態です。
ドラッグで挿入したテキストボックスも同じです。
図形の場合は、クリックで挿入しても、ドラッグで挿入しても同じです。
![図形を挿入した時の既定の[図形の書式設定]](https://hamachan.info/WordPress2019/wp-content/uploads/2025/01/93620textbox15-e1737889094930.png)
参考PowerPointの[図形]の場合は、[自動調整なし]と[図形内でテキストを折り返す]がオンになっています。[テキストボックス]の場合は、[テキストに合わせて図形のサイズを調整する]がオンです。
![PowerPointで図形を挿入した時の既定の[図形の書式設定]](https://hamachan.info/WordPress2019/wp-content/uploads/2025/01/93620textbox10.png)
テキストボックスと図形の共通点や相違点については、以下の記事でも解説しています。
-
テキストボックスと図形、どちらを選ぶ?違いと使い分け
図形やテキストボックスに文字列を入力してレイアウトを調整することがあります。 その際、四角い図形を使用するか、テキストボックスを使用するかで ...
テキストボックスや図形の大きさはそのままにして調整
テキストボックスや図形に文字列を表示すると、文字が収まりきらないということがあります。
大きさを変えれば簡単に収めることができますが、大きさは変更できないということもあります。
例えば、2つの図形に文字列を入力しています。
2つの図形は、同じ大きさの状態のままにしたいというような場合です。
以下の左の図形には、[ありがとう]と入力していますが、[う]のみが表示されていません。
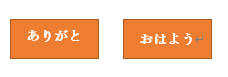
フォントの大きさで調整
フォントの大きさを変更するのが手っ取り早いですが、あまりお勧めではありません。
余白や文字間隔を調整しても収まらなかった場合の最後の手段として、設定したほうがいいと思います。
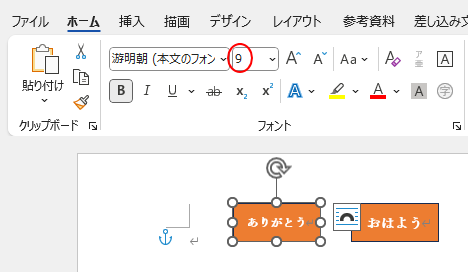
文字間隔の調整
図形を選択したまま[ホーム]タブの[フォント]ダイアログボックス起動ツールボタンをクリックします。
![[ホーム]タブの[フォント]](https://hamachan.info/WordPress2019/wp-content/uploads/2025/01/93620textbox20.png)
ショートカットメニューの[フォント]を選択しても同じです。この場合は、図形の中にカーソルがある状態で右クリックします。
![ショートカットメニューの[フォント]](https://hamachan.info/WordPress2019/wp-content/uploads/2022/11/word2021textshape46.png)
ショートカットキーは、[Ctrl]+[Shift]+[F]です。ExcelやPowerPointでも使用できます。
![キーボード[Ctrl]+[Shift]+[F]](https://hamachan.info/WordPress2019/wp-content/uploads/2017/01/keybord-ctrl-shift-f-e1732959983368.png)
[フォント]ダイアログボックスが表示されます。
[詳細設定]タブの[文字間隔]で[狭く]を選択します。以下の3つの選択肢があります。
- 標準
- 狭く
- 広く
[狭く]を選択すると、[間隔]は[1pt]になりますが、ここも数値で設定できます。
![[フォント]ダイアログボックスの[詳細設定]タブ](https://hamachan.info/WordPress2019/wp-content/uploads/2022/11/word2021textshape20.png)
以下のように表示されていなかった文字が表示されるようになります。
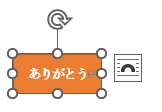
参考ExcelとPowerPointでも[フォント]ダイアログボックスを表示して調整できます。以下は、Excel 2021の[フォント]ダイアログボックスの[文字幅と間隔]タブです。
以下の3つの選択肢があります。
- 標準
- 文字間隔を広げる
- 文字間隔をつめる
![Excel2021の[フォント]ダイアログボックスの[文字幅と間隔]タブ](https://hamachan.info/WordPress2019/wp-content/uploads/2022/11/word2021textshape45.png)
余白を調整
または、余白を調整する方法もあります。
[図形の書式設定]作業ウィンドウを表示して[文字のオプション]の[レイアウトとプロパティ]をクリックします。[テキストボックス]を展開すると、[左余白]と[右余白]があります。
ここの数値を調整すると、収まるようになります。
[図形の書式設定]作業ウィンドウを表示したまま、結果を確認できるので調整しやすいと思います。
うまくいかない場合は、余白や文字間隔、フォントの大きさを組み合わせて調整してみてください。
![[図形の書式設定]の[文字のオプション]-[レイアウトとプロパティ]にある[テキストボックス]-[左余白]と[右余白]](https://hamachan.info/WordPress2019/wp-content/uploads/2022/11/word2021textshape44.png)
テキストボックスと図形に均等割り付け
テキストボックスも図形も均等割り付けを設定できます。
テキストボックスや図形を選択して[ホーム]タブの[段落]グループにある[均等割り付け]をクリックします。
均等割り付け
左右の余白の間に文字を均等に配置して、文書の端をきれいに揃えます。
文字や語の間にスペースが追加され、最後の行が短い場合は、段落の幅に合わせてさらに文字間のスペースが追加されます。
![[ホーム]タブの[段落]グループにある[均等割り付け]](https://hamachan.info/WordPress2019/wp-content/uploads/2022/11/57087text-shape01-e1723457263288.png)
均等割り付けを設定しておくと、テキストボックスや図形を拡大/縮小しても自動で中の文字列も変更されるので便利です。
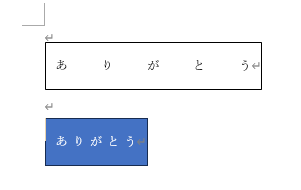
参考均等割り付けについては、以下の記事で解説しています。
-
文字の均等割り付けを[F4]キーで繰り返すには[拡張書式]から設定
文字の均等割り付けには、[文字の均等割り付け]と[段落の均等割り付け]があり、文字列を選択せずに実行すると、段落の均等割り付けが適用されます ...
