PowerPointですべてのスライドに同じ書式を設定、または変更したい場合は、スライドマスターで変更すれば、すべてのスライドに変更が適用されます。
すべてのスライドに会社のロゴマークなどを挿入したい場合は、スライドマスターに挿入します。
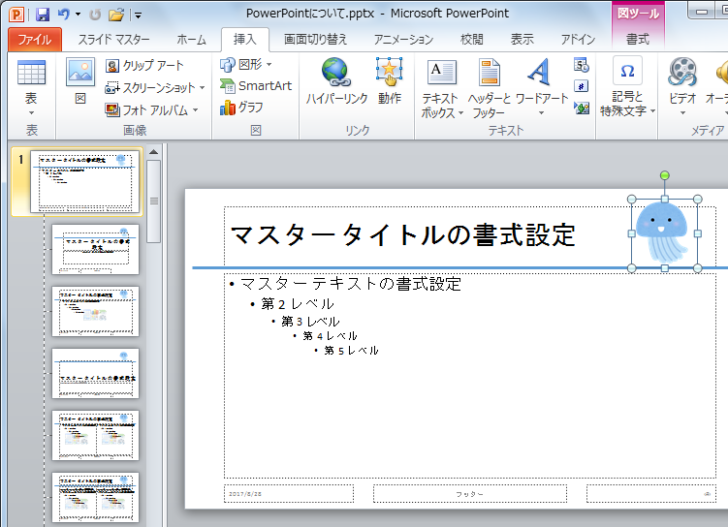
スライドマスターの表示
[表示]タブの[マスター表示]グループにある[スライドマスター]をクリックします。
ポップヒントには、以下のように記されています。
スライドマスター表示
スライドマスター表示を開いて、マスタースライドのデザインとレイアウトを変更します。
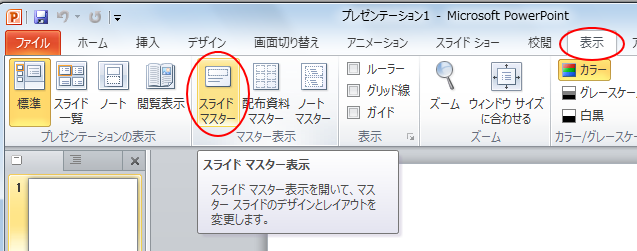
マスターの表示方法は他にもあります。
以下の記事を参照してください。[Shift]キーを押したまま、ステータスバーの[標準]表示のアイコンをクリックしても切り替えることができます。
-
Shiftキーを押した時のステータスバーの表示選択と起動時の表示モード
PowerPoint2010を起動したときの画面右下に表示される[表示選択ボタン]は、[Shift]キーを押しながらクリックすると表示モード ...
[スライドマスター]タブに切り替わります。
[スライドマスター]は左側のペインに下のように表示されます。
一番上に表示されているのが[スライドマスター]です。すべての基本となるスライドです。
その下に表示されているのが、[スライドのレイアウト]です。
標準では、11種類のレイアウトが表示されます。
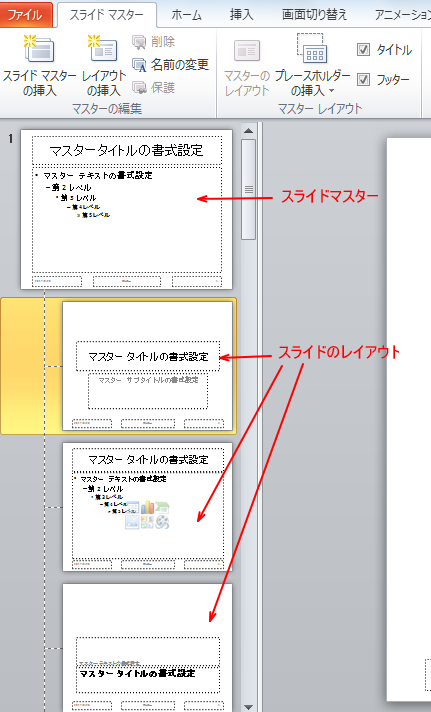
[スライドマスター]で表示される11種類のレイアウトは、[ホーム]タブの[レイアウト]に表示される11種類のレイアウトに対応したマスターです。
要するに、スライドマスターは、レイアウトごとに1つずつ対応しているということです。
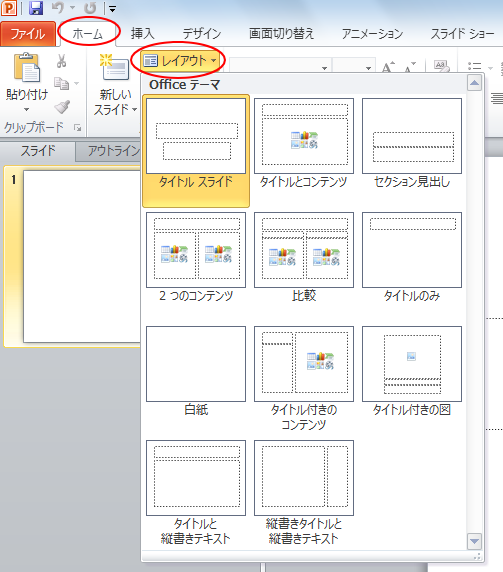
マスターレイアウトの変更
[スライドマスター]で1つのレイアウトを編集すると、レイアウトを使用するすべてのスライドに変更が反映されます。
たとえば、下は[タイトルとコンテンツ]ですが、このレイアウトでタイトルの書式を変更すると、[タイトルとコンテンツ]を使用したスライドはすべて変更されます。
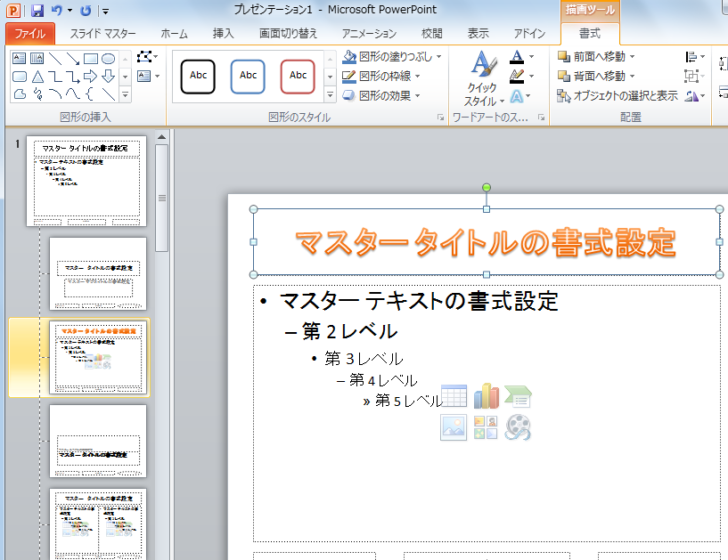
参考詳細は以下の記事で解説しています。
-
スライドマスターでプレースホルダーの書式を一括変更
PowerPointでプレースホルダーを使用してプレゼンテーションを作成すると、後の編集がとても楽になります。 プレースホルダーの書式は、ス ...
スライドマスターの変更
複数のレイアウトが混在しているプレゼンテーションの場合にスライドのレイアウトごとにマスターを変更するのは面倒ですね。
レイアウトに関係なく、マスター表示の一番上にある[スライドマスター]を変更すると、関連するレイアウトはすべて変更が反映されます。
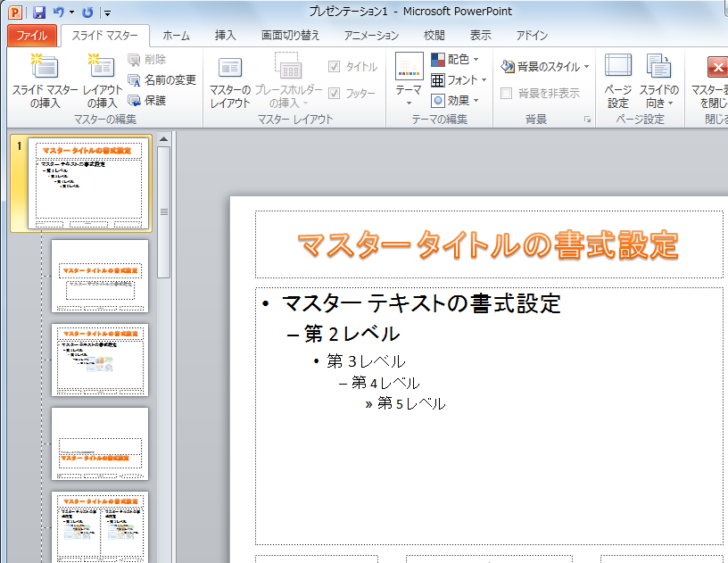
スライドマスターのレイアウト変更
スライドマスターのレイアウトは、プレースホルダーを削除したり、位置や大きさを変更するなど独自のレイアウトに変更することができます。
ここでは例として、[日付]のプレースホルダーを非表示にしてみます。
参考スライドで日付のプレースホルダーが表示されないという場合は、マスターのレイアウトで[日付]のチェックがオフになっていたというケースが多いです。ですから、[マスターレイアウト]を表示させて、[日付]のチェックボックスをオンにすることで復活させることができます。
以下の記事では、[スライド番号]を例にして解説しています。
-
スライド番号が表示されない場合の対処方法
PowerPointでスライド番号を挿入する方法と、スライド番号が表示されない場合の対処方法です。 [ヘッダーとフッター]の[スライド番号] ...
注意[マスターのレイアウト]は、[スライドマスター]を選択している場合のみ有効になります。
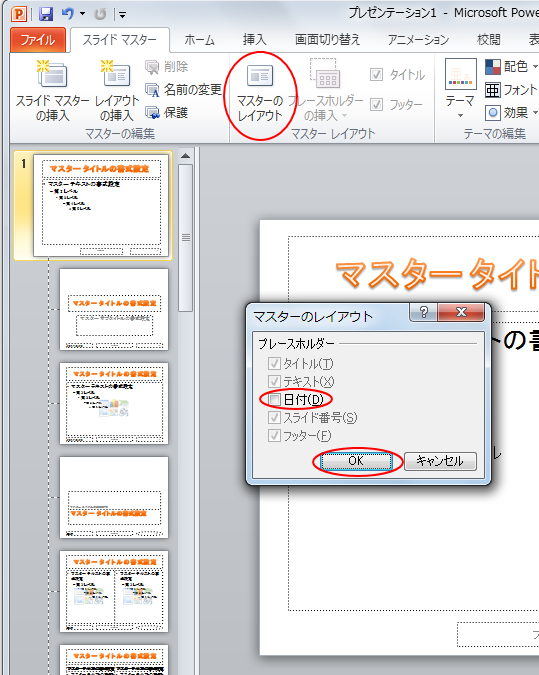
[日付]のプレースホルダーを非表示のまま、[レイアウトの挿入]をクリックして、新しいレイアウトを挿入すると、
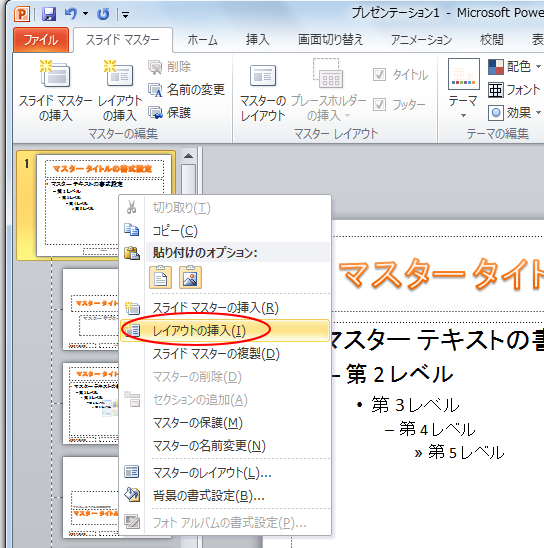
[日付]のプレースホルダーは非表示のままになります。
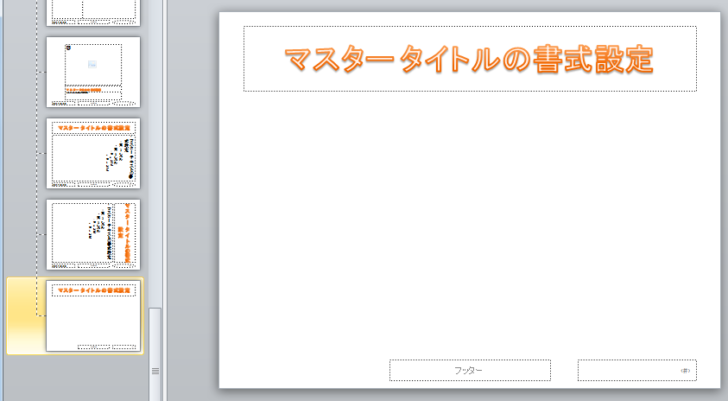
既存のレイアウトには、反映されないように見えますが、
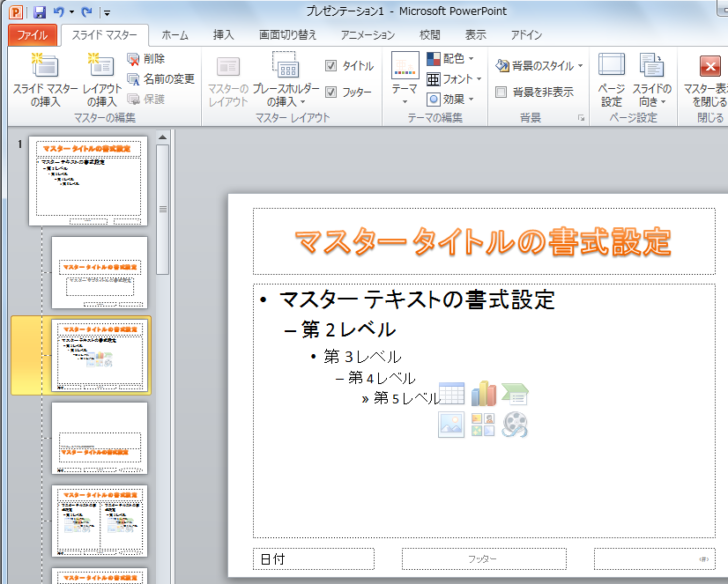
[フッター]のチェックボックスをオフにして、
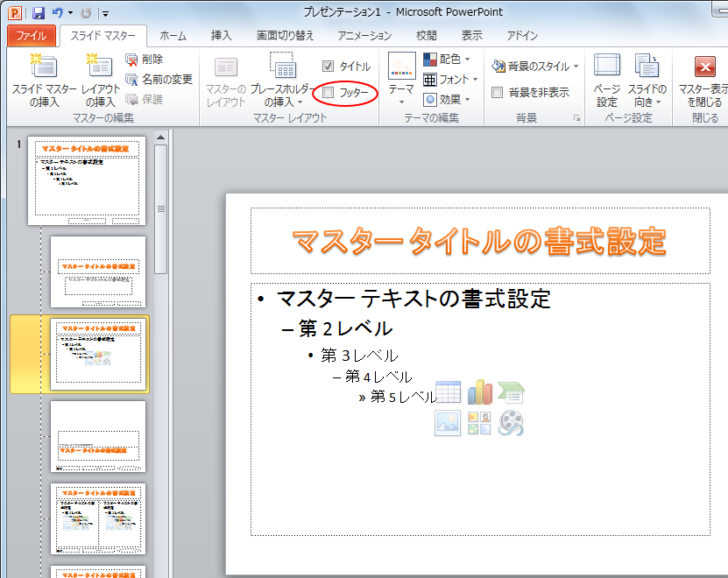
再度、[フッター]のチェックボックスをオンにすると、[日付]のプレースホルダーは非表示になります。
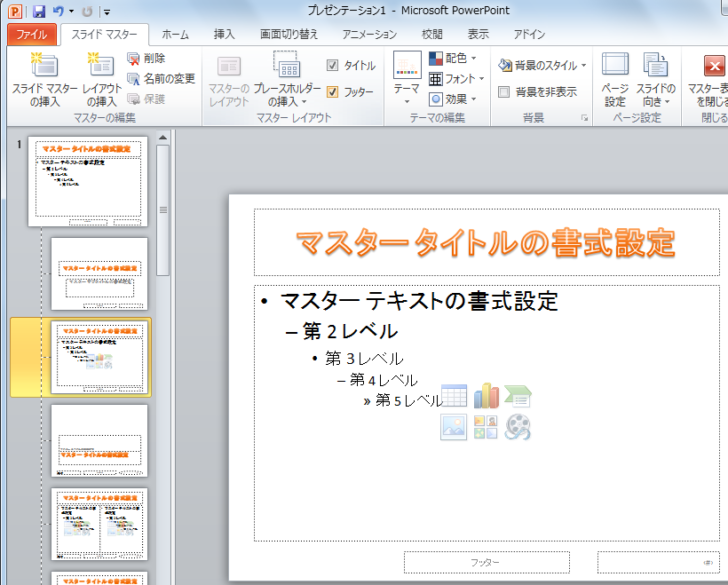
参考スライドマスターで変更したレイアウトを起動時に表示することもできます。以下の記事では、[白紙]レイアウトを例にして解説していますが、同じ方法で独自に変更したレイアウトを設定することもできます。
-
起動時のスライドを白紙レイアウトにするには
PowerPointを起動すると、一枚のスライドが表示されます。 そして、そのスライドのレイアウトは、[タイトルスライド]になっています。 ...
ロゴはスライドマスターに
全スライドに会社のロゴマークを挿入したい場合は、[スライドマスター]に挿入すると早いですね。
[スライドマスター]を選択した状態で、[挿入]タブの[図]からロゴを選択して挿入します。
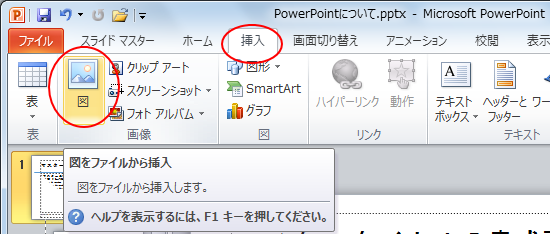
すべての[スライドのレイアウト]にロゴが挿入されます。
ロゴの位置や大きさを調整します。
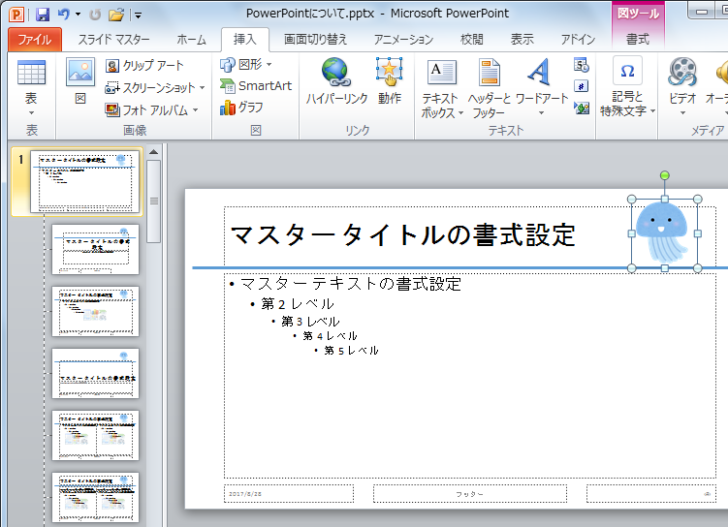
[スライドマスター]タブの[マスター表示を閉じる]をクリックして、[スライドマスター]を閉じます。
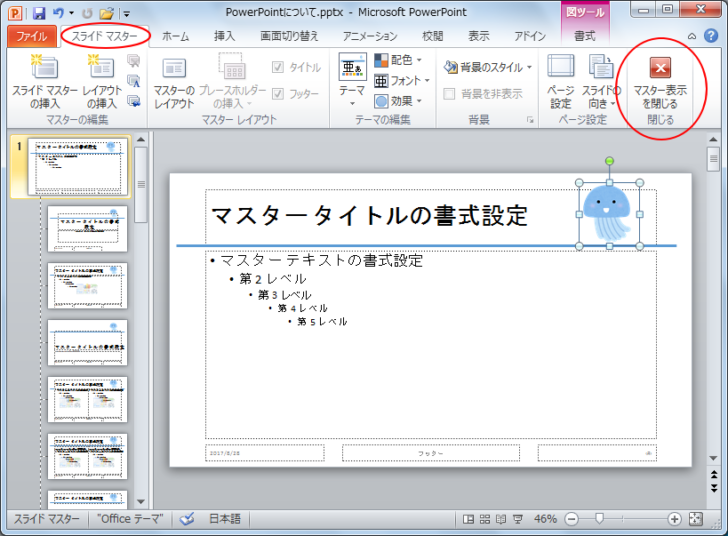
[標準]表示に戻ります。すべてのスライドにロゴが挿入されます。
スライドマスターは非常に便利な機能です。ぜひ、活用してくださいね。
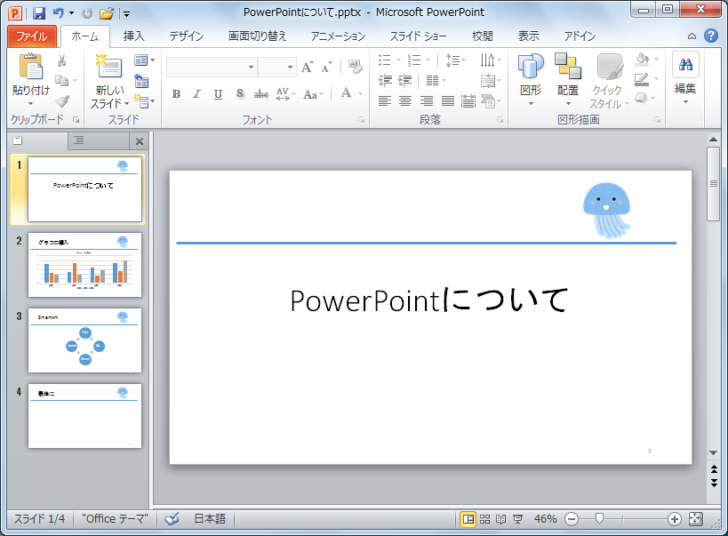
参考スライドマスターに挿入したロゴを一部のレイアウトには、表示しないようにすることもできます。スライドマスターでも[背景グラフィックを表示しない]設定ができます。
以下の記事で解説しています。
-
スライドの背景グラフィックを表示しない(背景を非表示にする)
PowerPointで他のスライドには背景があっても、いくつかのスライドには背景がないということがあります。 これは、[背景グラフィックを表 ...
関連スライドマスターの編集は、できればスライドを作成する前に行うことをお勧めします。マスターで編集した後は再適用する必要があります。
以下は、スライドマスターに関する記事です。
-
プレースホルダーのコピー(追加)はスライドマスター表示で設定
PowerPointでプレースホルダーを追加する場合は、標準表示のスライドでコンテンツをコピーして追加するより、マスターで追加したほうが後の ...
-
インデントを増やしても箇条書きのフォントサイズを小さくしたくない
箇条書きでレベル下げを行うと、既定ではフォントサイズまで小さくなってしまいます。 段落内にカーソルを置いて[インデントを増やす]ボタンをクリ ...
-
すべてのスライド番号やフッターの表示位置を上部に変更するには
PowerPointのスライドで、スライド番号やフッターの位置を変更したいという場合の方法です。 例えば、スライドの右上にスライド番号やファ ...
-
すべてのスライドに[スライド番号/総スライド数]を挿入するには
PowerPointですべてのスライドに下のようにスライド番号と総スライド数を挿入する方法です。 スライドマスターから、使用しているレイアウ ...
マスターについては、PowerPoint 2007でも解説しています。
スライドマスターを使う事の利便性については、以下の記事を参照してください。
また、スライドマスターのレイアウトを独自に作成することもできます。以下の記事で解説しています。
参考会社のロゴなどをマスターに挿入したデザインを他のプレゼンテーションにも適用したいと思うことがあると思います。
そういう場合、現在のテーマを保存しておくと便利です。
-
編集したテーマを別のプレゼンテーションに適用するには
PowerPoint2007以降には、全体のデザインを統一するためにテーマという機能があります。 テーマには配色や背景のデザインなどが含まれ ...
配布資料にロゴを印刷したい場合の方法は、以下の記事で解説しています。
-
配布資料のすべてのページにロゴを印刷するには[配布資料マスター]で
PowerPointでプレゼンテーションを作成して、その後、配布用の資料を作成することがあると思います。 その時、配布資料のすべてのページに ...
以下の記事では、PowerPointのプレースホルダーを使用することのメリットを解説しています。
プレゼンテーションを効率よく作成するためには、プレースホルダーやマスターの機能を知ることだと思います。
-
プレースホルダーを活用してプレゼンテーションを効率よく作成
PowerPointでプレゼンテーションを作成するとき、プレースホルダーは使っていますか? プレースホルダーという名前を聞いたこともない、テ ...
また、アウトライン表示でプレゼンテーションを作成するのもお勧めです。
-
アウトライン表示モードでプレゼンテーションを作成・編集する
PowerPointには、箇条書きの表示順やレベルを調整するのに便利な[アウトライン表示]という表示モードがあります。 アウトライン表示では ...
