PowerPoint2010のアニメーションの一覧の中には、[フリーハンド]や[フリーフォーム]のメニューはありません。
しかし、[ユーザー設定 パス]の中の[効果のオプション]に[フリーハンド]があります。
これを使ってドラッグで自由にパス(アニメーションの軌跡)を描くことができます。
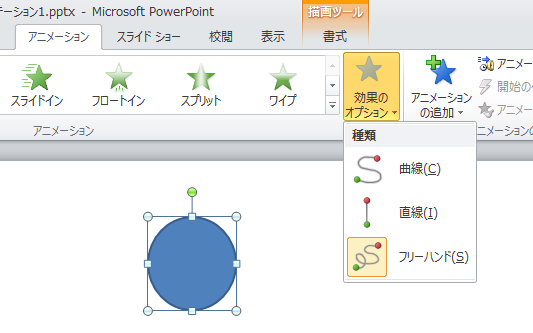
PowerPoint2007のアニメーション
PowerPoint2007の[アニメーションの軌跡]には、[フリーフォーム]や[フリーハンド]がありました。
[アニメーションの軌跡]→[軌跡を描く]→[フリーハンド]とたどっていって、ドラッグで自由にパスを描いていました。
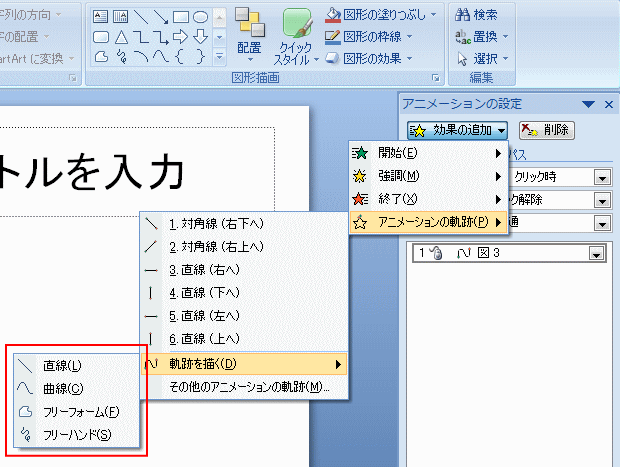
PowerPoint2003のフリーハンドの操作については、以下の記事で解説しています。
-
アニメーションの軌跡(フリーハンドを使用して自由に動かす)
PowerPointでは、オブジェクトにアニメーションの設定ができますが、フリーハンドを使用すると、ドラッグで自由にアニメーションの軌跡を描 ...
PowerPoint2010のアニメーション
[挿入]タブから図形を1つ挿入して、この図形にアニメーションを設定します。
![[挿入]タブの[図形]から挿入](https://hamachan.info/WordPress2019/wp-content/uploads/2017/01/860freehand103.png)
下はPowerPoint2010の[アニメーション]タブです。
[アニメーション]グループの[その他]をクリックすると、アニメーション一覧を表示できます。
![[アニメーション]タブの[アニメーション]グループの[その他]](https://hamachan.info/WordPress2019/wp-content/uploads/2017/01/860freehand201-e1728078829633.png)
この一覧の中には[フリーハンド]や[フリーフォーム]は見当たりません。
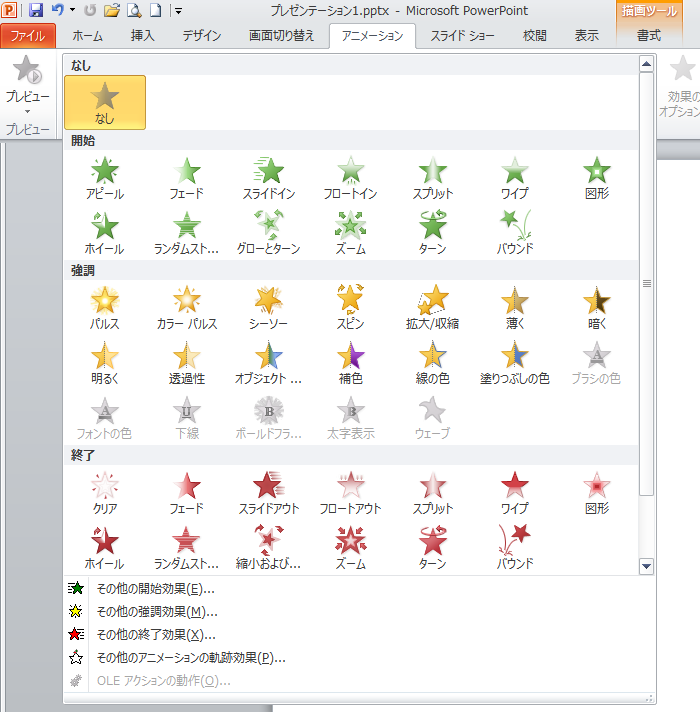
下の画像は、一番下までスクロールした状態です。
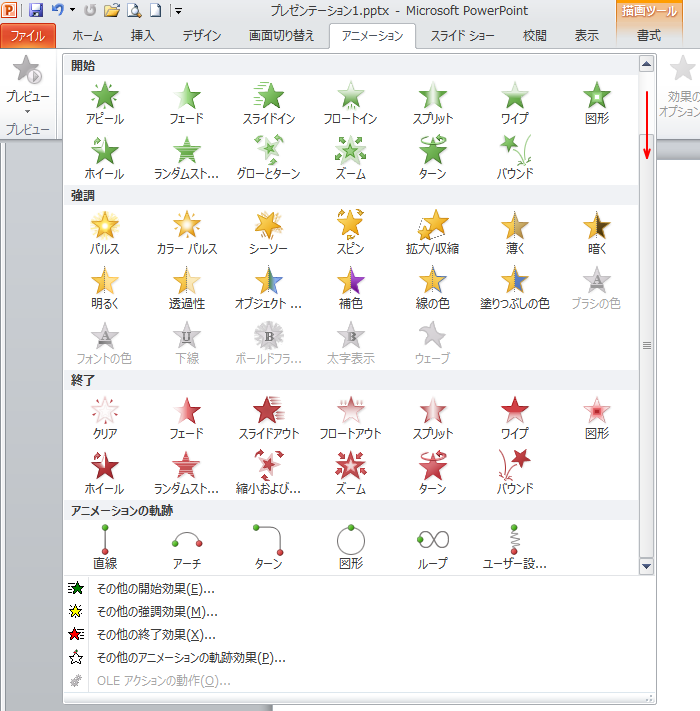
アニメーションの軌跡の[ユーザー設定パス]
すぐには見つけられなかったのですが、[アニメーションの軌跡]の中にある[ユーザー設定 パス]を使用してオリジナルの軌跡を描くことができます。
[アニメーションの軌跡]は、アニメーション一覧の一番下にあります。
![アニメーションの中の[ユーザー設定パス]](https://hamachan.info/WordPress2019/wp-content/uploads/2017/01/860freehand108-e1728040971939.png)
[効果のオプション]の[フリーハンド]
[ユーザー設定パス]を選択して、[効果のオプション]をクリックすると、その中に[フリーハンド]というメニューがあります。
既定で[フリーハンド]が選択されています。
![[効果のオプション]の[フリーハンド]](https://hamachan.info/WordPress2019/wp-content/uploads/2017/01/860freehand104.png)
[フリーハンド]を選択すると、これまでと同じようにマウスポインタが鉛筆のマークになり、パス(アニメーションの軌跡)を自由に描くことができます。
注意パスを終了するときは、ダブルクリックか[Enter]キーを押します。
この操作がこれまでとは異なっていますので、注意してください。
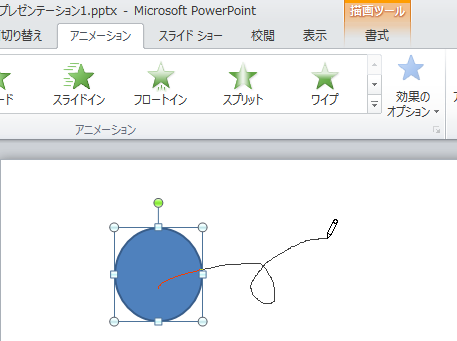
また、終了すると[効果のオプション]にパスを編集するメニューが表示されます。
- ロック
- ロック解除
- 頂点の編集
- 逆方向の軌跡
![アニメーションのフリーハンドの[効果のオプション]](https://hamachan.info/WordPress2019/wp-content/uploads/2017/01/860freehand106.png)
参考PowerPoint2010では、[アニメーションのコピー/貼り付け]ができるようになっています。
[書式のコピー/貼り付け]と同じように、ダブルクリックで連続実行ができます。
また、[アニメーションのコピー/貼り付け]は、プレゼンテーション間でも適用することができます。
以下の記事で解説しています。
-
アニメーションのコピー/貼り付けとアニメーションの削除(一括オフ)
PowerPoint 2010から、アニメーションのコピー/貼り付けができるようになりました。 [ホーム]タブの[書式のコピー/貼り付け]ボ ...
-
[アニメーションのコピー/貼り付け]はプレゼンテーション間で適用できる
PowerPoint2010から、アニメーションのコピーと貼り付けができるようになっています。 [アニメーションのコピーと貼り付け」は、同じ ...
