Microsoft Clipchampでは、テキスト読み上げ機能を使って音声ファイルを作成できます。
自分の声を使いたくない場合など、入力したテキストをAI音声オーバーに変換できます。
音声ファイルは、複数作成してタイムラインへ追加できます。
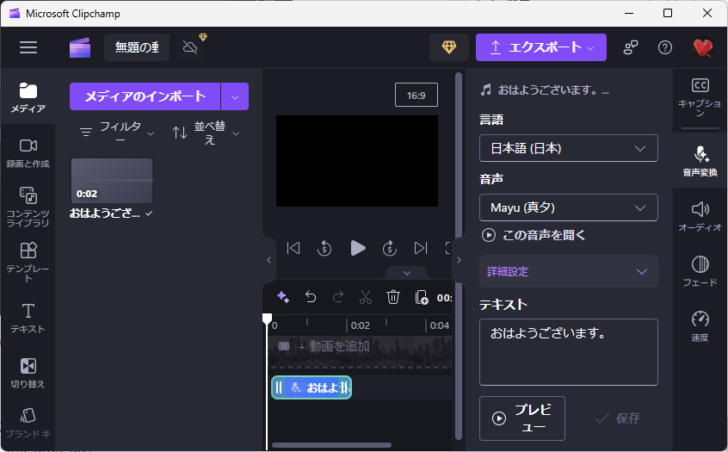
[録画と作成]の[音声変換]
Microsoft Clipchampを起動して[新しいビデオを作成]をクリックします。
Clipchampの起動方法については、以下の記事を参照してください。
-
Clipchampの起動と画面録画機能(解説動画も簡単作成)
Microsoft Clipchamp(クリップチャンプ)は、誰でも簡単に動画の作成や編集ができるアプリケーションです。 Windows 1 ...
左側の素材ツールバーから[録画と作成]をクリックします。
![Clipchampの素材ツールバー[録画と作成]](https://hamachan.info/WordPress2019/wp-content/uploads/2024/07/85664clipchamp07-e1723290395183.png)
そして、[作成する]の[音声変換]をクリックします。
![Clipchamp[作成する]の[音声変換]](https://hamachan.info/WordPress2019/wp-content/uploads/2024/07/86237clipchamp-voice01-e1723290412124.png)
音声変換の設定
音声変換の画面になります。
ここで、音声変換の設定をします。
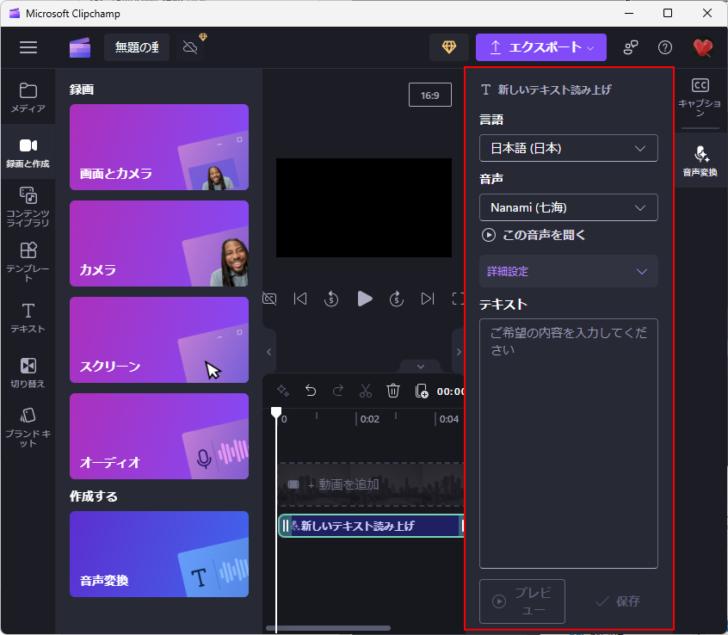
言語
ここでは、[日本語(日本)]を選択します。日本語は、プルダウンメニューの一番最後にあります。
音声
日本語としては、7個用意されています。
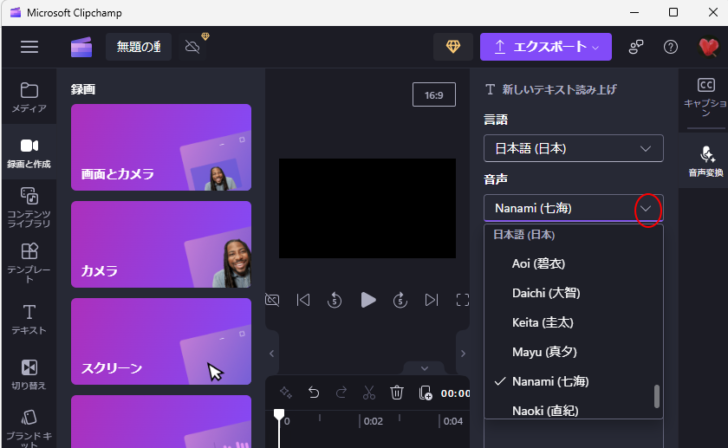
- Aoi(碧衣)
- Daichi(大智)
- Keita(圭太)
- Mayu(真夕)
- Nanami(七海)
- Naoki(直紀)
- Siori(志織)
それぞれの声を確認するには、[この声を聞く]をクリックします。
![音声変換の[この声を聞く]](https://hamachan.info/WordPress2019/wp-content/uploads/2024/07/86237clipchamp-voice04.png)
[音声の高さ]と[ペース]
[詳細設定]を展開すると、[音声の高さ]と[ペース]を設定できます。
![音声変換の[詳細設定]-[音声の高さ]と[ペース]](https://hamachan.info/WordPress2019/wp-content/uploads/2024/07/86237clipchamp-voice06-e1723290477980.png)
[音声の高さ]は、以下のとおり6個用意されています。
これも、[この声を聞く]をクリックして確認できます。
![[音声変換]-[音声の高さ]の種類](https://hamachan.info/WordPress2019/wp-content/uploads/2024/07/86237clipchamp-voice07.png)
- 既定
- 極低
- 低
- ミディアム
- 高
- 極高
[ペース]とは、音声速度のことです。右へドラッグすると、音声速度がアップします。
![音声変換の[ペース]](https://hamachan.info/WordPress2019/wp-content/uploads/2024/07/86237clipchamp-voice08.png)
テキストの入力
テキストの入力ボックスに音声変換したい内容を入力します。
最大10分なので、文字数とすれば最大1500文字から2000文字ぐらいは入力できます。
入力ボックスには、文字をコピーして貼り付けしてもかまいません。
![Clipchamp[音声変換]の入力テキストボックス](https://hamachan.info/WordPress2019/wp-content/uploads/2024/07/86237clipchamp-voice25-e1723290494856.png)
文字数が多くなると、テキストボックスの下に最大(Maximum)と残り(remaining)の文字数が表示されます。以下は、1300文字を入力しています。
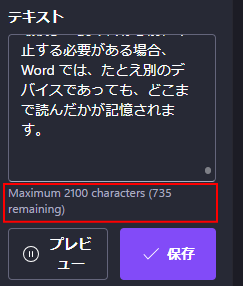
[ペース]で速度を落としたりすると、文字数がオーバーしてしまうことがありますので気をつけてください。
![音声変換の[ペース]で調整した時のテキストボックス](https://hamachan.info/WordPress2019/wp-content/uploads/2024/07/86237clipchamp-voice14-e1722141680676.png)
入力したら[プレビュー]をクリックして、音声を確認します。
問題がなければ、[保存]をクリックします。
![Clipchamp[音声変換]の[プレビュー]と[保存]](https://hamachan.info/WordPress2019/wp-content/uploads/2024/07/86237clipchamp-voice12-e1723290521853.png)
作成した音声ファイルは、メディアライブラリに保存され、タイムラインにも自動で挿入されます。
メディアライブラリの音声ファイルは、マウスでポイントするだけで音声を聞くことができます。
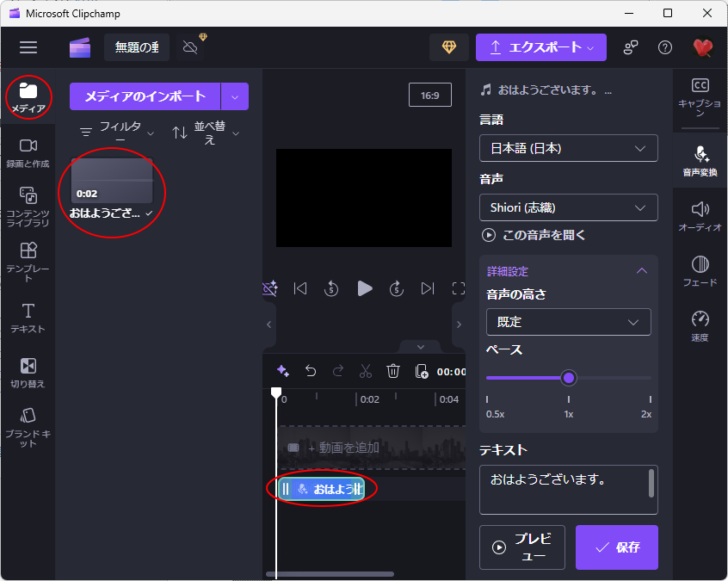
終わったら調整ツールバーの[音声変換]をクリックして、音声調整ウィンドウを閉じます。
音声ファイルは、複数作成してタイムラインに挿入できます。
![調整ツールバーの[音声変換]](https://hamachan.info/WordPress2019/wp-content/uploads/2024/07/86237clipchamp-voice20-e1723290553654.png)
参考保存した音声ファイルを編集したい場合は、タイムラインの目的の音声ファイルを選択して、調整ツールバーの[音声変換]をクリックします。
再度編集して[保存]ボタンをクリックします。
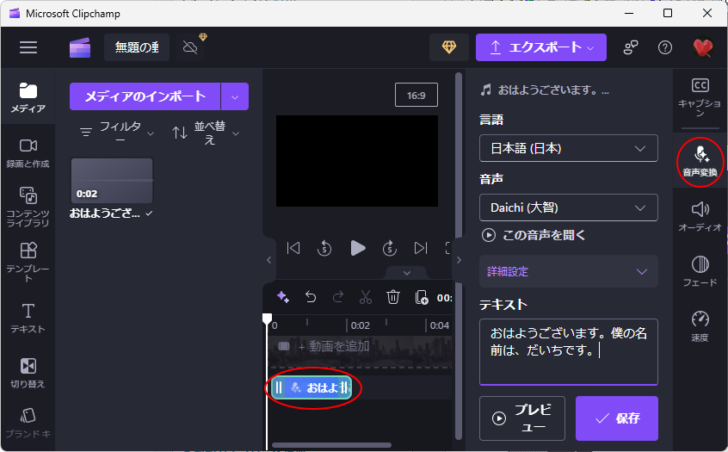
オーディオの位置調整
メディアをインポートして、タイムラインへ追加します。
メディアのインポートと、素材をタイムラインへ挿入する方法は、以下の記事を参照してください。
-
Clipchampで複数の写真を使ってビデオ(スライドショー)作成
Clipchamp(クリップチャンプ)では、ビデオや画像、オーディオファイルを組み合わせたり、テキストを追加したりしてビデオを作成できます。 ...
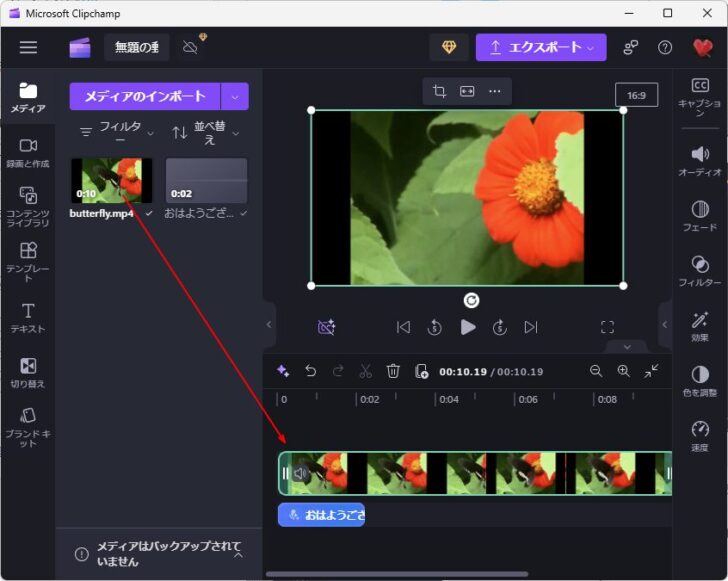
音声を再生する位置をドラッグで調整します。
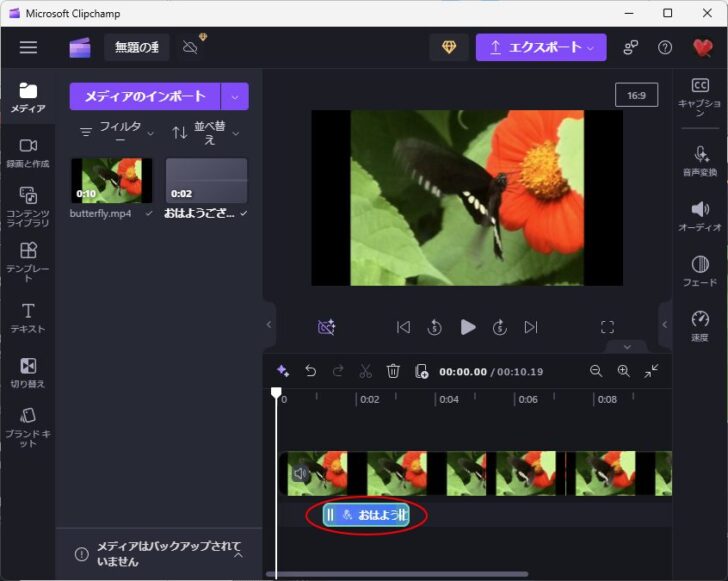
また、カメラで撮った動画ファイルの音声は、ミュートにすることができます。
タイムラインの動画ファイルにマイクのアイコンがありますので、クリックするとミュートになります。
ミュートにすると、[マイク]のアイコンの右に小さな×が表示されます。
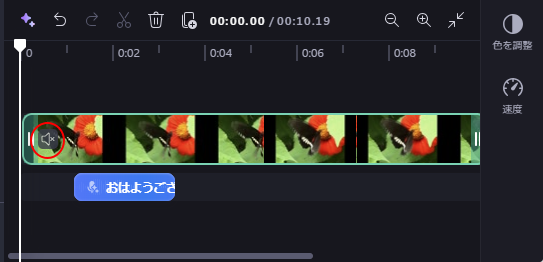
タイムインジゲーターを先頭へ移動させて、プレビューで確認してみてください。
プレビューの操作については、以下で解説しています。プレビューは、拡大表示することもできます。
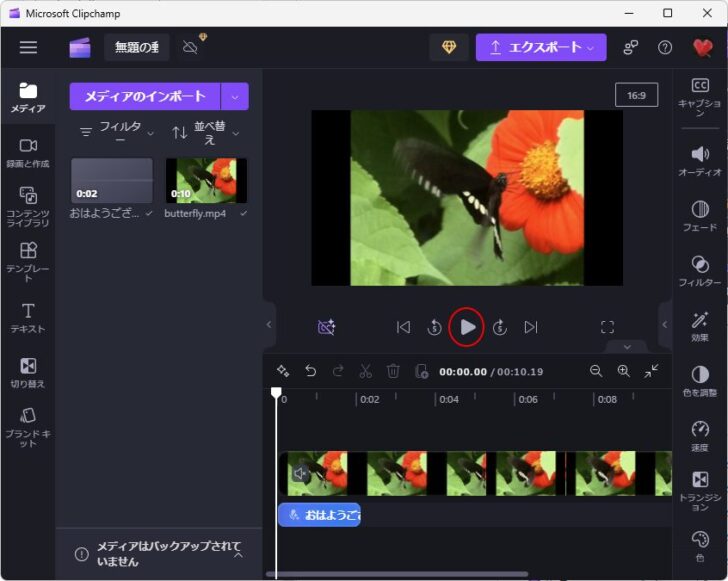
音量調整はメディアから
作成した音声ファイルの音量は、右側の調整ツールバーにある[オーディオ]をクリックして調整します。
![調整ツールバーの[オーディオ]](https://hamachan.info/WordPress2019/wp-content/uploads/2024/07/86237clipchamp-voice24-e1723290628276.png)
参考作成した動画をエクスポートする方法は、以下の記事を参照してください。
また、Microsoft Clipchampのプロジェクト管理については、以下の記事で解説しています。
-
Clipchampのプロジェクト管理(名前付けとコピーと削除)
Microsoft Clipchampのプロジェクトは自動で保存されるようになっています。 プロジェクトとは、編集中の動画ファイルのことです ...
