Excelのグラフで人口ピラミッドを作成し、項目軸を中央に配置する方法を紹介します。
ピラミッドグラフの基になるデータは、年齢は昇順にして正の数値を使用します。
データ系列の書式設定と軸の書式設定を表示して設定していきます。
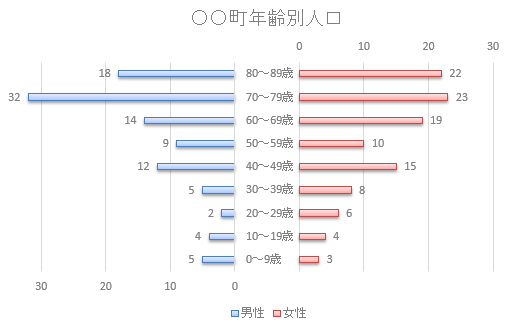
項目軸を左位置に配置した人口ピラミッドの作成方法は、以下の記事で解説しています。
-
人口ピラミッドグラフの作成(積み上げ横棒・集合横棒)
人口ピラミッドを[おすすめグラフ]で作成する方法を紹介します。 [おすすめグラフ]の中の[積み上げ横棒]または[集合横棒]を選択してグラフ作 ...
グラフ元のデータ
以下のようなデータを基に作成します。
ピラミッドグラフの作成では、元データの男性の数値をマイナス値にしていましたが、ここでは、そのまま正の数値を使用します。
また、年齢は昇順にしておきます。
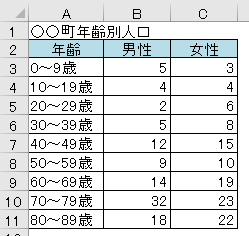
参考上記のような年代別の人数分布一覧を作成するには、FREQUENCY関数を使うと簡単に求めることができます。
Excel 2021以降ではスピル機能が使えますが、Excel 2019以前では配列数式を用いて求めます。
-
スピル対応FREQUENCY関数で年代別や点数別の分布表を簡単作成
特定の範囲に該当する人数を集計したいときは、[度数分布表]を作ると便利です。 そんなときに活用できるのが、FREQUENCY(フリークエンシ ...
おすすめグラフ
[挿入]タブの[グラフ]グループにある[おすすめグラフ]をクリックします。
おすすめグラフ
データを効率的に見せるお勧めグラフを紹介する機能です。
ワークシートでデータを選び、このボタンをクリックするだけで、データに適した一連のグラフが示されます。
参考[おすすめグラフ]は、Excel2013からの機能です。グラフの一覧から選択しても構いません。
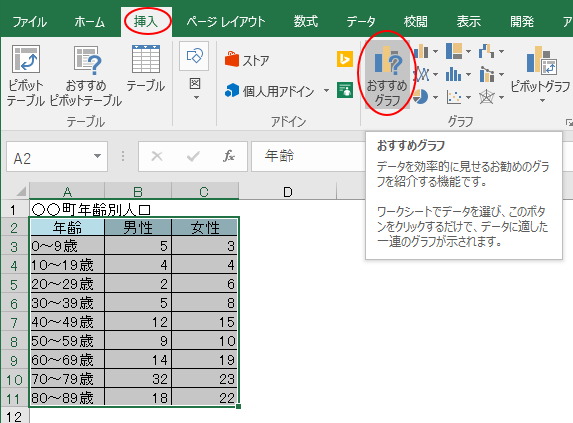
[グラフの挿入]ダイアログボックスが表示されます。
[集合横棒]を選択して[OK]ボタンをクリックします。
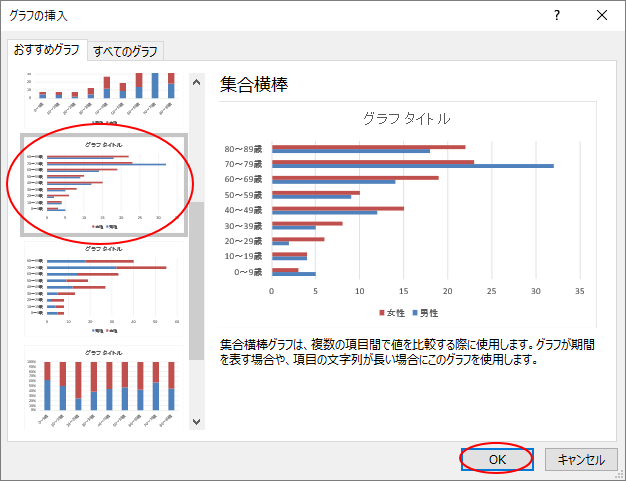
ワークシートに横棒グラフが挿入されます。
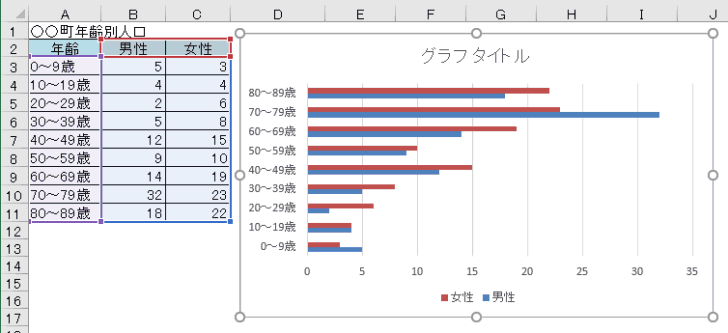
データ系列の書式設定の表示
女性系列を選択して、[グラフツール]の[書式]タブをクリックします。
[グラフ要素]も[系列"女性"]になっていることを確認します。
[選択対象の書式設定]をクリックします。
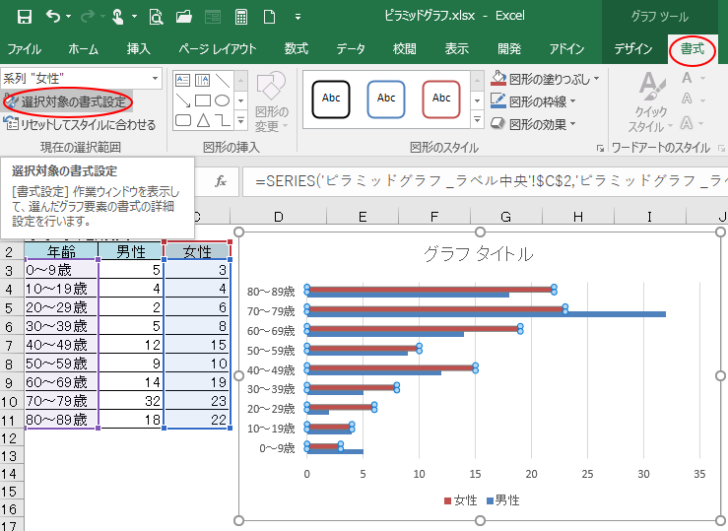
また、女性系列を右クリックしてショートカットメニューから[データ系列の書式設定]をクリックしても、[データ系列の書式設定]を表示することができます。
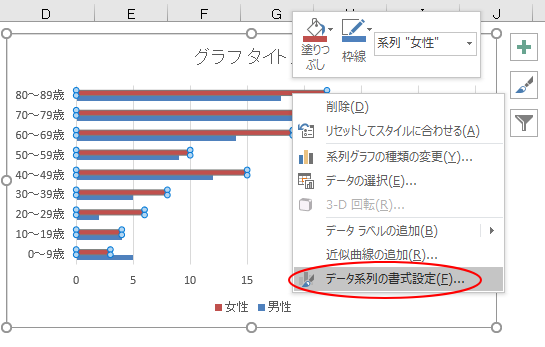
参考系列をダブルクリックしても、[データ系列の書式設定]を表示することができます。
データ系列の書式設定
女性の系列を第2軸にするため、[系列のオプション]の[使用する軸]から[第2軸]を選択します。
グラフは下のようになり、第2軸の数値軸がグラフの上部に表示されます。
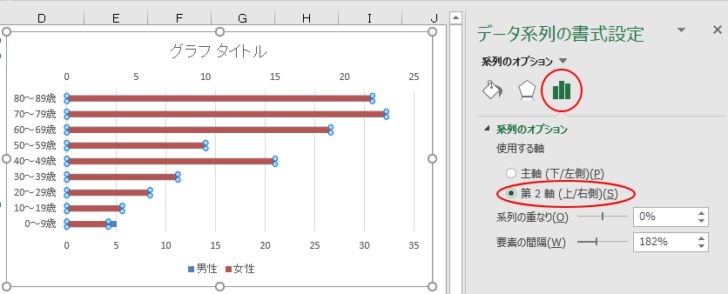
軸の書式設定
横軸(男性の数値軸)を選択します。
[書式]タブの[選択対象の書式設定]をクリックして、[軸の書式設定]を表示します。
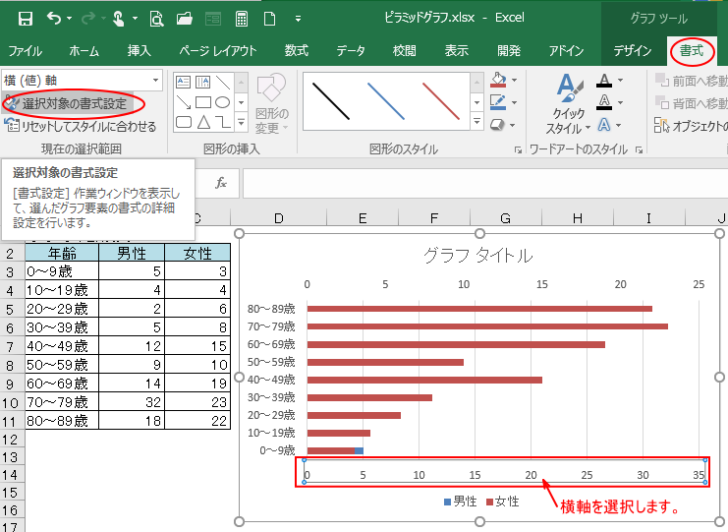
軸の書式設定から[軸のオプション]の[境界値]の[最小値]と[最大値]を設定します。
この時の最小値は、[-(最大値+目盛り単位)]にします。ここでは、[最小値]は[-50.0]、[最大値]は[40.0]とします。
そして、[軸を反転する]のチェックをオンにします。
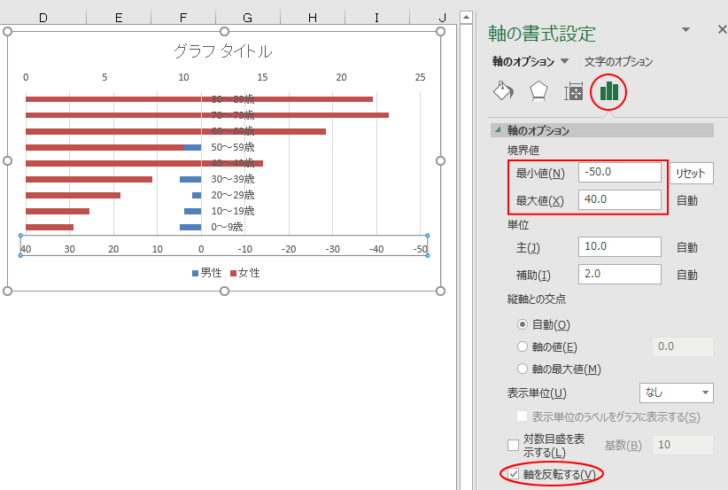
マイナス値を表示しないように設定します。
[表示形式]を展開して、[カテゴリ]の▼をクリックして[ユーザー設定]を選択します。
[表示形式コード]に[#,##0;]と入力して[追加]ボタンをクリックします。グラフは下のようになります。
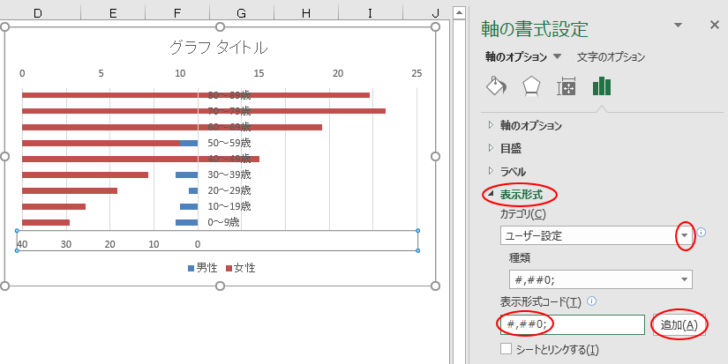
第2軸の設定
今度は、女性系列の数値軸を設定します。
グラフの第2軸を選択します。
[書式]タブから[選択対象の書式設定]をクリックします。
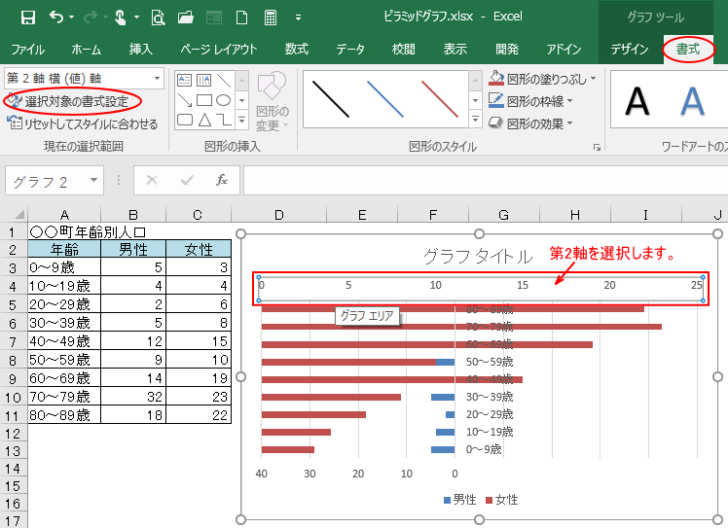
軸の書式設定が表示されます。
[軸のオプション]の[境界値]の[最小値]と[最大値]を設定します。
男性の数値軸と同じにします。
[最小値]は[-50.0]、[最大値]は[40.0]とします。
注意[軸を反転する]のチェックは、そのままオフにします。
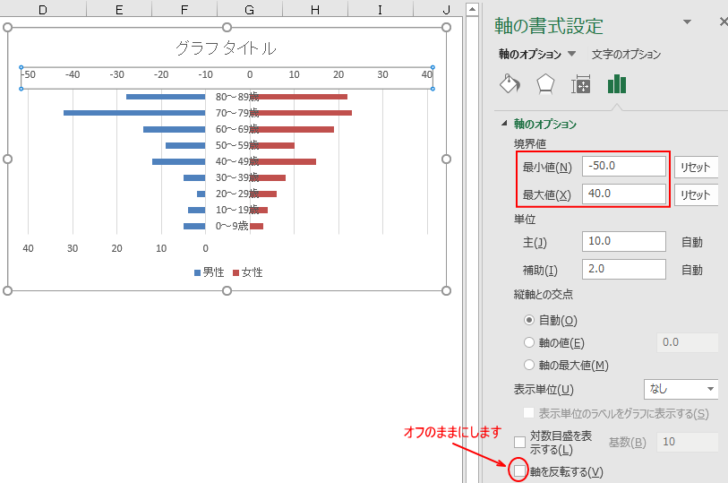
[表示形式]も男性の数値軸と同じように、マイナス値を表示しないように設定します。
[表示形式]を展開して、[カテゴリ]の▼をクリックして[ユーザー設定]を選択します。
[種類]のプルダウンメニューから[#,##0;]を選択します。(先の男性数値軸で設定している場合は、種類のプルダウンメニューの中に表示されます。)
グラフは下のようになります。
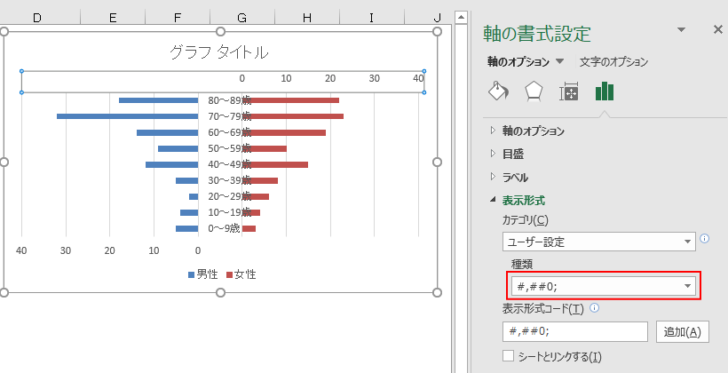
グラフエリアの調整
項目軸が収まるように、グラフエリアのサイズを調整します。
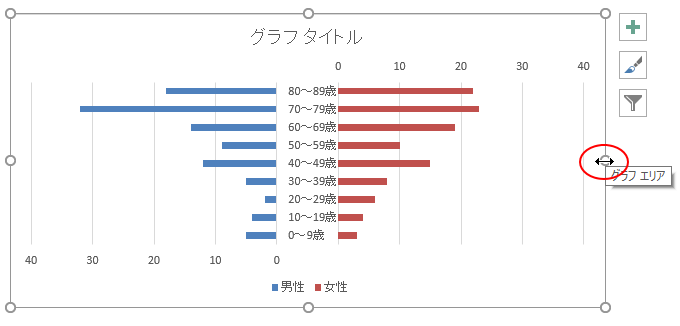
系列の要素の間隔
データ系列の書式設定の[系列のオプション]から[要素の間隔]を[0%]にすると、下のようになります。
主軸と第2軸とそれぞれに設定する必要があります。
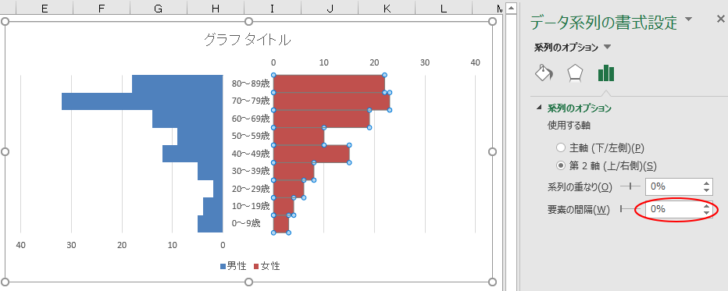
グラフタイトルとデータラベル
[グラフタイトル]と表示されたテキストボックスを選択します。
選択したまま、数式バーに[=]を入力して、グラフタイトルとなるセルをクリックします。
ここでは、タイトルはセル[A1]に入力しているので、セル[A1]をクリックします。
[Enter]キーを押します。
ここでは、グラフタイトルは、すでに入力したものがあったのでセルをリンクする方法を紹介していますが、グラフタイトルは直接入力しても構いません。
また、[Delete]キーで削除すると、グラフタイトルは非表示になります。
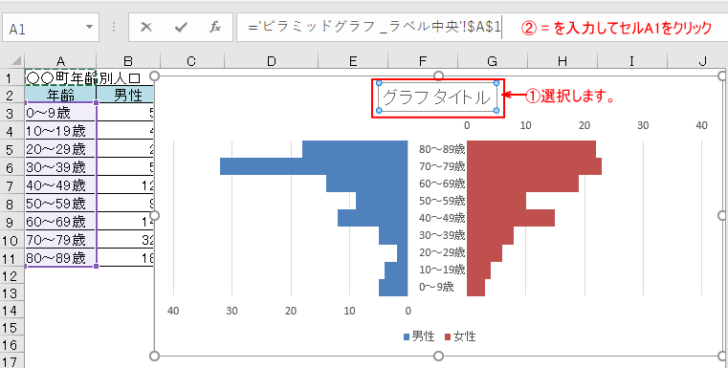
データラベル
データラベルを表示したい場合は、グラフエリアを選択して、グラフの右上に表示される[グラフ要素]をクリックして、[データラベル]をクリックします。
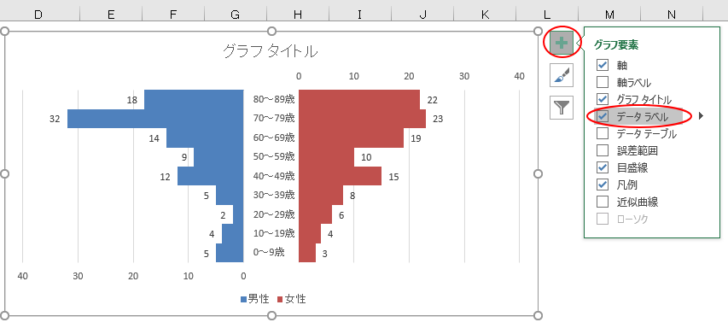
ラベルの位置は、[データラベル]のサブメニューを開くと、[中央揃え]、[内側]、[内側下]、[外側]から選択することができます。
また、[データの吹き出し]を選択して吹き出しにすることもできます。
サブメニューの[その他のオプション]をクリックすると、データラベルの書式設定を表示して、より詳細な設定をすることができます。
[データラベルの書式設定]のラベルの位置は[中央]、[内側上]、[内側軸寄り]、[外側上]という表示になっています。
注意[データの吹き出し]を選択した後、吹き出しをリセットしたい場合は、[データラベル]のチェックボックスを一度オフにします。
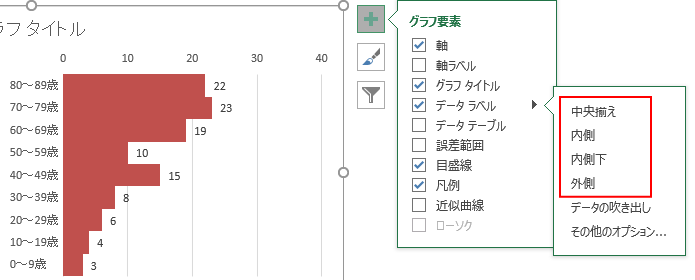
グラフスタイルの変更
グラフスタイルを変更することもできます。
[グラフツール]の[デザイン]タブの[グラフスタイル]から選択します。
[その他]ボタンをクリックすると、スタイルの一覧を表示することができます。
ただ、スタイルによっては[要素の間隔]が変更されることもありますので、先にスタイルを決めてから設定したほうがいいですね。
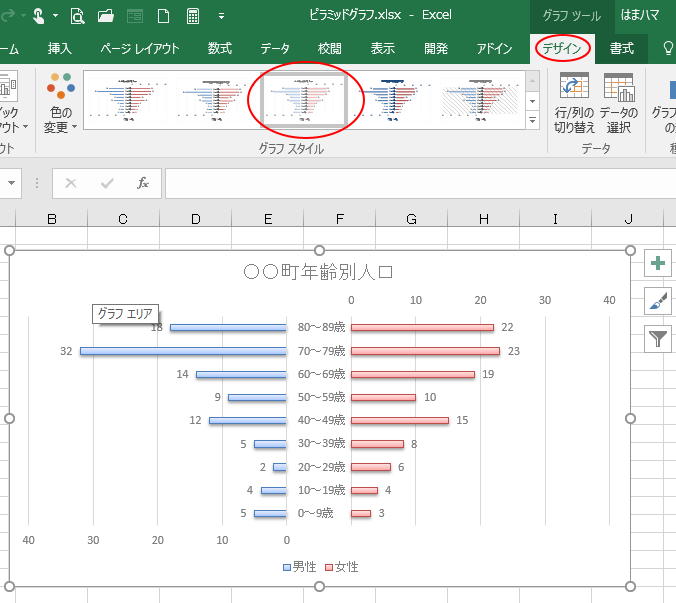
ショートカットツールから
グラフのスタイルは、グラフの右上に表示される[ショートカットツール]の[グラフツール]-[スタイル]から選択することもできます。
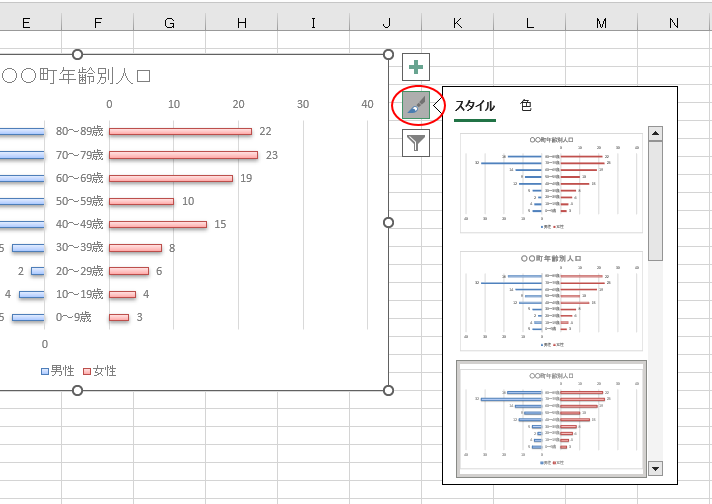
関連以下の記事では、関数を使ってグラフのように見せる方法を紹介しています。
-
人口ピラミッド型グラフを[REPT関数]で作成
関数を使って、人口ピラミッドをグラフのように見せる方法です。 縦棒をREPT関数を使って並べて、フォントを変更するとグラフのように見せること ...
上下に伸びる縦棒グラフについても解説しています。
-
上下に伸びる縦棒グラフを積み上げ縦棒と集合縦棒を使って作成
収入と支出など、プラスとマイナスを0を境に上下に分けたグラフを作成する方法を紹介します。 このようなグラフは、積み上げ縦棒グラフと集合縦棒グ ...
