Accessのフォームでレコードの並べ替えは、フォームのプロパティで行うことができます。
下のようなテーブルを基に作成した帳票フォームがあります。IDの昇順に並んでいます。
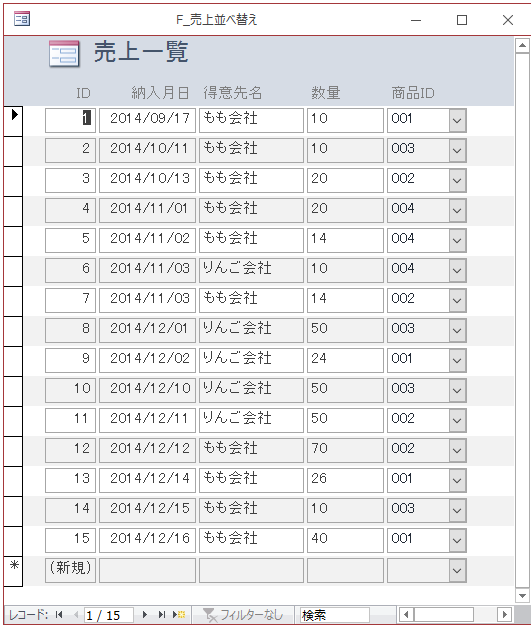
[フォーム]プロパティの[並べ替え]に入力
フォームのプロパティを開いて、[データ]タブの[並べ替え]で設定します。
レコードを並べ替えるフィールド名を指定します。
既定では昇順に並べ替えられますが、フィールド名の後ろに半角スペースを入力して、[DESC]と入力すると降順になります。
昇順に並べ替え
このフォームのレコードを[数量]の昇順に並べたいと思います。
フォームをデザインビューで開きます。
フォームの[デザイン]タブの[ツール]グループにある[プロパティシート]をクリックします。
プロパティシートの[データ]タブをクリックします。
[並べ替え]に[数量]と入力します。
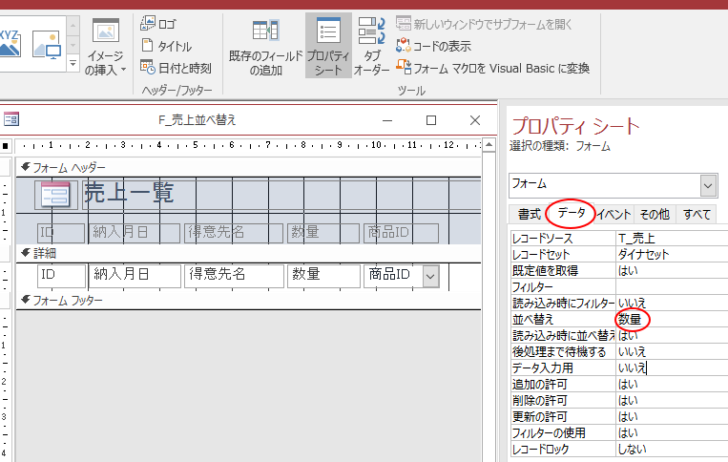
フォームビューに切り替えると、数量の昇順になっていると思います。
プロパティの[並べ替え]に基準にする[フィールド名]を入力すると、そのフィールド名の昇順に並べ替えることができます。
または、[フィールド名 ASC]と入力します。フィールド名と[ASC]の間は半角スペースを入力します。
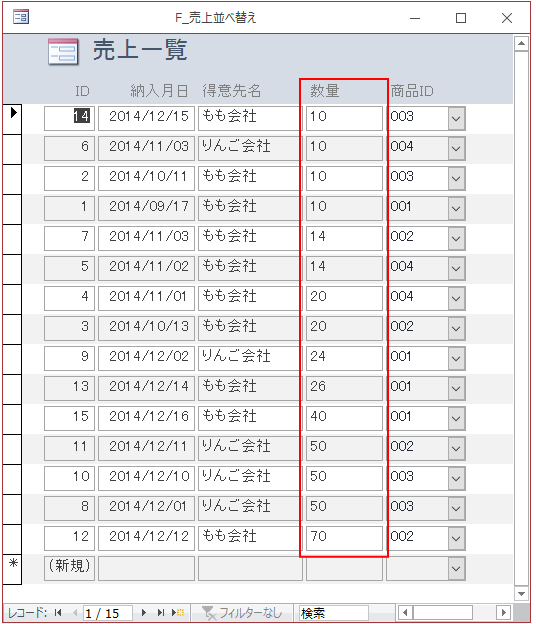
参考[フィールド名]だけの入力で昇順になるので、フィールド名の後ろに半角スペースと[ASC]を入力する方法は覚えなくてもいいと思います。
プロパティシートは、[F4]キーで表示/非表示の切り替えができます。
![キーボード[F4]キー](https://hamachan.info/WordPress2019/wp-content/uploads/2017/01/kibord-f4-e1723325563923.png)
降順に並べ替え
[数量]の降順にするには、[並べ替え]に[数量 DESC]と入力します。
注意フィールド名と[DESC]の間には半角スペースを入力します。
![フォームプロパティの[並べ替え]に[数量 DESC]と入力](https://hamachan.info/WordPress2019/wp-content/uploads/2017/05/aform4-e1724069854694.png)
[数量]の降順に並べ替えることができます。
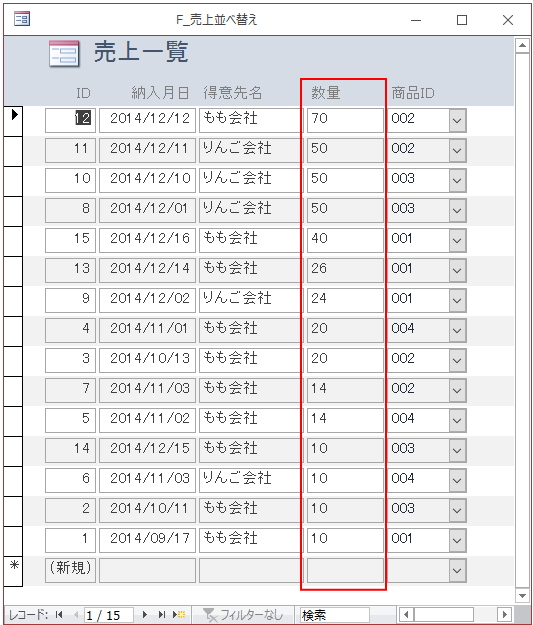
複数フィールドで並べ替え
複数のフィールドで並べ替えるには、優先順位の高い順にカンマで区切って入力していきます。
例えば、数量の降順、商品IDの昇順にしたい場合は、[並べ替え]に[数量 DESC]と入力したあと、カンマ(,)を入力して[商品ID]と入力します。
![プロパティの[並べ替え]で複数フィールドの並べ替え](https://hamachan.info/WordPress2019/wp-content/uploads/2017/05/aform6-e1724069879155.png)
数量の降順、商品IDの昇順に並べ替えることができます。
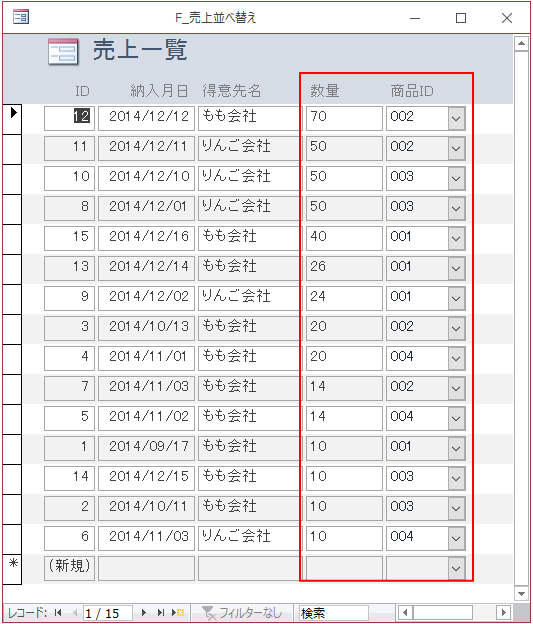
参考テーブルのプロパティでも同じように並べ替えの設定ができます。
![テーブルのプロパティ[並べ替え]](https://hamachan.info/WordPress2019/wp-content/uploads/2017/05/aform201.png)
フォームビューでの並べ替え
フォームビューで並べ替える場合は、並べ替えの基準となるフィールドにカーソルを移動させて[ホーム]タブの[並べ替えとフィルター]グループにある[昇順]または[降順]ボタンをクリックします。
![[ホーム]タブの[並べ替えとフィルター]グループにある[昇順][降順]ボタン](https://hamachan.info/wp-hamachan/wp-content/uploads/2017/05/aform8.png)
参考以下の記事では、コマンドボタンをクリックして並べ替えができるようにする方法を紹介しています。
-
フォームのレコードをボタンをクリックして並べ替える
Accessでは、分割フォームをよく利用しています。 分割フォームは、フォームビュー(単票フォーム)とデータシートビューが同時に表示され、E ...
また、クエリで並べ替える方法は、以下の記事で解説しています。
-
クエリで複数フィールドの並べ替え
Accessでは、クエリを利用して指定したフィールドでレコードを昇順や降順に並べ替えることができます。 複数フィールドに対して並べ替えを設定 ...
