Outlook 2021では、[検索]ボックスがタイトルバーに表示されています。
(バージョンアップにより、タイトルバーではなく従来の ビューの上部へ表示されるようになっています)
[検索]ボックスにキーワードを入力して、すぐに目的のメールを見つけられればいいのですが、うまく見つけられない場合は、[高度な検索]を試してみてください。
Outlook 2021で追加された新しい[高度な検索]と古くからある[高度な検索]があります。
どちらの[高度な検索]も、複数の条件を組み合わせて検索できます。
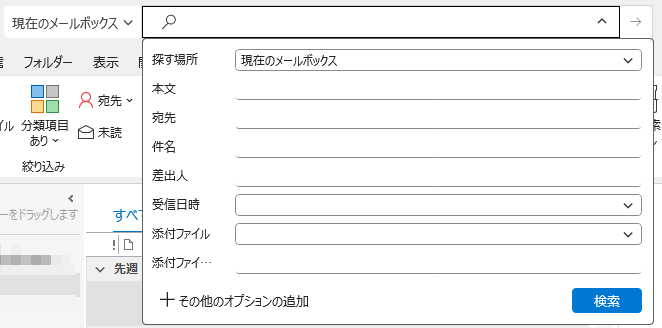
参考どのバージョンで変わったのかは分かりませんが、Outlook 2021の検索ボックスは、ビューの上部に表示されるようになっています。Outlook 2024と365のOutlookは、タイトルバーに表示されています。
ここでの解説は、Outlook 2021でタイトルバーに表示されていた時のバージョンのものです。
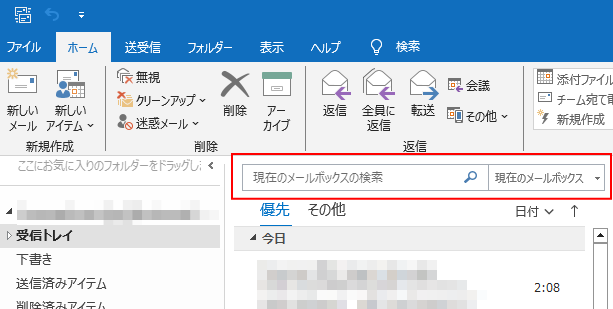
WordやExcel、PowerPointのタイトルバーにある[Microsoft Search]ボックスについては、以下の記事で解説しています。
-
[Microsoft Search]ボックスの使い方と折りたたみ
Office2021とMicrosoft 365のOfficeには、アプリケーションヘッダーに[Microsoft Search]ボックスが ...
タイトルバーの[検索]ボックス
[検索]ボックスでは、機能の検索とメールの検索ができます。これまでは、機能(コマンド)とメールの検索は分かれていましたが、Outlook 2021では統合されています。
Outlook 2024もMicrosoft 365のOutlookも同じです。
検索ボックスにキーワードを入力して、メールを検索できます。
検索
メールボックスとコマンドを検索します。検索する語句に正確に一致する結果を得るには、検索する語句を二重引用符(")で囲んでください。
![タイトルバーの[検索]ボックス](https://hamachan.info/WordPress2019/wp-content/uploads/2024/11/90461mailsearch01-e1731045314825.png)
[検索]ボックス内にカーソルを移動させると、3つのカテゴリーに分けられたメニューが表示されます。
- 検索候補
- 最近使用した操作
- おすすめの操作
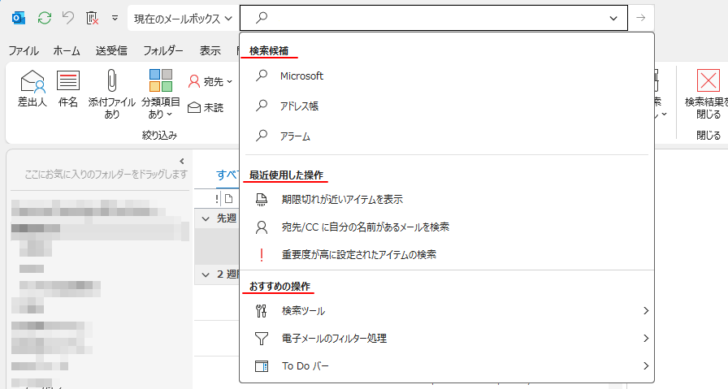
参考メールボックスにカーソルを移動させるショートカットキーは、[Ctrl]+[E]です。
![キーボード[Ctrl]+[E]](https://hamachan.info/WordPress2019/wp-content/uploads/2020/01/kibord-ctrl-e-e1723337878295.png)
[検索]タブのコマンドで検索
[検索]ボックスにカーソルが移動すると、自動的に[検索]タブが現れます。
[検索]ボックスにキーワードを直接入力して検索してもいいですが、[検索]タブのコマンドを利用して検索することもできます。
![Outlook2021の[検索]タブ](https://hamachan.info/WordPress2019/wp-content/uploads/2024/11/90461mailsearch04-e1731045342226.png)
参考[検索]タブでの検索方法については、以下の記事を参考にしてください。Outlook 2019で解説しています。
-
検索機能を使って目的のメールを効率よく探す
大量のメールの中から目的のメールを探すには、検索機能を使うと便利です。 Outlookの検索機能を使いこなすと簡単に素早く目的のメールを見つ ...
メッセージで右クリックして[関連アイテムの検索]で検索することもできます。[件名]や[差出人]での検索を簡単に実行できます。
-
[関連アイテムの検索]で同じ件名や差出人のメールを簡単表示
Outlookでは、メッセージで右クリックすると[関連アイテムの検索]というメニューが表示されます。 この機能を使えば、同じ件名のメールや同 ...
[高度な検索]で検索
タイトルバーの[検索]ボックスで検索しても目当てのメールが見つからない場合は、[高度な検索]を試してみてください。
[検索]ボックスの右にある▼ボタンをクリックすると、[高度な検索]ウィンドウが表示されます。
この[高度な検索]は、Outlook 2019まではありませんでした。使いやすいと思います。(バージョンアップにより、高度な検索はOutlook 2024とMicrosoft 365のOutlookで提供されています)
高度な検索
送信者、日付、範囲、添付ファイル情報などのオプションを使用して、検索結果を絞り込みます。
![タイトルバーの[検索]ボックスの▼ボタン](https://hamachan.info/WordPress2019/wp-content/uploads/2024/11/90461mailsearch09-e1731045390866.png)
[高度な検索]ウィンドウが表示されます。
このテキストボックスにキーワードを入力して検索します。
![Outlook2021の[高度な検索]](https://hamachan.info/WordPress2019/wp-content/uploads/2024/11/90461mailsearch06-e1731045433287.png)
既定では、以下の8個の項目が表示されています。
- 探す場所
- 本文
- 宛先
- 件名
- 差出人
- 受信日時
- 添付ファイル
- 添付ファイルの内容
例えば、[差出人]と[受信日時]と[添付ファイル]で検索してみます。
[探す場所]も必要であれば変更してください。
以下のようにキーワードを指定して[検索]ボタンをクリックします。
- 差出人:Microsoft
- 受信日時:先月
- 添付ファイル:いいえ
![[高度な検索]ウィドウでキーワードを入力して検索](https://hamachan.info/WordPress2019/wp-content/uploads/2024/11/90461mailsearch16-e1731046953963.png)
該当するメールが抽出されます。
タイトルバーの[検索]ボックスには、以下のように表示されます。
受信日時:先月 添付ファイルの有無:いいえ 差出人:Microsoft
![[高度な検索]で検索後のタイトルバーの[検索]ボックス](https://hamachan.info/WordPress2019/wp-content/uploads/2024/11/90461mailsearch17-e1731045552144.png)
目的のメールが見つかったら、[検索結果を閉じる]をクリックして閉じます。
![[検索]タブの[検索結果を閉じる]](https://hamachan.info/WordPress2019/wp-content/uploads/2024/11/90461mailsearch18-e1731045593901.png)
[高度な検索オプション]で項目を追加
そのほかの検索項目を追加することもできます。
[高度な検索]の[その他のオプションの追加]をクリックします。
![[高度な検索」 の[その他のオプションの追加]](https://hamachan.info/WordPress2019/wp-content/uploads/2024/11/90461mailsearch10-e1731046985886.png)
[高度な検索オプション]ダイアログボックスが表示されます。
必要な項目のチェックボックスをオンにします。
![[高度な検索オプション]ダイアログボックス](https://hamachan.info/WordPress2019/wp-content/uploads/2024/11/90461mailsearch11.png)
ここでは、[分類項目]と[重要度]のチェックボックスをオンにします。
[適用]ボタンをクリックして閉じます。
![[高度な検索オプション]ダイアログボックスの[分類項目]と[重要度]のチェックボックスをオン](https://hamachan.info/WordPress2019/wp-content/uploads/2024/11/90461mailsearch12.png)
[高度な検索]に[重要度]と[分類項目]が追加されます。
![[高度な検索]に追加された[分類項目]と[重要度]](https://hamachan.info/WordPress2019/wp-content/uploads/2024/11/90461mailsearch13.png)
参考不要な項目は、[高度な検索オプション]ダイアログボックスでチェックボックスをオフにしてもかまいません。
一度設定した内容は、保存されます。既定の状態に戻すには、[リセット]ボタンをクリックします。
![[高度な検索オプション]ダイアログボックスの[リセット]](https://hamachan.info/WordPress2019/wp-content/uploads/2024/11/90461mailsearch14.png)
Outlookでは、既定で添付ファイルの中身の文字列も検索対象になっています。
[検索ツール]の[高度な検索]ダイアログボックスの表示
古くから存在している[高度な検索]ダイアログボックスでも、詳細な検索内容を指定できます。
かなり古いバージョンからある機能です。
タイトルバーの[検索]ボックスにカーソルを移動させて、[検索]タブを表示します。
そして、[オプション]グループにある[検索ツール]から[高度な検索]をクリックします。
高度な検索
詳細条件に基づいて検索します。
![[検索]タブの[オプション]グループにある[検索ツール]-[高度な検索]](https://hamachan.info/WordPress2019/wp-content/uploads/2024/11/90461mailsearch07-e1731045759102.png)
ショートカットキーは、[Ctrl]+[Shift]+[F]です。
![キーボード[Ctrl]+[Shift]+[F]](https://hamachan.info/WordPress2019/wp-content/uploads/2017/01/keybord-ctrl-shift-f-e1732959983368.png)
[高度な検索]ダイアログボックスが表示されます。
![[高度な検索]ダイアログボックス](https://hamachan.info/WordPress2019/wp-content/uploads/2024/11/90461mailsearch19.png)
[高度な検索]タブをクリックします。
![[高度な検索]ダイアログボックスの[高度な検索]タブ](https://hamachan.info/WordPress2019/wp-content/uploads/2024/11/90461mailsearch20.png)
[高度な検索]で条件を組み合わせて検索
検索条件を設定します。
[フィールド]をクリックして検索した項目をクリックします。
ここでは、[件名]と[受信日時]を指定します。
[フィールド]には、かなり多くの項目とサブメニューがあります。
[よく使用するフィールド]から[件名]をクリックします。
![[高度な検索]ダイアログボックスの[フィールド]とサブメニュー](https://hamachan.info/WordPress2019/wp-content/uploads/2024/11/90461mailsearch26.png)
[条件]で[次の文字を含む]を選択します。▼ボタンをクリックすると、7個の選択肢があります。
![[件名]の[条件]で[次の文字を含む]を選択](https://hamachan.info/WordPress2019/wp-content/uploads/2024/11/90461mailsearch22.png)
[値]ボックスには、[Microsoft]と入力します。そして[一覧に追加]をクリックします。
![[高度な検索]ダイアログボックスの[件名]の[値]に入力](https://hamachan.info/WordPress2019/wp-content/uploads/2024/11/90461mailsearch23.png)
[次の条件でアイテムを検索します]の中に条件が追加されます。
![[一覧に追加]後の[高度な検索]ダイアログボックス](https://hamachan.info/WordPress2019/wp-content/uploads/2024/11/90461mailsearch27.png)
続けて、[フィールド]ボタンをクリックして、今度は[日時フィールド]から[受信日時]を追加します。
![[高度な検索]ダイアログボックスの[フィールド]から「 日時フィールド」-[受信日時]を選択](https://hamachan.info/WordPress2019/wp-content/uploads/2024/11/90461mailsearch28.png)
[受信日時]の[条件]には、[先週][先月]など18個の選択肢があります。
ここでは、[次の値の間]を選択します。
![[高度な検索]ダイアログボックスの[受信日時]の[条件]-[次の値の間]](https://hamachan.info/WordPress2019/wp-content/uploads/2024/11/90461mailsearch29.png)
[値]のテキストボックスに日付を入力して、[一覧に追加]をクリックします。
ここでは、以下のように入力しています。
2024/10/04 and 2024/10/28
![[高度な検索]ダイアログボックスの[受信日時]-[値]](https://hamachan.info/WordPress2019/wp-content/uploads/2024/11/90461mailsearch30.png)
検索条件が整ったら[検索]ボタンをクリックして、検索を開始します。
複数の検索条件に一致するメールが表示されます。
![[高度な検索]ダイアログボックスの[検索]](https://hamachan.info/WordPress2019/wp-content/uploads/2024/11/90461mailsearch31.png)
メールを見るには、選択してダブルクリックします。
![メールが抽出された[高度な検索]ダイアログボックス](https://hamachan.info/WordPress2019/wp-content/uploads/2024/11/90461mailsearch32.png)
[高度な検索]ダイアログボックスを閉じるには、右上の[閉じる]ボタンをクリックします。
検索条件は保存されません。
![[高度な検索]ダイアログボックスの[閉じる]ボタン](https://hamachan.info/WordPress2019/wp-content/uploads/2024/11/90461mailsearch34.png)
参考[高度な検索]では、検索対象が[件名][件名とメッセージ本文][よく使用するテキストフィールド]から選択するようになっていますので、添付ファイルの中身の文字列は検索対象になりません。
既定は、[件名]になっていますので、必要であれば[件名とメッセージ本文]に切り替えて検索してください。
![[高度な検索]の[検索対象]](https://hamachan.info/WordPress2019/wp-content/uploads/2024/11/90461mailsearch301.png)
サブフォルダーを含めて検索するには
既定では、受信トレイのサブフォルダーは検索対象に含まれていません。
サブフォルダーも検索対象にするには、[高度な検索]ダイアログボックスの[参照]ボタンをクリックして、[フォルダーの選択]ダイアログボックスを表示し[サブフォルダーも検索する]のチェックボックスをオンにします。
![[高度な検索]ダイアログボックスの[参照]-[フォルダーの選択]ダイアログボックス](https://hamachan.info/WordPress2025/wp-content/uploads/2024/11/90461mailsearch302.png)
参考検索結果にメールが表示されない場合は、インデックスの再構築を行ってみてください。以下の記事で解説しています。
-
クイック検索で検索結果にメールが表示されない時に解決した方法
Outlook2019でクイック検索を実行しても、検索結果一覧にメールが1つも表示されないということがありました。 あるキーワードでは、いく ...
検索フォルダーをお気に入りに登録しておくのも便利です。
-
検索フォルダーを追加して[お気に入り]に表示する
Outlookで受信メールを度々検索して目的のメールを抽出するなら、検索フォルダーにそのフォルダーを表示しておくと便利です。 また、検索フォ ...
消えたメールが[削除済みアイテム]にもない場合は、[アーカイブ]フォルダーを開いて探してみてください。
-
メールは[BackSpace]キーでアーカイブして時短操作
Outlookの受信トレイはできるだけ整理しておきたいですね。対処済みのメールはアーカイブして受信トレイから消去するようにすると、かなりスッ ...
