Outlookでは、メールにフラグのアイコンを表示して、メールの期限などを管理することができます。
フラグ(旗の形のアイコン)を立てることで期限を忘れずに処理できるようになります。
フラグの色は、期日ごとに色の濃さが異なりますし、アラームを設定することもできます。
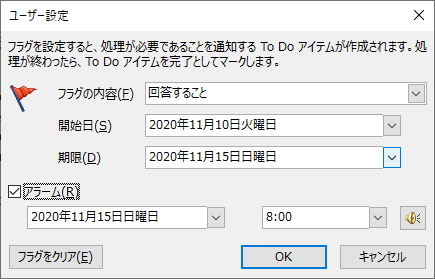
参考IMAP設定のメールアカウントでは、フラグの設定はできますが、フラグの詳細設定はできません。
メールにフラグを付ける
メールにフラグを付ける方法です。
受信トレイでフラグを付けたいメールを選択します。
[ホーム]タブの[タグ]グループにある[フラグの設定]をクリックします。
ポップヒントには以下のように記されています。
フラグの設定
このアイテムを後で確認するためのフラグを設定します。
フラグを設定したアイテムは、ToDoバー、日毎のタスクリスト、およびタスクに表示されます。
![[フラグの設定]のポップヒント](https://hamachan.info/WordPress2019/wp-content/uploads/2020/11/flag7.png)
[フラグの設定]のメニューの中から目的のフラグを選択します。期日ごとにフラグの色の濃さは異なります。
![[ホーム]タブの[タグ]グループにある[フラグの設定]](https://hamachan.info/WordPress2019/wp-content/uploads/2020/11/flag2-e1724131854341.png)
または、メールをポイントすると、右上にフラグが現れますので、右クリックします。
ToDoアイテムのフラグを設定します
右クリックするとすべてのオプションが表示されます

ショートカットメニューから目的のフラグを選択できます。
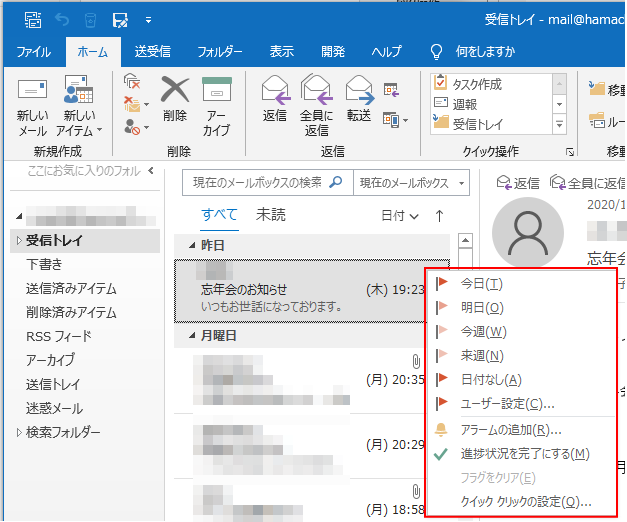
フラグの種類
フラグのメニューから[ユーザー設定]を選択すると、詳細を設定できますが、期限が分かってる場合は、[ユーザー設定]から設定しなくても一覧から目的の期限を選択できます。
フラグの種類は、既定は[フラグを設定します]が選択されています。
![フラグの[ユーザー設定]ダイアログボックス](https://hamachan.info/WordPress2019/wp-content/uploads/2020/11/flag6.png)
開始日と期限の既定は、以下のようになります。修正と変更は、[ユーザー設定]ダイアログボックスを表示して行います。
- 今日---開始日と期限が[今日]
- 明日---開始日と期限が[明日]
- 今週---開始日が[2日以内]、期限が[今週中]
- 来週---開始日が[来週]、期限が[来週中]
- 日付なし---開始日と期限が[なし]
- ユーザー設定---[ユーザー設定]ダイアログボックスが表示
フラグの設定後の確認
フラグを設定すると、メールの右上にフラグのアイコンが表示されます。また、メッセージの上部にフラグの内容が表示されます。
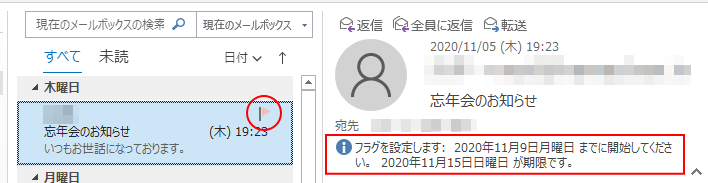
フラグを設定すると、タスクのアイテムとしても表示されます。
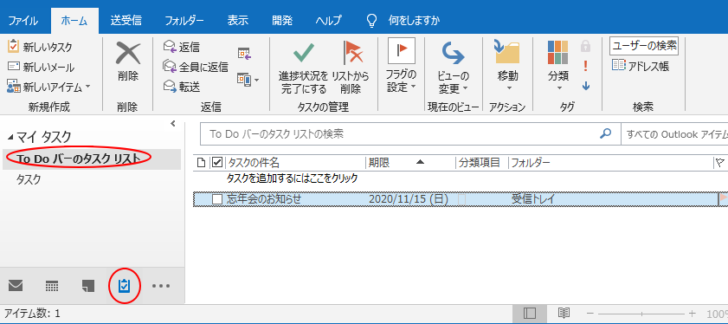
参考タスクのリストについては、以下の記事で解説しています。
メールからフラグを立てたアイテムは、メッセージと連動しています。タスクを削除すると、メッセージも削除されてしまいますので気を付けてください。
[リストから削除]であれば、メールが削除されることはありません。
-
メールをタスクに登録する3つの方法(ドラッグ・クイック操作・フラグ)
Outlookには、タスク管理の機能もあります。 タスクは、タスクウィンドウを表示して、新規にタスクを作成することもできますが、メッセージを ...
アラームの設定
[アラーム]を追加する場合は、[フラグの設定]から[アラームの追加]をクリックします。
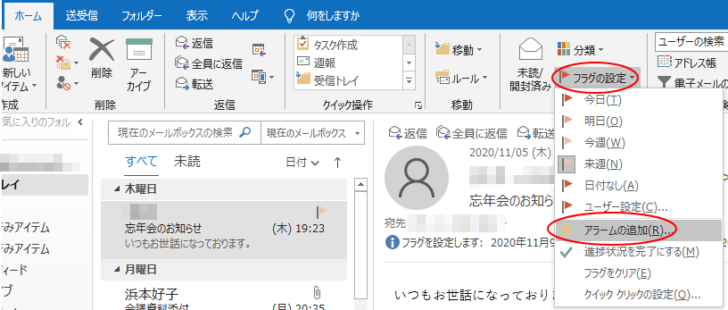
もちろん、メールのフラグを右クリックした時のショートカットメニューにもあります。
![ショートカットメニューの[アラームの追加]](https://hamachan.info/WordPress2019/wp-content/uploads/2020/11/flag10.png)
アラームの追加をクリックすると、[ユーザー設定]ダイアログボックスが表示され、[アラーム]のチェックボックスがオンになっています。
アラームを鳴らす日付と時間を、▼ボタンをクリックして設定します。
時間は、30分おきの選択肢になっていますが、任意の時間を直接入力しても構いません。
![[ユーザー設定]ダイアログボックス](https://hamachan.info/WordPress2019/wp-content/uploads/2020/11/flag11.png)
ただし、アラームは設定した時間にOutlookが起動していないと鳴りませんので注意してください。
アラームを設定すると、メールのフラグアイコンの横に、アラームのアイコンが表示されるようになります。メッセージ上部のフラグの内容にも記されます。
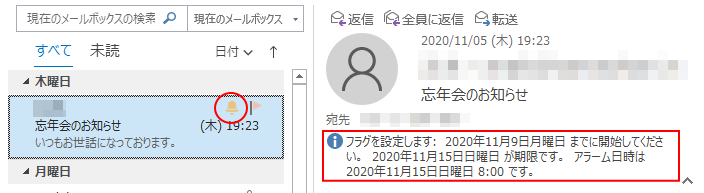
フラグのユーザー設定
一度設定したフラグでも、[ユーザー設定]ダイアログボックスを表示して変更できます。
ユーザー設定
ユーザー設定の開始日と期限およびアラームが設定されているタスクとして、このアイテムにフラグを設定します。
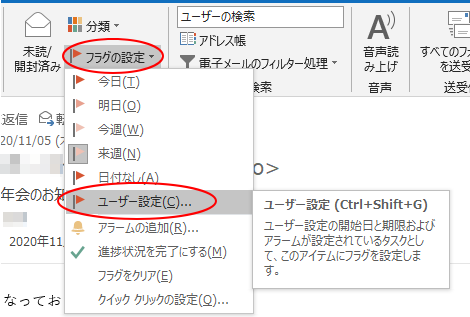
メールのフラグを右クリックした時のショートカットメニューにもあります。
![ショートカットメニューの[ユーザー設定]](https://hamachan.info/WordPress2019/wp-content/uploads/2020/11/flag16-1.png)
ショートカットキーは、[Ctrl]+[Shift]+[G]です。
![キーボード[Ctrl]+[Shift]+[G]](https://hamachan.info/WordPress2019/wp-content/uploads/2017/01/kibord-ctrl-shift-g-e1724131919395.png)
[フラグの内容]の既定は、[フラグを設定します]になっています。
フラグの内容は以下の内容が選択できるようになっていますが、[フラグの内容]のテキストボックスに直接入力してもOKです。
- 電話してください
- 転送不可
- フラグを設定します
- ご参考までに
- 転送可
- 返信不要です
- お読みください
- 返信してください
- 全員へ返信してください
- ご確認ください
![[ユーザー設定]の[フラグの内容]](https://hamachan.info/WordPress2019/wp-content/uploads/2020/11/flag12.png)
フラグ処理の完了
処理が完了したメールは、完了処理を設定します。
メールに表示されたフラグをクリックします。
進捗状況を完了にできます
右クリックするとオプションが表示されます
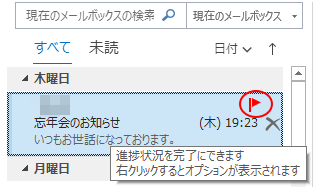
そうすると、アイコンが[完了]マークに変わり、メッセージ上部に完了日が表示されます。
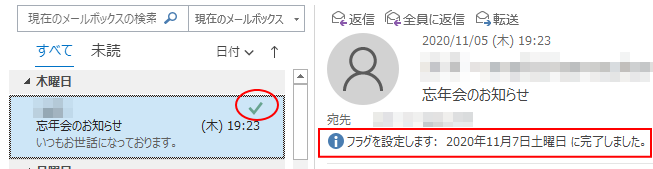
フラグの完了処理は、[フラグの設定]の[進捗状況を完了にする]をクリックしてもOKです。
進捗状況を完了にする
このタスクの処理が完了した後に、完了とマークします。
完了とマークされたアイテムは、ToDoバーには表示されません。
![[フラグの設定]の[進捗状況を完了にする]](https://hamachan.info/WordPress2019/wp-content/uploads/2020/11/flag20.png)
参考フラグの完了処理は、タスクリストから行うこともできます。
フラグのクリア
フラグを設定した後に、フラグをクリア(消去)することもできます。
間違えてフラグを付けたしまった場合などにクリアを利用します。
フラグを設定したメールを選択して、[ホーム]タブの[タグ]グループにある[フラグの設定]をクリックして、一覧から[フラグをクリア]をクリックします。
フラグをクリア
このアイテムからフラグの内容を削除します。
削除されたフラグは、ToDoバー、日毎のタスクリスト、またはタスクに表示されなくなります。
![[フラグの設定]一覧の[フラグをクリア]](https://hamachan.info/WordPress2019/wp-content/uploads/2020/11/flag23.png)
メールのフラグを右クリックした時のショートカットメニューにもあります。
![ショートカットメニューの[フラグのクリア]](https://hamachan.info/WordPress2019/wp-content/uploads/2020/11/flag24.png)
ショートカットキーは、[Alt]+[Ins]です。
![キーボード[Alt]+[Ins]](https://hamachan.info/WordPress2019/wp-content/uploads/2020/11/keybord-alt-ins-e1724131946488.png)
期限を過ぎたメール
フラグの期限を過ぎたメールは、以下のように赤く表示されます。
元の表示にするためには、完了処理をするか、期限を今日以降に再設定します。
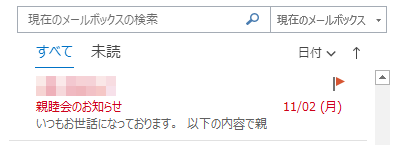
参考期限を過ぎたメールは、既定で赤く表示されますが、この色は[Outlookのオプション]から変更することができます。
[ファイル]タブをクリックして、[オプション]をクリックします。
[Outlookのオプション]ダイアログボックスの[タスク]タブをクリックして[タスクオプション]の[期限の過ぎたタスクの色]の▼ボタンをクリックして選択します。
![[Outlookのオプション]-[タスク]-[期限の過ぎたタスクの色]](https://hamachan.info/WordPress2019/wp-content/uploads/2020/11/outlookoption1.png)
クイッククリックの設定
クリックしたときのフラグの種類を設定することができます。
[フラグの設定]をクリックして、[クイッククリックの設定]をクリックします。
クイッククリックの設定
フラグ列をクリックしたときに使用する、フラグの種類を設定します。
![[フラグの設定]の[クイッククリックの設定]](https://hamachan.info/WordPress2019/wp-content/uploads/2020/11/flag25.png)
[クイッククリックの設定]ダイアログボックスが表示されます。
頻繁に使用するフラグの期日を設定しておくと便利です。
![[クイッククリックの設定]ダイアログボックス](https://hamachan.info/WordPress2019/wp-content/uploads/2020/11/flag26.png)
クイッククリックの設定も、フラグを右クリックしたときのショートカットメニューからも表示できます。
![ショートカットメニューの[クイッククリックの設定]](https://hamachan.info/WordPress2019/wp-content/uploads/2020/11/flag27.png)
参考私の環境だけかもしれませんが、Outlook2019の[クイッククリックの設定]で[今週]を選択すると、クリックした時に[明日]や[今日]が設定されます。
IMAP設定したメールアカウントでのフラグ設定
IMAPで設定しているアカウントでは、フラグを付けることはできますが、期限などの詳細な設定はできません。
GmailやYahoo!メールなどのWebメールは、IMAPで設定されていることが多いと思います。
以下は、YahooメールをIMAP設定した受信トレイです。
[ホーム]タブの[タグ]グループに[フラグの設定]はありますが、フラグを付けるか、フラグをクリアするかの設定のみです。
POPで設定したメールアカウントのような詳細な設定はできません。
![IMAP設定の[フラグの設定]](https://hamachan.info/WordPress2019/wp-content/uploads/2020/11/flag28-e1724131971566.png)
フラグで右クリックしても同じです。
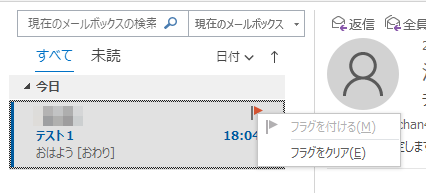
タスクのリスト一覧には、表示されます。
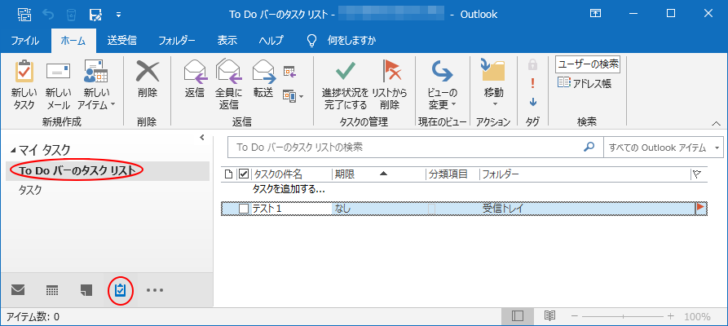
参考IMAPで設定したメールアカウントは、分類項目の設定も制御があります。
-
IMAPメールの分類項目に色を設定する方法
IMAPで受信したメールを分類項目で色分けしようとすると、POPメールとは異なることに気がつきました。 IMAPでは、POPメールとは異なり ...
