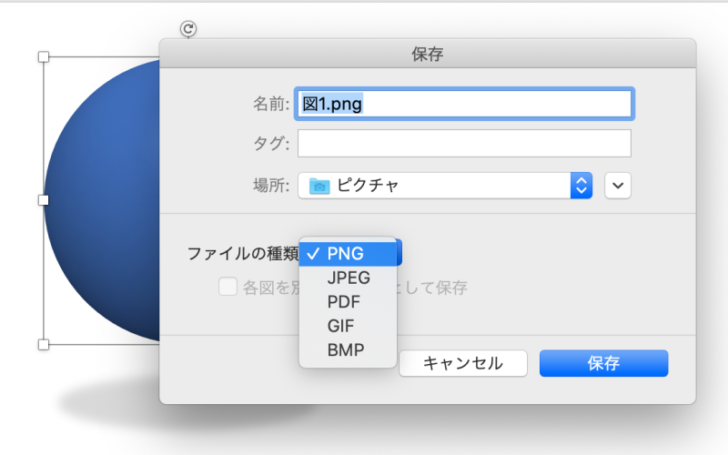Mac版のOfficeでも球体を描くことができます。
ここでは、PowerPoint for Macで解説します。WordやExcelでも同じように描くことができます。
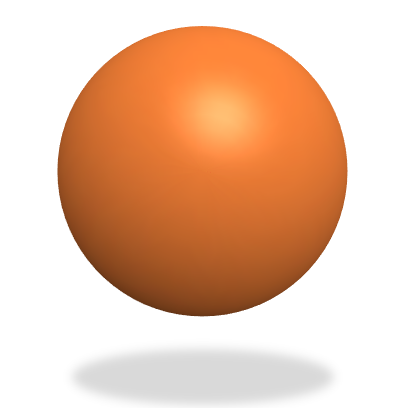
PowerPointのバージョンは、16.31(19111002)での解説です。
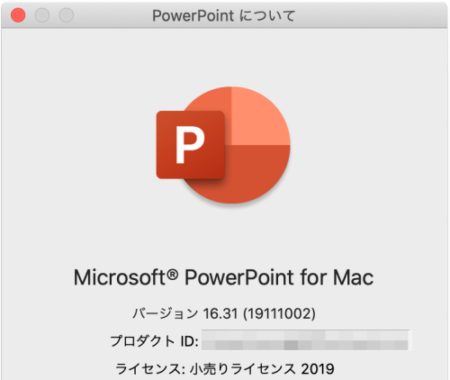
参考Windows版のOfficeでの球体の描き方もほとんど同じです。以下の記事で解説しています。
-
球体を描くには[楕円]の[図形の書式設定]で設定
PowerPointで球体を描いて、それを画像として保存する方法を紹介します。 球体を描くには、Office 2010以降のバージョンであれ ...
PowerPointのスライドのレイアウト
PowerPointを起動して、レイアウトを[白紙]に変更します。球体を描くのに分かりやすくするためです。
[ホーム]タブの[レイアウト]を選択して[白紙]を選択します。
![スライドのレイアウトで[白紙]を選択](https://hamachan.info/WordPress2019/wp-content/uploads/2019/11/mackyutai3-e1738503963343.png)
正円を挿入
[挿入]タブの[図形]をクリックして、[円/楕円]を選択して、[Shift]キーを押しながらドラッグします。
![macキーボード[shift]](https://hamachan.info/WordPress2019/wp-content/uploads/2019/11/mac-keybord-shift.png)
参考[円/楕円]は[基本図形]の中にもあります。[最近使った図形]の中になければ、[基本]から選択してください。
![[図形]をクリックして[円/楕円]を選択](https://hamachan.info/WordPress2019/wp-content/uploads/2019/11/mackyutai4-e1738503981730.png)
直径のサイズを調整
挿入した正円を選択すると、[図形の書式設定]タブが現れます。
直径のサイズは、縦横が同じ数値になっていると思いますが、異なるようであれば数値を揃えます。
また、できるだけ2で割りやすい数値にします。ここでは、[8cm]にします。
直径サイズの中央にあるチェックボックスをオンにすると、縦横比が固定されます。
![[図形の書式設定]タブのサイズ](https://hamachan.info/WordPress2019/wp-content/uploads/2019/11/mackyutai5.png)
[図形の書式設定]の表示
[図形の書式設定]タブにある[書式ウィンドウ]をクリックします。
ウィンドウの右側に[図形の書式設定]が表示されます。
[サイズとプロパティ]タブを表示すると、以下のように[高さ]と[幅]が[8cm]になっています。
[縦横比を固定する]のチェックボックスはオンです。
![[図形の書式設定]タブにある[書式ウィンドウ]をクリック](https://hamachan.info/WordPress2019/wp-content/uploads/2019/11/mackyutai6-e1738504008474.png)
[塗りつぶしと線]の設定
[図形の書式設定]の[塗りつぶしと線]をクリックして表示します。
[塗りつぶし]では、[塗りつぶし(単色)]を選択して、[色]から任意の色を選択します。
ここでは、既定の色のまま進めます。
[線]は、[線なし]を選択します。
![[塗りつぶしと線]の設定](https://hamachan.info/WordPress2019/wp-content/uploads/2019/11/mackyutai7-e1738504033703.png)
[効果]の設定
[図形の書式設定]の[効果]をクリックして表示します。
[3-D書式]を展開して、[面取り:上]から[円]をクリックします。
![[3-D書式]を展開して[面取り:上]から[円]を選択](https://hamachan.info/WordPress2019/wp-content/uploads/2019/11/mackyutai8-e1738504047934.png)
[面取り:上]の[幅]と[高さ]に直径の半分の数値を入力します。
このとき、サイズの直径と同じ単位で入力します。自動的に[pt]になります。
直径は[8cm]にしているので、ここでは[4cm]と入力します。自動的に[113.4p]となります。
参考WordやExcelで作成すると、直径のサイズの単位が異なりますが、サイズに表示されている同じ単位を入力してください。自動的に[pt]に変換されます。
![[面取り:上]の[幅]と[高さ]に直径の半分の数値を入力](https://hamachan.info/WordPress2019/wp-content/uploads/2019/11/mackyutai9-e1738504061955.png)
表示は、[113.4p]となりますが、単位は[pt]です。数値が大きいと[p]のみになるようです。
これで球体らしくなります。
![[面取り:上]の[幅]と[高さ]](https://hamachan.info/WordPress2019/wp-content/uploads/2019/11/mackyutai12-e1738504074449.png)
[質感]はここでは、[つや消し(明るめ)]を選択します。
![[質感]で[つや消し(明るめ)]を選択](https://hamachan.info/WordPress2019/wp-content/uploads/2019/11/mackyutai14-e1738504088594.png)
[光源]は[ソフト]を選択します。[質感]や[光源]は工夫してみてください。
![[光源]で[ソフト]を選択](https://hamachan.info/WordPress2019/wp-content/uploads/2019/11/mackyutai15-e1738504109966.png)
[影]をつけるのであれば、[影]から任意のスタイルを選択します。
「影」の[透視投影]から[透視投影:下]を選択すると、以下のようになります。
![[影]の設定で[透視投影:下]を選択](https://hamachan.info/WordPress2019/wp-content/uploads/2019/11/mackyutai16-e1738504124412.png)
これで完成です。
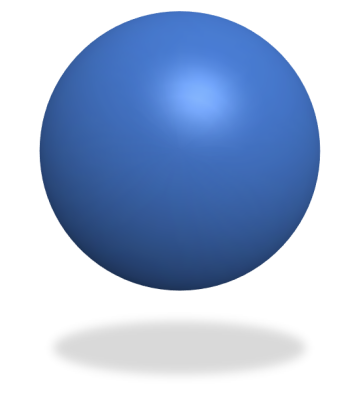
図として保存
作成した球体を保存する方法です。
図形で右クリックして、コンテキストメニューから[図として保存]をクリックします。
![コンテキストメニューの[図として保存]](https://hamachan.info/WordPress2019/wp-content/uploads/2019/11/mackyutai18.png)
以下の[保存]ダイアログボックスが表示されますので、[名前]のテキストボックスに任意の名前を付けて[保存]ボタンをクリックします。
ファイルの種類は、以下の5個が表示されます。用途に合うものを選択してください。
- PNG
- JPEG
- GIF
- BMP