Accessのフォーム作成では、[コントロールレイアウト]という便利な仕組みを使うことで、複数のコントロールを自動的に整列させて、見た目をきれいに整えることができます。
特に[表形式レイアウト]は、行や列をすっきり揃えて配置できるため、作業の手間を省きながら効率よくフォームを作成できます。
この記事では、[表形式レイアウト]を使ったときの列の移動やサイズ変更についてわかりやすく解説します。
![[配置]タブの[表形式]](https://hamachan.info/WordPress2019/wp-content/uploads/2025/04/96597tabular-layout09.png)
参考[集合形式レイアウト]については、以下の記事で解説しています。
-
集合形式レイアウトのコントロール調整(2段組み・左右に分割・結合)
Accessのオートフォームでフォームを作成すると、ラベルとテキストボックスが1列に並びますが、2段組みにしたほうが見やすい場合もあります。 ...
表形式のフォームを作成
テーブル[T_会員]を作成しています。このテーブルを基に表形式のフォームを作成します。
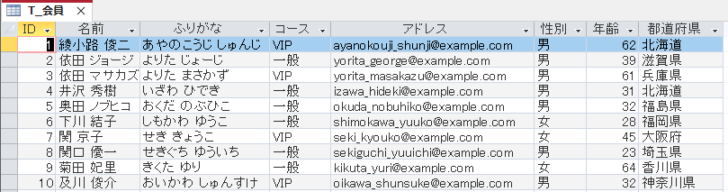
以下は、テーブルのデザインビューです。
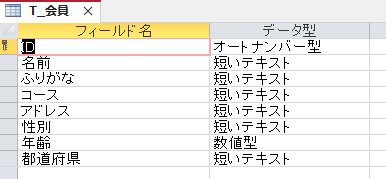
オートフォームで表形式のフォームを作成
テーブル[T_会員]を選択して、[作成]タブの[フォーム]グループにある[その他のフォーム]-[複数のアイテム]をクリックします。
複数のアイテム
複数のレコードを一度に表示するフォームを作成します。
![[作成]タブの[フォーム]グループにある[その他のフォーム]-[複数のアイテム]](https://hamachan.info/WordPress2019/wp-content/uploads/2025/04/96597tabular-layout01-e1745899351740.png)
[表形式]のフォームが作成され、コントロールには[表形式レイアウト]が適用されます。既定では、レイアウトビューで表示されます。
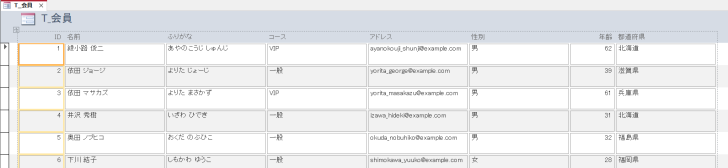
参考フォームの作成は、[作成]タブの[フォーム]グループにある[フォームウィザード]を使用して作成することもできます。
-
フォームウィザードでフォームを作成(クエリが認識されないことも)
Accessのフォームとはテーブルやクエリのデータをもとに、データの表示、入力、編集するためのオブジェクトです。 フォームウィザードでは、[ ...
また、[フォームデザイン]をクリックして、白紙の状態から手動でコントロールを配置し、フォームを作成することもできます。
![[作成]タブの[フォーム]グループにある[フォームウィザード]](https://hamachan.info/WordPress2019/wp-content/uploads/2025/04/96597tabular-layout03.png)
ルーラーを使ったコントロールの一括選択
フォームをデザインビューで開くと、ルーラーを使ってコントロールの一括選択ができます。
オートフォームで作成したフォームは、ここでは[F_会員]という名前で保存し、タイトルは[会員情報]としています。
作成したフォーム[F_会員]を右クリックして、ショートカットメニューから[デザインビュー]をクリックします。
![ショートカットメニューから[デザインビュー]](https://hamachan.info/WordPress2019/wp-content/uploads/2025/04/96597tabular-layout06-e1745904655356.png)
垂直ルーラーにマウスポインターを合わせると、右向き矢印になりますので、その時にクリックするとその方向のコントロールをすべて選択できます。
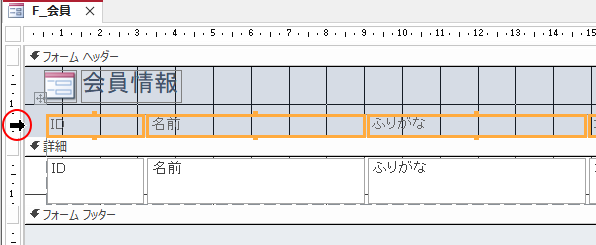
水平ルーラーもマウスポインターを合わせると、下向き矢印になりますので、その時にクリックするとその方向のコントロールをすべて選択できます。
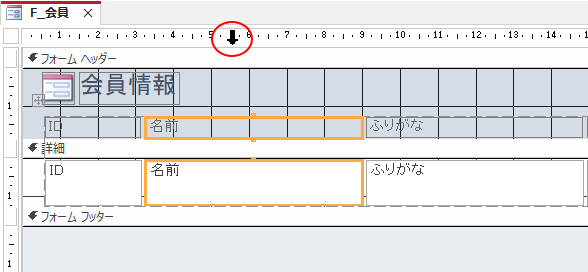
[表形式レイアウト]の適用
手動でフォームを作成した場合などで[表形式レイアウト]を適用するには、すべてのコントロールを選択して[配置]タブの[テーブル]グループにある[表形式]をクリックします。
表形式
最上部にラベルがあり、その下に列にデータが入る、スプレッドシートに似たレイアウトを作成します。
![[配置]タブの[テーブル]グループにある[表形式]](https://hamachan.info/WordPress2019/wp-content/uploads/2025/04/96597tabular-layout09.png)
コントロールレイアウト適用の確認
レイアウトビューでもデザインビューでも、コントロールレイアウトが適用されている場合は、コントロールを選択した時、左上に+マークが表示されます。
レイアウトビューの+マーク([レイアウトの選択]ボタン)です。このボタンをクリックすると、すべてのコントロールを選択できます。
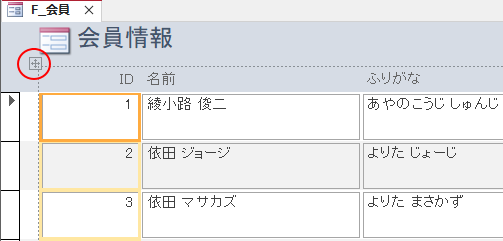
以下は、デザインビューです。
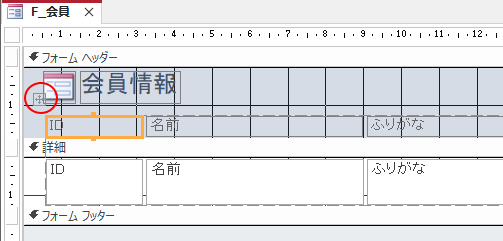
参考グループ化は解除したり、結合することができます。
-
フォームのコントロールのグループ解除(レイアウトの削除)と結合・再設定
Accessでテーブルやクエリをもとにフォームを作成すると、コントロールを自由に移動できないということがあります。 それは、コントロールがグ ...
レポートで[表形式レイアウト]を適用している場合は、直線コントロールを使わずに、コントロールレイアウトの枠線を利用して、Excelのような罫線を表示することができます。
-
レポートにExcelのような罫線を表示(コントロールレイアウトを利用)
Accessのレポートで、罫線を印刷する場合、直線コントロールを使う方法が一般的ですが、直線コントロールを使わずにExcelのような罫線を表 ...
コントロールの列幅と高さの調整
表形式レイアウトでの列の幅は、個別に変更できます。
列幅を変更しても、それ以外の列が自動的にずれて表の体裁を保つことができます。
列幅を調整する場合は、レイアウトビューで行うとデータの収まりを確認しながら調整できるので効率的です。
フォームで右クリックしてショートカットメニューから[レイアウトビュー]をクリックします。
![ショートカットメニューから[レイアウトビュー]](https://hamachan.info/WordPress2019/wp-content/uploads/2025/04/96597tabular-layout10.png)
[ID]のテキストボックスにマウスポインターを合わせて、左右矢印の時に左へドラッグします。[ID]の列幅が狭くなると、その右側にあるコントロールは自動的に左側にずれます。
![[ID]にマウスポインターを合わせてドラッグ](https://hamachan.info/WordPress2019/wp-content/uploads/2025/04/96597tabular-layout11.png)
以下のように、レイアウトビューでは一番長いデータに合わせて列幅を調整できます。
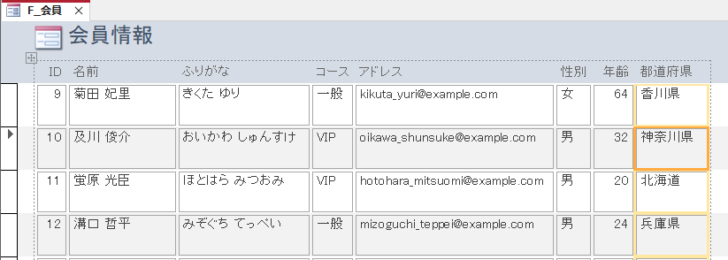
参考レイアウトビューを表示する方法は、他にもあります。以下の記事で解説しています。
-
レイアウトビューでフォームのコントロールをカスタマイズ
Accessのフォームには、デザインビュー、レイアウトビュー、フォームビューの3つの表示方法があります。 コントロールのサイズや位置などを調 ...
コントロールの高さはデザインビューで調整
コントロールの高さもドラッグで調整できます。
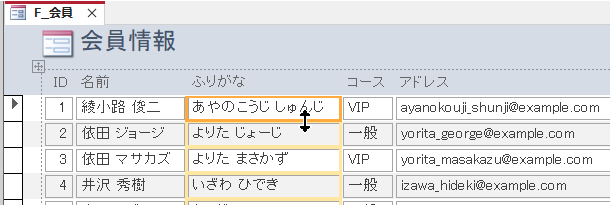
列幅は、レイアウトビューの方がお勧めですが、コントロールの高さは、デザインビューで調整してもいいと思います。
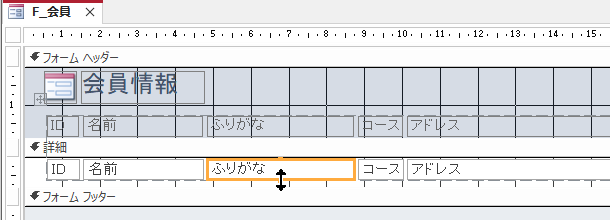
列の並び順の変更
列の並び順を変更するのもドラッグで簡単に行うことができます。
ラベルとテキストボックスを選択して水平方向へドラッグします。ここでは、左側へドラッグします。
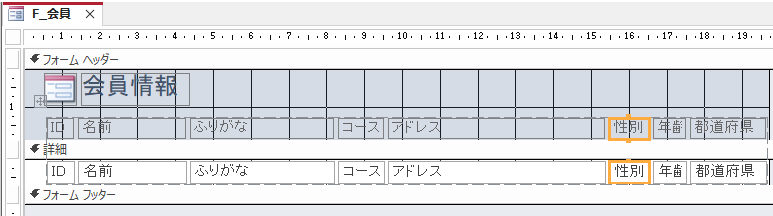
目的の位置へ移動させて、オレンジ色の線の箇所でマウスから指を離します。
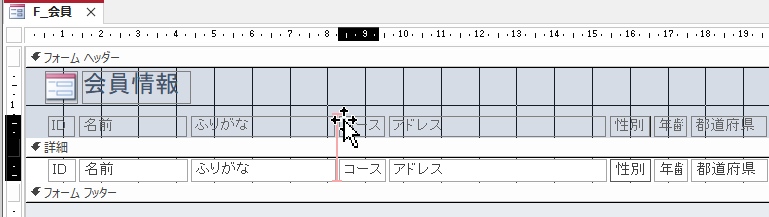
以下のように列全体を移動でき、それに伴い他の列は自動的にずれて調整されます。
![[性別]フィールドを移動させた表形式レイアウト](https://hamachan.info/WordPress2019/wp-content/uploads/2025/04/96597tabular-layout26-e1745912464232.png)
コントロール同士の間隔はスペースの調整
コントロール同士の間隔は、[配置]タブの[スペースの調整]が便利です。
ただし、コントロールの上下方向の調整になります。行と行の間隔が調整されるということです。
レイアウトビューでもデザインビューでも使用できます。
![[配置]タブの[スペースの調整]](https://hamachan.info/WordPress2019/wp-content/uploads/2025/04/96597tabular-layout14.png)
参考[配置]タブの[余白の調整]は、コントロールの内側のスペースの調整になります。
![[配置]タブの[余白の調整]](https://hamachan.info/WordPress2019/wp-content/uploads/2025/04/96597tabular-layout16.png)
コントロール同士の横間隔を調整するには
コントロールの横の間隔を調整したい場合は、コントロールレイアウトを解除する必要があります。
コントロールレイアウトが適用されている場合は、[配置]タブの[サイズ変更と並べ替え]グループにある[サイズ/間隔]の[間隔]コマンドは無効になります。
![[配置]タブの[サイズ変更と並べ替え]グループにある[サイズ/間隔]の[間隔]が無効](https://hamachan.info/WordPress2019/wp-content/uploads/2025/04/96597tabular-layout17.png)
レイアウトの削除
コントロール同士の横間隔を調整をしたい場合は、ます、左上の+のマーク([レイアウト選択]ボタン)をクリックして、すべてのコントロールを選択します。
行や列単位で選択して実行することもできます。
![左上の+のマーク([レイアウト選択]ボタン)をクリックしてすべてのコントロールを選択](https://hamachan.info/WordPress2019/wp-content/uploads/2025/04/96597tabular-layout20.png)
そして、[配置]タブの[テーブル]グループにある[レイアウトの削除]をクリックします。
![[配置]タブの[レイアウトの削除]](https://hamachan.info/WordPress2019/wp-content/uploads/2025/04/96597tabular-layout22.png)
複数のコントロールを選択して(ここではすべて選択)、[配置]タブの[サイズ変更と並べ替え]グループにある[サイズ/間隔]の[間隔]から選択します。
![[配置]タブの[サイズ変更と並べ替え]グループにある[サイズ/間隔]の[間隔]が有効](https://hamachan.info/WordPress2019/wp-content/uploads/2025/04/96597tabular-layout23-e1745911703510.png)
参考レイアウトビューでは、[配置]タブの[テーブル]グループに[レイアウトの削除]はありません。
右クリックのショートカットメニューから操作します。
![右クリックのショートカットメニュー[レイアウト]-[レイアウトの削除]](https://hamachan.info/WordPress2019/wp-content/uploads/2025/04/96597tabular-layout27.png)
レイアウトの削除については、以下の記事で解説しています。
-
フォームのコントロールのグループ解除(レイアウトの削除)と結合・再設定
Accessでテーブルやクエリをもとにフォームを作成すると、コントロールを自由に移動できないということがあります。 それは、コントロールがグ ...
レイアウトを削除すると、一部のコントロールを移動させたり、微調整ができるようになります。
テキストボックスとラベルの操作については、以下の記事を参考にしてください。個別に移動させる方法も解説しています。
-
テキストボックス作成時(フィールドの追加時)にラベルを挿入したくない
Accessのフォームやレポートのデザインビューでテキストボックスを作成すると、自動的にラベルも挿入されてしまいます。 これは、意外と面倒に ...
ただ、解除すると位置はバラバラになるので、あとで再調整が必要になります。
