Microsoft Clipchampのプロジェクトは自動で保存されるようになっています。
プロジェクトとは、編集中の動画ファイルのことです。
このプロジェクトは、フォルダーを追加して管理することができます。
また、名前を付けたり、コピーしたり、保存先を変更することもできます。
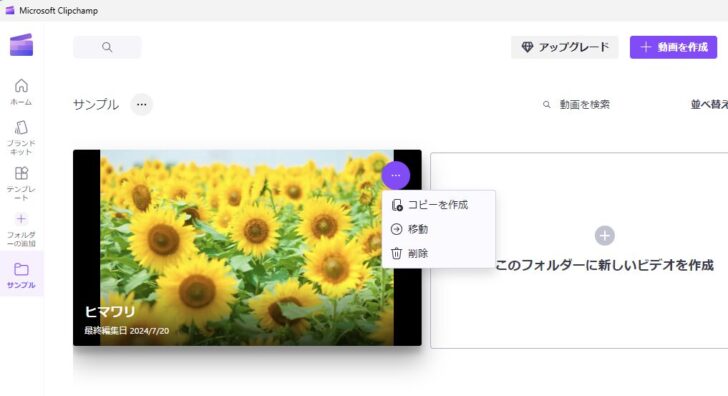
Clipchampのホーム画面でフォルダーの追加
Microsoft Clipchampの起動については、以下の記事を参照してください。
-
Clipchampの起動と画面録画機能(解説動画も簡単作成)
Microsoft Clipchamp(クリップチャンプ)は、誰でも簡単に動画の作成や編集ができるアプリケーションです。 Windows 1 ...
Clipchampを起動すると、以下のようなウィンドウが表示されます。
左側に[フォルダーの追加]があります。
![Clipchampの[フォルダーの追加]](https://hamachan.info/WordPress2019/wp-content/uploads/2024/07/86119clipchamp-project02-e1723292229323.png)
ウィンドウの幅を広げると、以下のように表示されます。
[フォルダーの追加]をクリックします。
![Clipchampのウィンドウ幅を広くしたときの[フォルダーの追加]](https://hamachan.info/WordPress2019/wp-content/uploads/2024/07/86119clipchamp-project03-e1723292243127.png)
[新しいフォルダー]ウィンドウが表示されます。
![[新しいフォルダー]ウィンドウ](https://hamachan.info/WordPress2019/wp-content/uploads/2024/07/86119clipchamp-project04.png)
フォルダー名を入力して[フォルダーを作成]をクリックします。
![[フォルダーを作成]のボタン](https://hamachan.info/WordPress2019/wp-content/uploads/2024/07/86119clipchamp-project05.png)
左側メニューには、名前を付けたフォルダーが表示され、[このフォルダーに動画を作成]と表示されます。
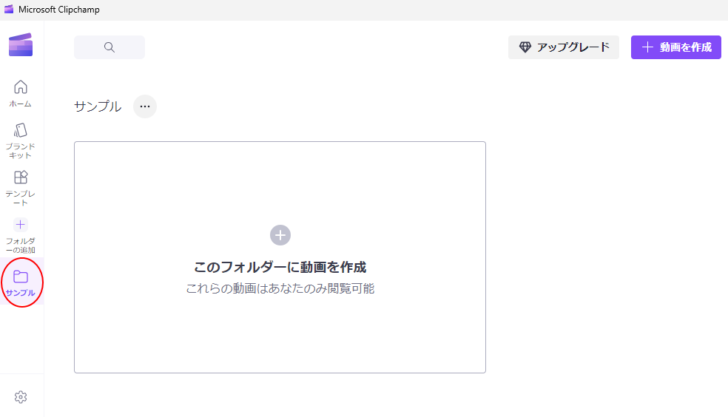
追加後のフォルダー名の変更
フォルダーを追加した後に、名前を変更する場合は、フォルダー名の右にある[…]をクリックして[フォルダー名を変更]を選択します。
![フォルダー名横の[…]-フォルダー名を変更](https://hamachan.info/WordPress2019/wp-content/uploads/2024/07/86119clipchamp-project07-e1721535375389.png)
フォルダー名の箇所にカーソルが表示されますので、直接テキストを入力したり削除して名前を付けます。
変更後は、[Enter]キーで確定します。
以下のように名前を変更できます。
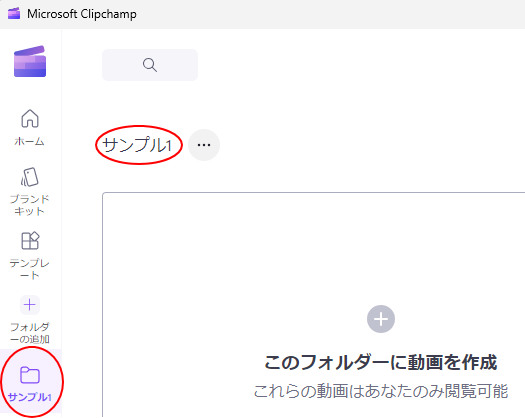
フォルダーの削除
フォルダーを削除する場合も、フォルダー名の右にある[…]をクリックして[フォルダーを削除]をクリックします。
![フォルダー名横の[…]をクリックした時のメニュー[フォルダーを削除]](https://hamachan.info/WordPress2019/wp-content/uploads/2024/07/86119clipchamp-project10-e1721535485297.png)
[(フォルダー名)削除]のウィンドウが表示されます。
この操作は元に戻せません。続行すると以下の影響が生じます。
- (フォルダー名)へのアクセスができなくなります。
- (動画数)件の動画が削除されます。
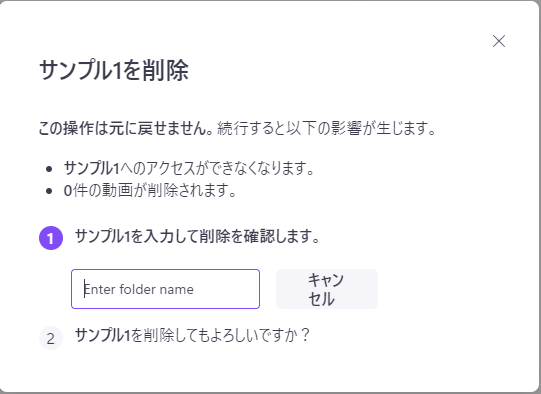
①のテキストボックスにフォルダー名を正しく入力します。
入力が完了すると、以下の画面になりますので、[フォルダーを削除]をクリックします。
![フォルダー削除ウィンドウの[フォルダーを削除]ボタン](https://hamachan.info/WordPress2019/wp-content/uploads/2024/07/86119clipchamp-project12.png)
参考フォルダーは、複数追加できます。
また、フォルダーを指定して作成しない場合は、[ホーム]の[あなたの動画]に保存されます。
左側のツールバーにある[ホーム]をクリックして、下へスクロールすると[あなたの動画]があります。
ここに保存されたプロジェクトは、作成したフォルダーへ移動させることができます。
![[ホーム]の[あなたの動画]](https://hamachan.info/WordPress2019/wp-content/uploads/2024/07/86119clipchamp-project13-e1723292280530.jpg)
[あなたの動画]では、[動画を検索]で検索して探すこともできますし、並べ替えもできます。
検索や並べ替えしやすいように、プロジェクトには分かりやすい名前を付けておくことをお勧めします。
![[あなたの動画]の[動画を検索]と[並べ替え]](https://hamachan.info/WordPress2019/wp-content/uploads/2024/07/86119clipchamp-project29.png)
フォルダー内から新しいビデオを作成
フォルダーを選択すると、以下のような画面になります。
新しいビデオを作成するには、[このフォルダーに動画を作成]か、もしくは、右上にある[動画を作成]をクリックします。
動画作成中のプロジェクトは、このフォルダー内に自動保存されます。
![追加したフォルダーの[動画の作成]と[このフォルダーに動画を作成]](https://hamachan.info/WordPress2019/wp-content/uploads/2024/07/86119clipchamp-project14-e1723292294461.png)
プロジェクトの名前付け
[動画を作成]ボタンをクリックすると、動画を作成する画面になります。
左上に[無題の動画](切れていますが)と入力されている箇所があります。
![プロジェクトの名前[無題の動画]](https://hamachan.info/WordPress2019/wp-content/uploads/2024/07/86119clipchamp-project15-e1723292309441.png)
ウィンドウの幅が広い場合は、[Clipchamp]と表示されている右にあります。
![ウィンドウ幅が広い場合のプロジェクト名[無題の動画]](https://hamachan.info/WordPress2019/wp-content/uploads/2024/07/86119clipchamp-project16.png)
ここをクリックして、名前を入力します。
途中で切れていますが、ここでは[ひまわり]と入力しています。プロジェクト名は、何度でも変更できます。
ここに名前を入力しない場合は、自動的に[無題の動画]という名前で保存されます。
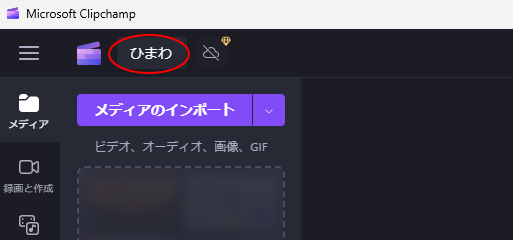
エクスポート時に変更するには
プロジェクト名は、エクスポート時でも変更できます。
動画を作成し、最後にエクスポートして保存する時もプロジェクト名を確認したり変更することができます。
右上のエクスポートをクリックして、動画画質を選択します。
![Clipchampの[エクスポート]](https://hamachan.info/WordPress2019/wp-content/uploads/2024/07/86119clipchamp-project19.png)
完了すると、以下の画面になります。
プロジェクト名を先に付けている場合は、プロジェクト名が表示されます。
プロジェクト名を付けていない場合は、[無題の動画]と表示されます。
プロジェクト名の右にある[編集マーク]をクリックして名前を変更できます。
[コンピューターに保存]をクリックすると、[名前を付けて保存]ダイアログボックスが表示されますが、名前は自動的にプロジェクト名が表示されます。もちろん、ファイル名は変更できます。
![エクスポートの画質を選択した後の画面[プロジェクト名]の編集ボタン](https://hamachan.info/WordPress2019/wp-content/uploads/2024/07/86119clipchamp-project18.png)
動画のエクスポート後にClipchampを閉じたり、[編集を続行]をクリックしたり、[ホーム]をクリックして保存先のフォルダーを開くと、変更したプロジェクト名を確認できます。
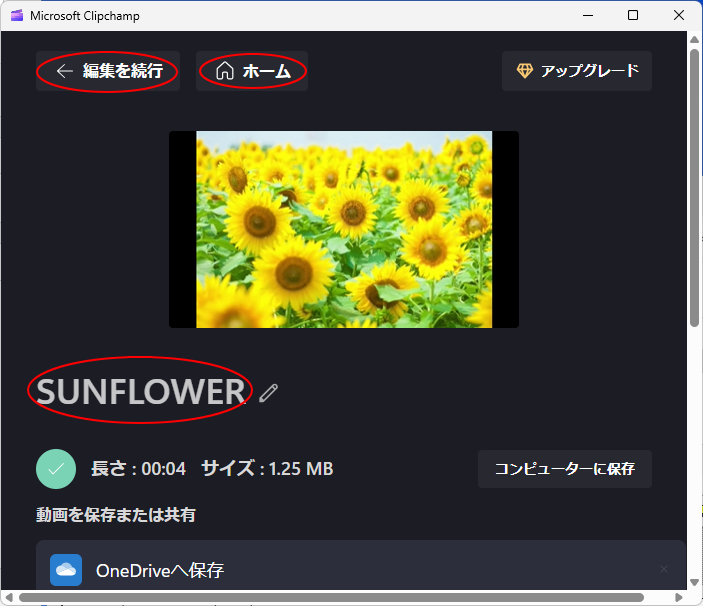
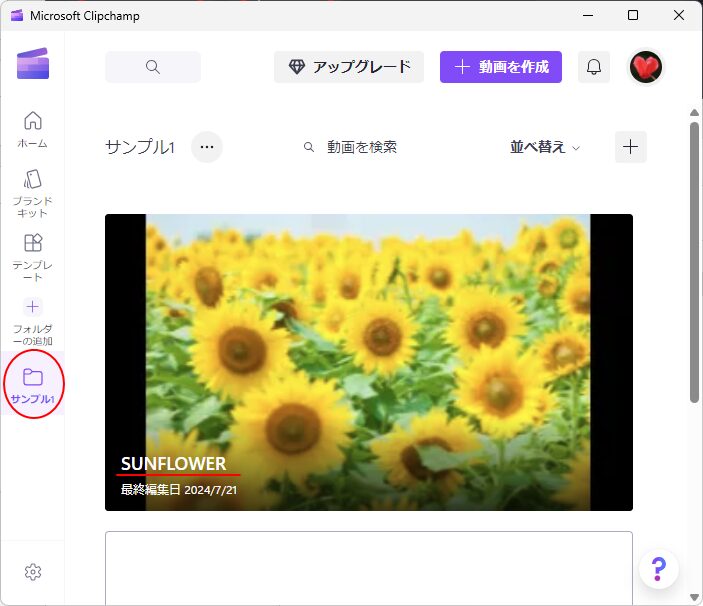
参考動画のエクスポートについては、以下の記事を参照してください。
プロジェクトのコピーと削除
プロジェクトは、コピーして動画を編集したり、削除することができます。
保存されたプロジェクトの右上にある[…]ボタンをクリックすると、3つのメニューが表示されます。
- コピーを作成
- 移動
- 削除
[コピーを作成]をクリックすると、プロジェクトをコピーして動画の編集を行うことができます。
![保存されたプロジェクトの右上にある[…]ボタンをクリックした時の3つのメニュー](https://hamachan.info/WordPress2019/wp-content/uploads/2024/07/86119clipchamp-project22.jpg)
ただ、コピーしたプロジェクトは、フォルダーの中ではなく[ホーム]の[あなたの動画]に保存されます。
![[ホーム]の[あなたの動画]に保存されたプロジェクト](https://hamachan.info/WordPress2019/wp-content/uploads/2024/07/86119clipchamp-project23.png)
不要なプロジェクトは[削除]をクリックします。
![保存されたプロジェクトの右上にある[…]ボタンをクリックした時[削除]](https://hamachan.info/WordPress2019/wp-content/uploads/2024/07/86119clipchamp-project24.png)
確認のメッセージが表示されますので、[削除]をクリックします。
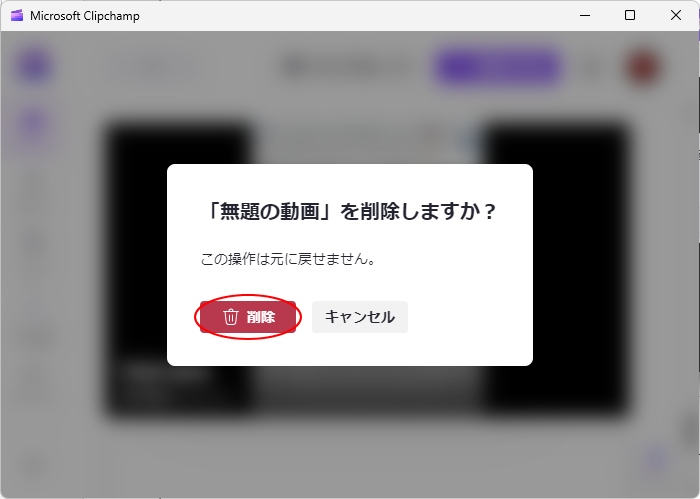
参考[ホーム]の[あなたの動画]に[無題の動画]がたくさん保存されているかもしれません。不要なプロジェクトは削除しておくと、管理がしやすくなると思います。
プロジェクトの移動
保存されたプロジェクトは、フォルダーを選択して移動させることができます。
[無題の動画]と記されたプロジェクトが多い場合は、カテゴリー別のフォルダーを作成して移動させるといいでしょう。
そして、プロジェクトの名前も変更しておくと、より分かりやすくなると思います。
![保存されたプロジェクトの右上にある[…]ボタンをクリックした時の[移動]](https://hamachan.info/WordPress2019/wp-content/uploads/2024/07/86119clipchamp-project26.jpg)
[動画を移動]ウィンドウが表示されますので、移動先のフォルダーを指定して[ここに移動]をクリックします。
[動画]とあるのは、[ホーム]の[あなたの動画]のことです。
![[動画を移動]ウィンドウ](https://hamachan.info/WordPress2019/wp-content/uploads/2024/07/86119clipchamp-project28.png)
すぐに移動先のフォルダーが表示され、プロジェクトが移動したことを確認できます。
左下に[動画を移動しました。]のポップも表示されます。
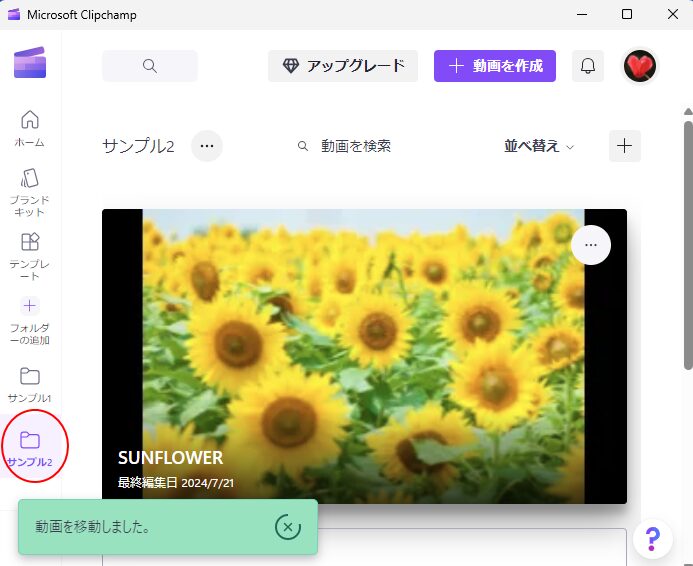
参考フォルダーを追加していない場合は、[…]ボタンをクリックしても[移動]メニューは表示されません。
![フォルダーを追加していないときのプロジェクトの右上にある[…]ボタンをクリックした時のメニュー](https://hamachan.info/WordPress2019/wp-content/uploads/2024/07/86119clipchamp-project27.png)
Clipchampには、有料版と無料版がありますが、無料版でも十分楽しめます。
Clipchampの録画機能については、以下の記事で解説しています。
-
Clipchampの起動と画面録画機能(解説動画も簡単作成)
Microsoft Clipchamp(クリップチャンプ)は、誰でも簡単に動画の作成や編集ができるアプリケーションです。 Windows 1 ...
スライドショー作成についても解説しています。動画の場合も同じように編集できます。
-
Clipchampで複数の写真を使ってビデオ(スライドショー)作成
Clipchamp(クリップチャンプ)では、ビデオや画像、オーディオファイルを組み合わせたり、テキストを追加したりしてビデオを作成できます。 ...
動画の不要なシーンを削除する方法は、以下の記事で解説しています。
-
Clipchampを使って動画の不要なシーンを削除する(スプリットで分割)
Microsoft Clipchampは、Windows 11に標準で搭載されている動画編集アプリです。 有料版と無料版がありますが、無料版 ...
