グラフを作成すると、凡例(はんれい)の順番はデータに基づいて自動的に決められます。
この凡例の順番を変更する方法を紹介します。
[データソースの選択]ダイアログボックスから変更する方法と、系列を選択して数式バーから変更する方法があります。
この記事では、折れ線グラフで解説しますが、他のグラフでも同じです。
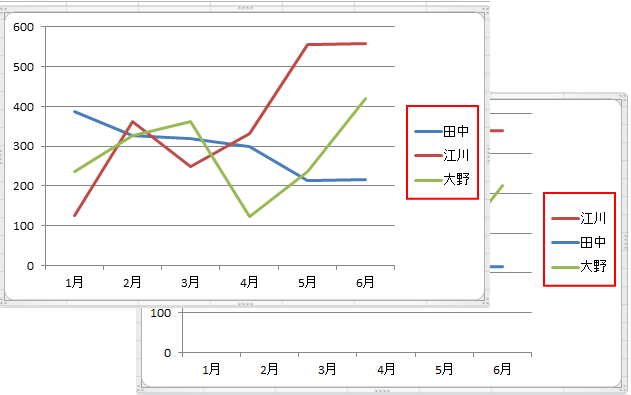
折れ線グラフの作成
ここでは折れ線グラフを作成します。
グラフ元になるデータを範囲選択して、[挿入]タブの[グラフ]グループから[折れ線]-[折れ線]をクリックします。
折れ線
一定の時間(日、年など)や一定の順序で並んだ項目にわたるデータの傾向を表示します。
データ要素の数が多い場合や順序が重要な場合に便利です。
![[挿入]タブの[折れ線]](https://hamachan.info/WordPress2019/wp-content/uploads/2017/01/693graph_hanrei06.png)
以下のようなグラフが作成されます。
既定では、凡例はグラフの右側に表示されます。
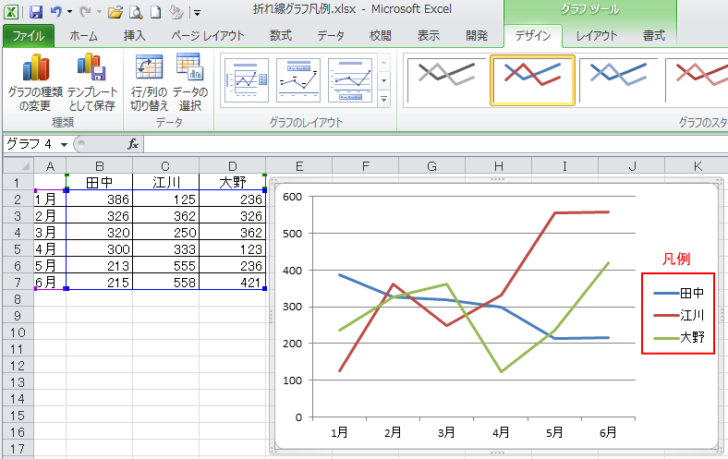
参考グラフのデータ範囲をテーブルに変換すると、新規データを追加しても自動でグラフに反映されます。
テーブルを使用しない方法もあります。
-
グラフのデータ範囲を可変にして自動でグラフを拡張する2つの方法
Excelでグラフを作成して、グラフの参照元の範囲を拡張すると、グラフのデータ範囲も拡張しなければなりません。 この操作を行わず、グラフの参 ...
凡例の位置を変更するには
凡例の位置を変更したい場合は、[レイアウト]タブの[ラベル]グループにある[凡例]から選択します。
![[レイアウト]タブの[ラベル]グループの[凡例]](https://hamachan.info/WordPress2019/wp-content/uploads/2017/01/693graph_hanrei23.png)
[データソースの選択]ダイアログボックスから凡例の順番を変更
凡例の順番を入れ替える方法です。
まず、グラフを選択します。
[デザイン]タブの[データ]グループにある[データの選択]をクリックします。
データの選択
グラフの対象データ範囲を変更します。
![[デザイン]タブの[データ]グループにある[データの選択]](https://hamachan.info/WordPress2019/wp-content/uploads/2017/01/693graph_hanrei24.png)
[データソースの選択]ダイアログボックスの[凡例項目(系列)]の中から移動させたい項目を選択して、▲▼ボタンをクリックして移動させます。
ここでは、[江川]を上へ移動します。
![[データソースの選択]ダイアログボックスの[凡例項目(系列)]](https://hamachan.info/WordPress2019/wp-content/uploads/2017/01/693graph_hanrei25.png)
下のように凡例の順序を移動させることができます。

参考折れ線グラフに系列名を表示する方法は、以下の記事で解説しています。これも分かりやすいと思います。
-
折れ線グラフのラベルに系列名を表示(凡例を使わない見せ方)
Excelで折れ線グラフを作成して、折れ線グラフの横に系列名を表示する方法です。 凡例で表示するより分かりやすいかもしれません。 [クイック ...
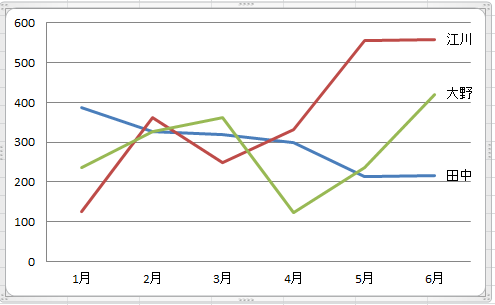
系列を選択して数式バーで順番を変更
凡例の順番を変更したい系列を選択して、数式バーで変更することもできます。
凡例の順番を変更したい系列を選択して、数式バーを確認すると、以下のように表示されます。
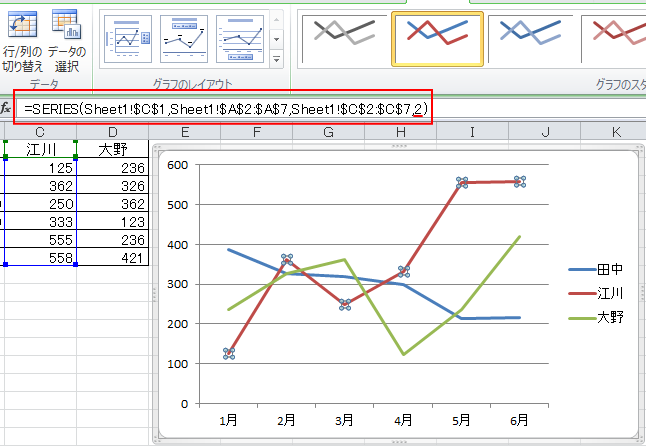
数式バーには、SERIES関数が表示されています。
この関数の最後の引数が、系列のプロット順になります。
この[2]の数字を[1]に変更します。
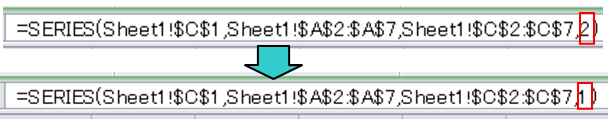
以下のように凡例が一番上に表示されるようになります。
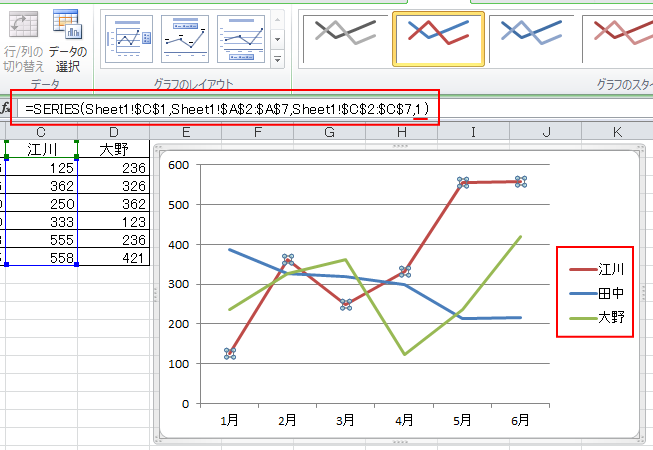
SERIES関数について
SERIES(シリーズ)関数は、4つの引数があります。
グラフで系列を選択すると、数式バーにSERISE関数が表示されます。
SERISE(系列名,項目名,数値,順序)
- 系列名---系列名を指定します。グラフの凡例に表示されます。
- 項目名---項目名を指定します。グラフの項目軸に表示されます。
- 数値---データ系列の数値を指定します。
- 順序---データ系列を並べる順番を指定します。
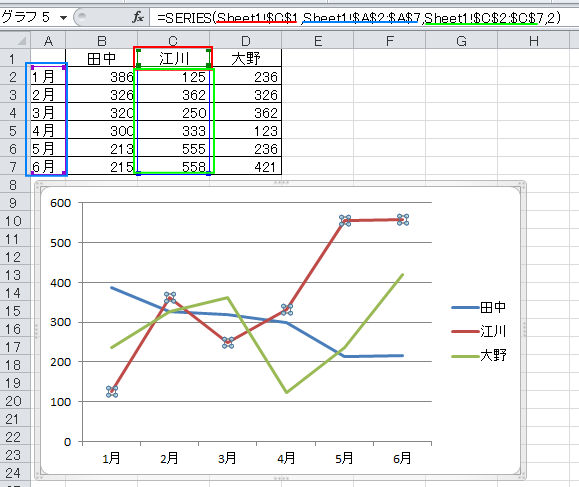
縦棒グラフと積み上げ縦棒グラフの場合
棒グラフの場合も、上記の2つの方法で同じように変更できます。
しかし、棒グラフの場合は、系列の順番も変わってしまいます。
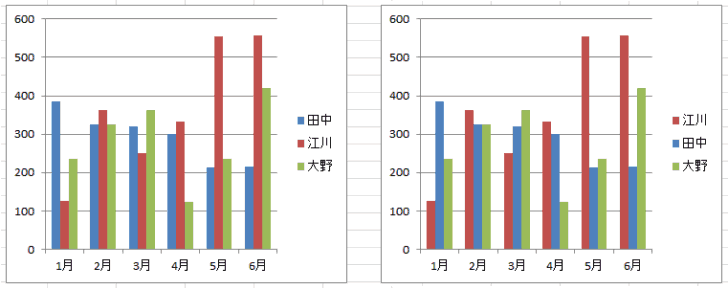
積み上げ縦棒も以下のように系列の順番が変わります。
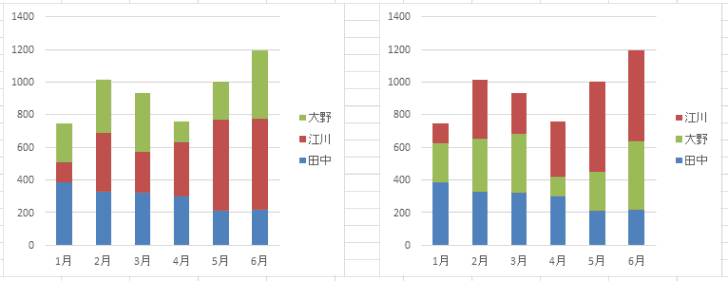
縦棒グラフなどで凡例のみの順番を変更するには
どうしても縦棒グラフで系列の順番はそのままで、凡例のみの順番を変更したい場合は、凡例を図として貼り付けるといいと思います。
積み上げ縦棒で解説します。
まず、グラフをコピーして、凡例の順番を変更します。
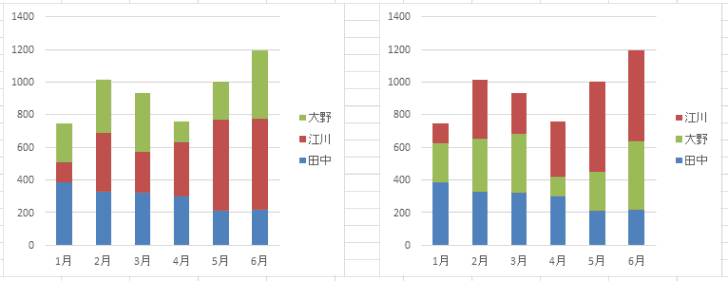
凡例の順番を変えたグラフを選択してコピーして図として貼り付けします。
[ホーム]タブの[クリップボード]グループにある[貼り付け]から[図]として貼り付けします。
貼り付けする時は、1つのセルを選択して行います。
![貼り付けオプションの[図]](https://hamachan.info/WordPress2019/wp-content/uploads/2017/01/693graph_hanrei39.png)
図として貼り付けしたグラフの[凡例]のみをトリミングします。
図として貼り付けしたグラフを選択すると、[図ツール]-[書式]タブが現れますので、[サイズ]グループにある[トリミング]をクリックします。
図として貼り付けたグラフの周りに黒いトリミング用のボタンが現れます。
![[図ツール]-[書式]タブの[トリミング]](https://hamachan.info/WordPress2019/wp-content/uploads/2017/01/693graph_hanrei34-e1732254667268.png)
黒いボタンにマウスを合わせ、ドラッグして凡例の部分のみを囲みます。
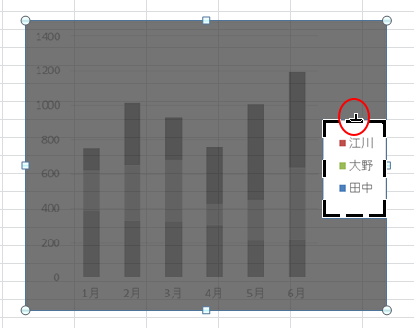
大きさが決まったら、再度[トリミング]ボタンをクリックします。
![[書式]タブの[トリミング]](https://hamachan.info/WordPress2019/wp-content/uploads/2017/01/693graph_hanrei36.png)
トリミングした凡例の図をグラフの凡例へドラッグして重ねます。
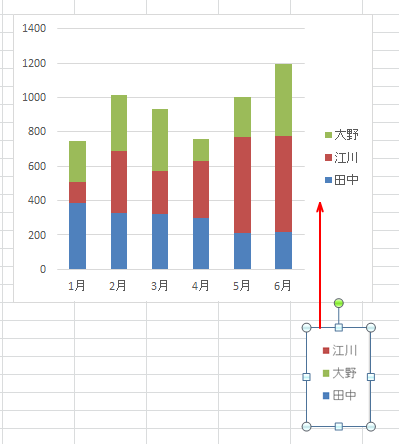
以下のようになります。
![図の[凡例]を重ねたグラフ](https://hamachan.info/WordPress2019/wp-content/uploads/2017/01/693graph_hanrei38.png)
参考PrintScreenキーを使って、画面をキャプチャして貼り付けてもいいと思います。
-
画面をコピーして貼り付けよう(スクリーンショット)
ディスプレイの画面をそのまま画像として貼り付ける方法を解説します。 プリントスクリーンという機能を使って、画面をキャプチャーしたものを貼り付 ...
Windows 10以降であれば、Snipping Toolが使いやすくなっています。
-
[切り取り & スケッチ]でスクリーンショットして画像を編集
[切り取り & スケッチ]とは、Windows 10 October 2018 Update(バージョン1809)で登場したアプリです。 パ ...
表はそのままにしてグラフの要素を降順や昇順に並べ替える方法も解説しています。
-
表はそのままでグラフの要素を降順(昇順)に並べ替えて表示するには
Excelでデータを基にグラフを作成すると、グラフの要素はデータと同じ順に並びます。 でも、表の並びはそのままにして、グラフの要素だけ降順に ...
