ファイルを開くときや、ファイルに名前を付けるときに、少し気を付けてほしいことがあります。
[ファイルを開く]ダイアログボックスを開いて、ダブルクリックで開く場合は、必ずアイコンにマウスポインターを合わせてダブルクリックします。
また、名前を付けて保存するときは、ファイル名を日本語にする場合は必ず[Enter]キーで確定してから、[保存]ボタンをクリックします。
![[ファイル]メニューの[名前を付けて保存]](https://hamachan.info/WordPress2019/wp-content/uploads/2017/01/392hiraku4.png)
ファイルを開く時
[標準]ツールバーの[開く]ボタンをクリックして、[ファイルを開く]ダイアログボックスを表示させてファイルを開きます。
![[標準]ツールバーの[開く]ボタン](https://hamachan.info/WordPress2019/wp-content/uploads/2017/01/392hiraku102.png)
ショートカットキーは、[Ctrl]+[O]ですね。
![キーボード[Ctrl]+[O]](https://hamachan.info/WordPress2019/wp-content/uploads/2017/01/keybord-ctrl-o-e1723359757103.png)
開き方はいろいろあります。
- 開きたいファイルを1回クリックして選択して、[ファイルを開く]ダイアログボックスの[開く]ボタンをクリックします。
![[ファイルを開く]ダイアログボックス](data:image/png;base64,iVBORw0KGgoAAAANSUhEUgAAAecAAAE2AQAAAABzFGdzAAAAAnRSTlMAAHaTzTgAAAApSURBVHja7cExAQAAAMKg9U9tDB+gAAAAAAAAAAAAAAAAAAAAAAAA4GtLFAAB3o2LFgAAAABJRU5ErkJggg==)
- 開きたいファイルを1回クリックして選択、そして[Enter]キーを押します。
- ダブルクリックで開く方法もあります。
ダブルクリックで開く時は[アイコン]をダブルクリック
ダブルクリックで開くときは、必ずアイコンをダブルクリックしてくださいね。
アイコンにマウスポインターを合わせて、ダブルクリックします。
以下のファイルの表示方法は、[一覧]表示です。
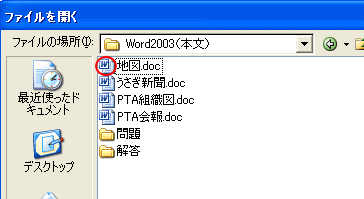
ファイルの名前の方をダブルクリックすると、以下のようになって名前の変更ができる状態になってしまいます。
フォルダーを開く場合も同じです。
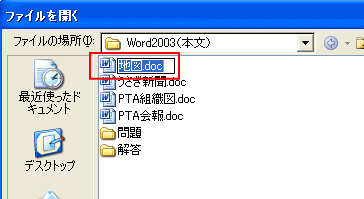
参考複数のファイルをまとめて開くこともできます。
-
[開く]ダイアログボックスで複数のファイルをまとめて開くには
いくつかのブック(ファイル)を開きたいときは、まとめて開いたほうが効率的です。 [開く]ダイアログボックスを開いて、[Ctrl]キーや[Sh ...
[ファイルを開く]ダイアログボックスでプレビュー表示にすると、開く前に内容を確認することができます。
-
[開く]ダイアログボックスのプレビュー表示で開く前に内容を確認
[ファイルを開く]ダイアログボックスでプレビュー表示にすると、ファイルやブックを開かずに内容を確認することができます。 まず、プロパティで[ ...
Office2013以降は、[Ctrl]+[O]を使って[ファイルを開く]ダイアログボックスを表示するには、設定が必要です。
-
ショートカットキー[Ctrl+O]で[ファイルを開く]を表示するには
Office 2013では、[ファイルを開く]ダイアログボックスを開くためのショートカットキー[Ctrl]+[O]を押すと、Backstag ...
ファイルに名前を付けて保存する時
名前を付けて保存する場合は、[ファイル]メニューの[名前を付けて保存]をクリックします。
![[ファイル]メニューの[名前を付けて保存]](https://hamachan.info/WordPress2019/wp-content/uploads/2017/01/392hiraku4.png)
参考キーボードから[F12]キーを押すと、[名前を付けて保存]ダイアログボックスを表示することができます。
![キーボード[F12]キー](https://hamachan.info/WordPress2019/wp-content/uploads/2018/12/kibord-f12.png)
ファイル名の確認
[名前を付けて保存]ダイアログボックスが表示されて、このときファイル名は青く反転しています。
この場合は、上書きができますので、このままキーボードからファイル名を入力してかまいません。
また、ファイル名を日本語にする場合は、入力したあと必ず[Enter]キーで確定してください。
確定しないまま[保存]ボタンをクリックすると正確な名前で保存されないことがあります。
![[名前を付けて保存]ダイアログボックス](https://hamachan.info/WordPress2019/wp-content/uploads/2017/01/392hiraku9.png)
ファイル名に使えない文字
Windowでは、ファイルやフォルダー名に使用できない文字があります。
以下の文字以外の文字で名前を付けてください。
ただし、半角文字では使用できませんが、全角文字では使用できます。
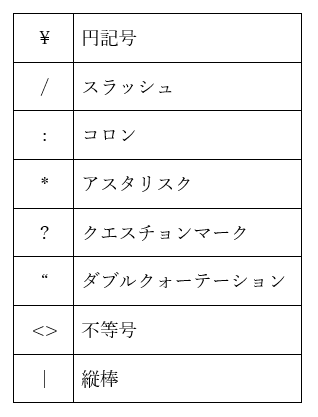
使用できない場合は、メッセージが表示されますので、意識して覚える必要はありません。
(画像は、Windows 7です)
![[ファイル名には次の文字は使えません]のメッセージ](https://hamachan.info/WordPress2019/wp-content/uploads/2017/01/name002.png)
保存先の確認
また、名前を付けて保存するときは必ず保存先も確認してくださいね。
![[名前を付けて保存]ダイアログボックスの[保存先]](https://hamachan.info/WordPress2019/wp-content/uploads/2017/01/392hiraku3.png)
タイトルバーで名前の確認
名前を付けて保存すると、タイトルバーには付けた名前が表示されます。
保存できたかどうかの確認にもなりますね。
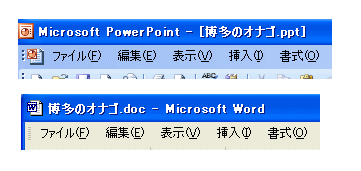
参考タイトルバーをダブルクリックすると、ウィンドウが最大化になります。再度、タイトルバーをダブルクリックすると、元の大きさになります。
-
ウィンドウの大きさを変更(最小化・最大化・元に戻す)
ウィンドウの大きさは操作しやすいように変更することができます。 ウィンドウの右上のボタンをクリックして変更します。 また、タイトルバーをダブ ...
-
[名前を付けて保存]のウィンドウを元の大きさに戻すには
[名前を付けて保存]ダイアログボックスなどのウィンドウが画面いっぱいに広がってしまった場合に、元の大きさに戻す方法を解説します。 Windo ...

![[ファイルを開く]ダイアログボックス](https://hamachan.info/WordPress2019/wp-content/uploads/2017/01/392hiraku8.png)