ウェブページをブックマークに追加したい場合は、追加したいページを表示したままアドレスバーのアイコンをブックマークバーへドラッグします。
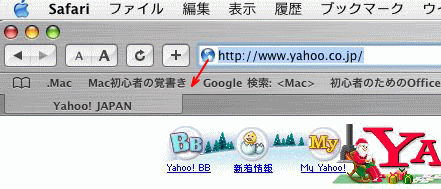
または、ブックマークバーの[ブックマークに追加]ボタンをクリックします。
ポップヒントには、[現在のページをブックマークに追加します。]と表示されます。
![ブックマークバーの[ブックマークに追加]ボタン](https://hamachan.info/WordPress2019/wp-content/uploads/2017/01/330book-tuika2.png)
下のように表示されるので、名前を付けて[追加]ボタンをクリックします。
既定でウェブページのタイトルが表示されます。
![ブックマークの名前を入力して[追加]](https://hamachan.info/WordPress2019/wp-content/uploads/2017/01/330book-tuika3.png)
Safari15.0でお気に入りバーに追加するには
Safari15.0でお気に入りバーに登録する方法です。
お気に入りバーは、[表示]メニューから[お気に入りバーの表示]をクリックします。
![[表示]メニューの[お気に入りバーを表示]](https://hamachan.info/WordPress2019/wp-content/uploads/2017/01/safari15toolbar05.png)
ショートカットキーは、[shift] +[command]+[B]です。
![Macキーボード[shift] +[command]+[B]](https://hamachan.info/WordPress2019/wp-content/uploads/2017/01/mac-keybord-shift-command-b.png)
お気に入りバーが表示されます。
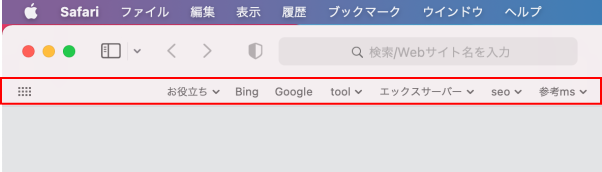
ページをリーディングリストに追加
ウェブページを表示して、アドレスバーをポイントすると[ページをリーディングリストに追加]ボタンが表示されます。
このボタンをクリックすると、リーディングリストへ追加されます。
![[ページをリーディングリストに追加]ボタン](https://hamachan.info/WordPress2019/wp-content/uploads/2017/01/readhng01-e1735644724229.png)
リーディングリストを表示するには、[表示]メニューの[リーディングリスト・サイドバーを表示]をクリックします。
![[表示]メニューの[リーディングリスト・サイドバーを表示]](https://hamachan.info/WordPress2019/wp-content/uploads/2017/01/readhng02.png)
ショートカットキーは、[control]+[command]+[2]です。
![Macキーボード[control]+[command]+[2]](https://hamachan.info/WordPress2019/wp-content/uploads/2017/01/mac-keybord-control-command-2.png)
ウィンドウの左側に[リーディングリスト]が表示されます。
サイドバーを非表示にする場合は、[サイドバー/タブグループ]ボタンをクリックします。
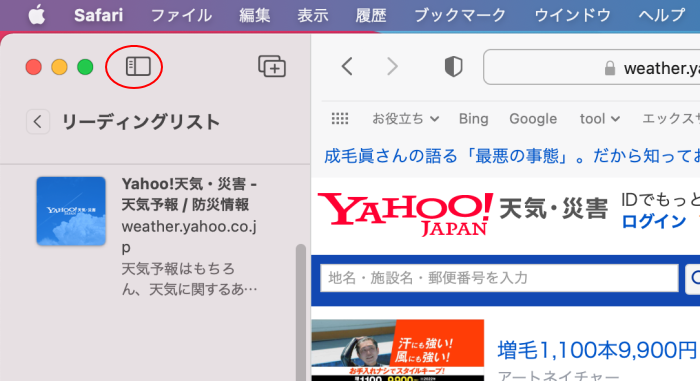
お気に入りバーに追加
[ページをリーディングリストに追加]ボタンを少し長めに押すと、[追加先]メニューが表示されますので、その時にお気に入りを選択すると、お気に入りバーに表示されます。
![[追加先]メニューの表示](https://hamachan.info/WordPress2019/wp-content/uploads/2017/01/readhng04.png)
または、アドレスバーの[ページをリーディングリストに追加]以外の場所でクリックすると、以下のようにアドレスが表示されます。
このまま[お気に入りバー]へドラッグします。
![アドレスバーから[お気に入りバー]へドラッグ](https://hamachan.info/WordPress2019/wp-content/uploads/2017/01/readhng05.png)
お気に入りバーに追加されます。
反転している状態なので、このまま名前の変更ができます。
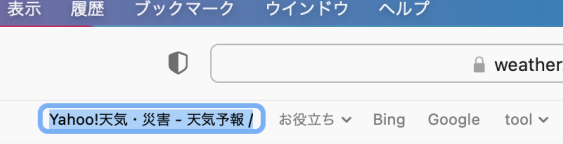
または、右クリックしてコンテキストメニューから操作することもできます。
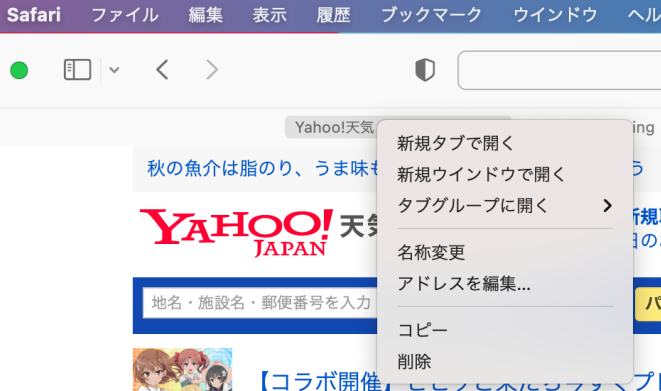
ブックマークに追加
ブックマークに追加するには、[ブックマーク]メニューから[ブックマークに追加]をクリックします。
![[ブックマーク]メニューの[ブックマークに追加]](https://hamachan.info/WordPress2019/wp-content/uploads/2017/01/readhng08-e1735644918605.png)
ショートカットキーは、[command]+[D]です。
![macキーボード[command]+[D]](https://hamachan.info/WordPress2019/wp-content/uploads/2017/01/mac-keybord-command-d.png)
以下のウィンドウが表示されます。
必要であれば名前を変更して、保存先を指定します。
![[このページの追加先]ウィンドウ](https://hamachan.info/WordPress2019/wp-content/uploads/2017/01/readhng09.png)
参考以下は、ブックマーク関連の記事です。
-
お気に入りバーとブックマークサイドバーの表示
インターネットを楽しむためには、Safariのブックマークバーは表示させておいたほうが便利だと思います。 Safariのブックマークバーを表 ...
-
ブックマークの整理
Safariのブックマークが多くなると、見つけるのも大変になります。 削除したり、新規フォルダを作成して、ブックマークを整理しておきましょう ...
-
ブックマークバー(お気に入りバー)とブックマークメニューへ登録
ブックマークメニューに登録したいときは、[ブックマークメニュー]をクリックして開いて、アドレスバーからブックマークメニューの中へドラッグしま ...
Microsoft Edgeのお気に入りについては、以下の記事で解説しています。
-
お気に入りバーの表示/非表示とお気に入りの整理
Microsoft Edgeで[お気に入りバー]を表示/非表示にする方法です。 ツールバーに[お気に入り]ボタンを表示しておくと、お気に入り ...
-
ウェブページをお気に入りに追加(ピン留めしてサイドに固定)
新しいMicrosoft Edgeもバージョンアップされ、どんどん進化しています。 ピン留めするには、お気に入りを表示して、[お気に入りをピ ...
